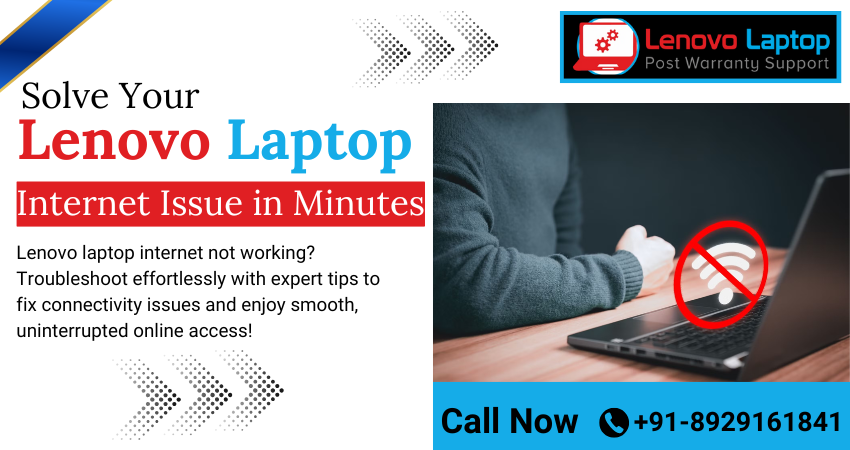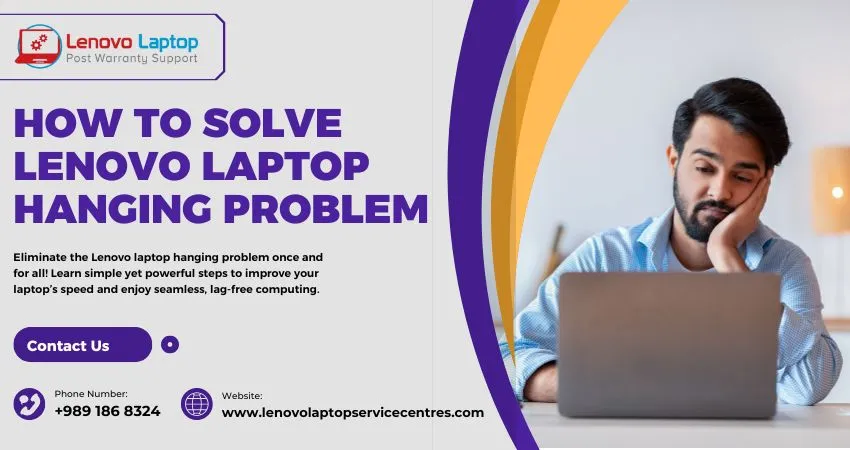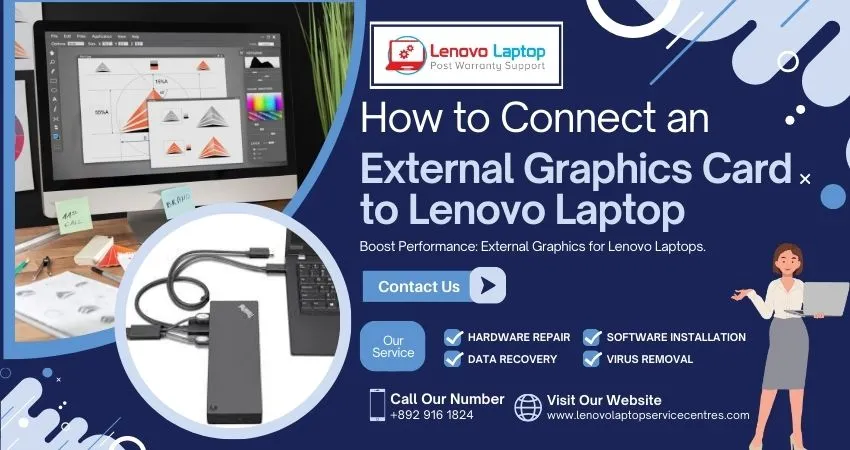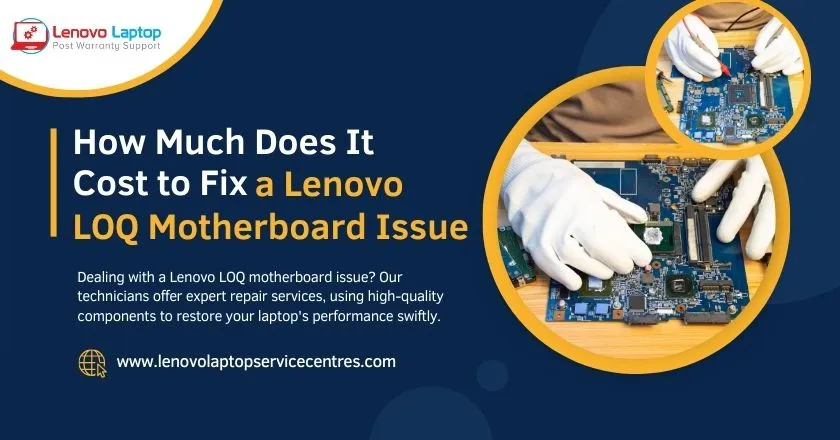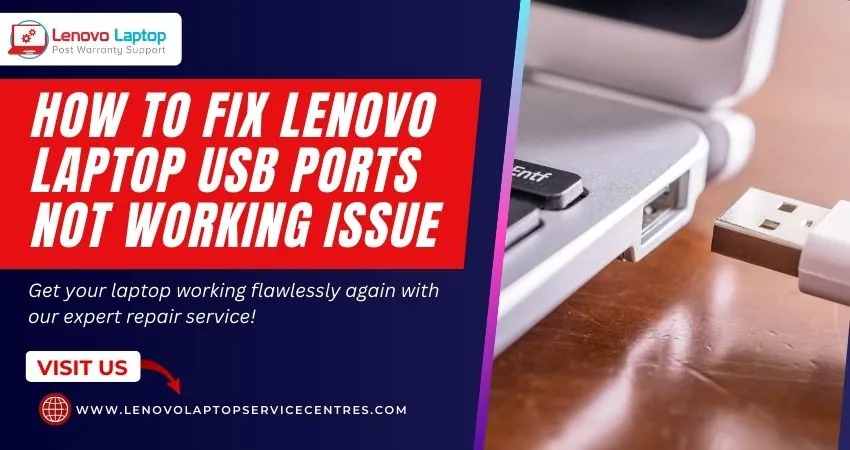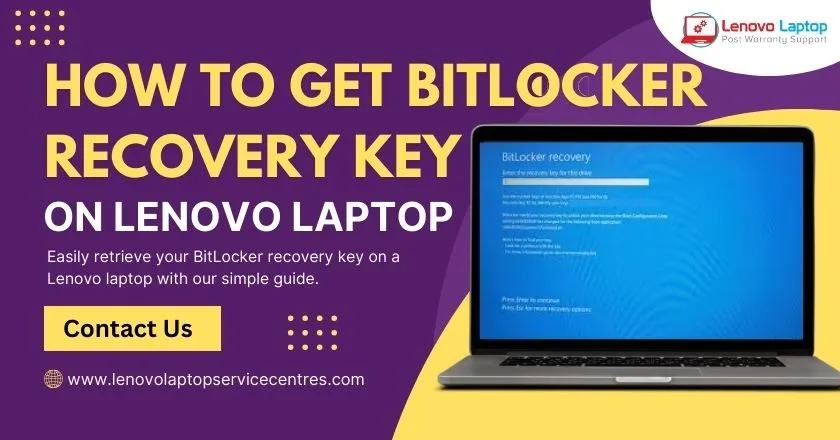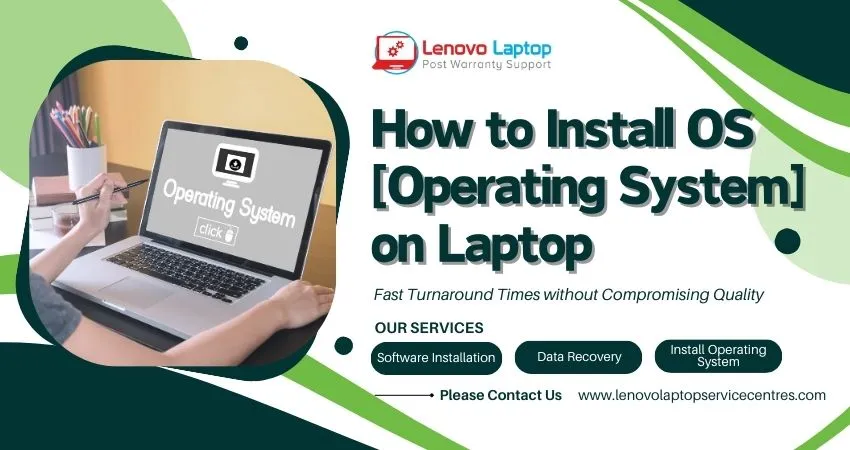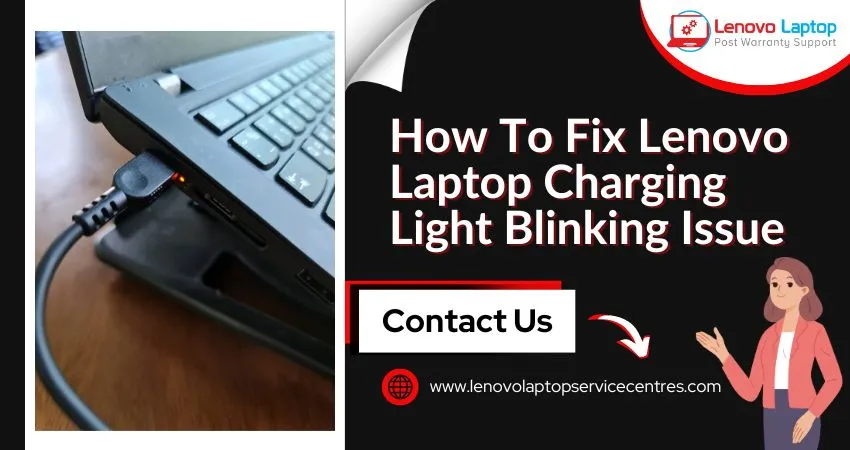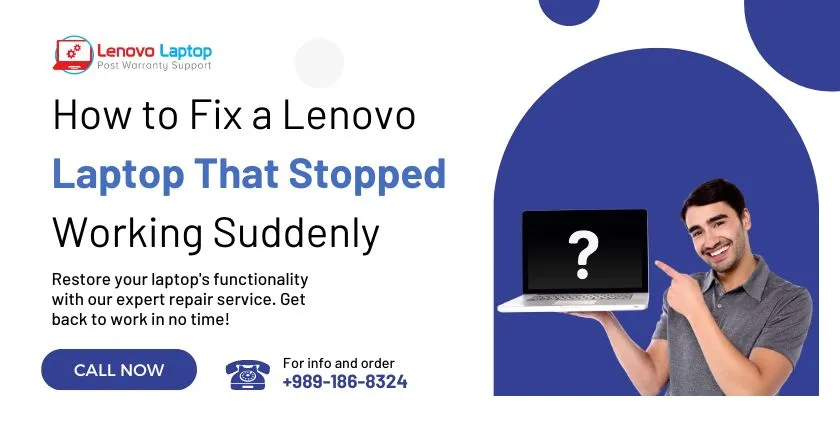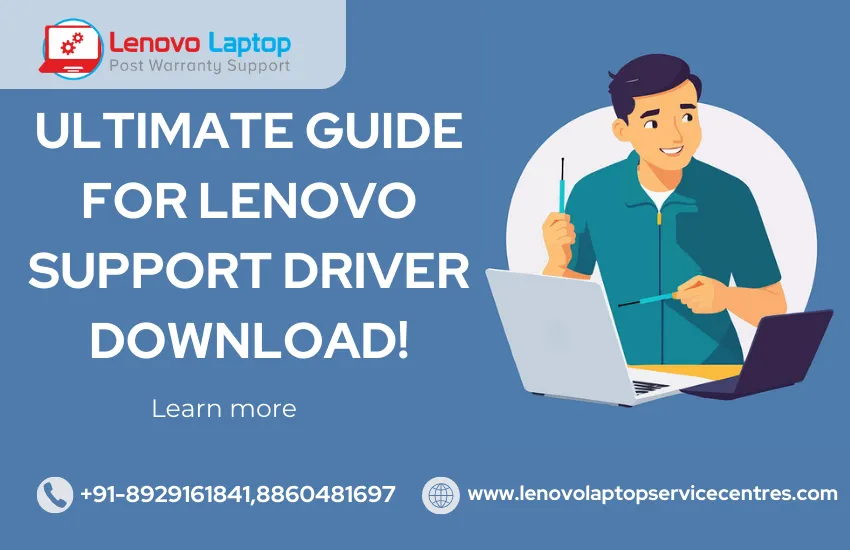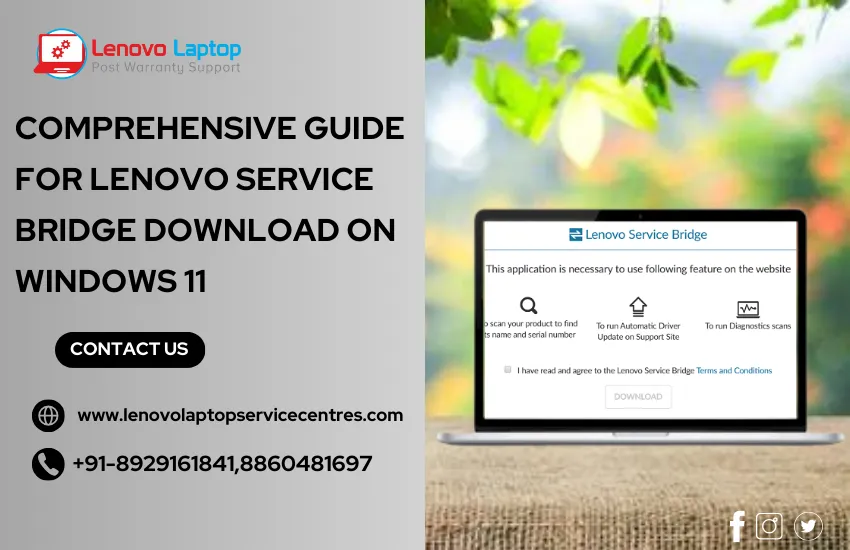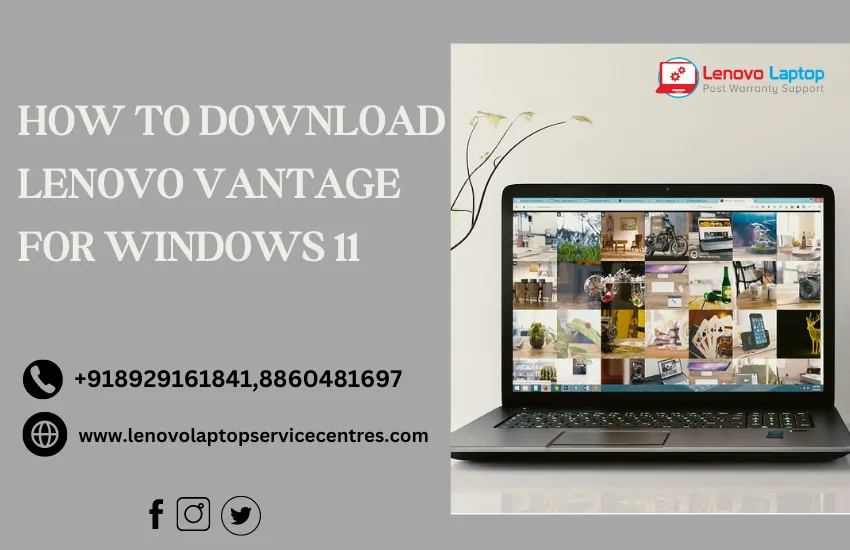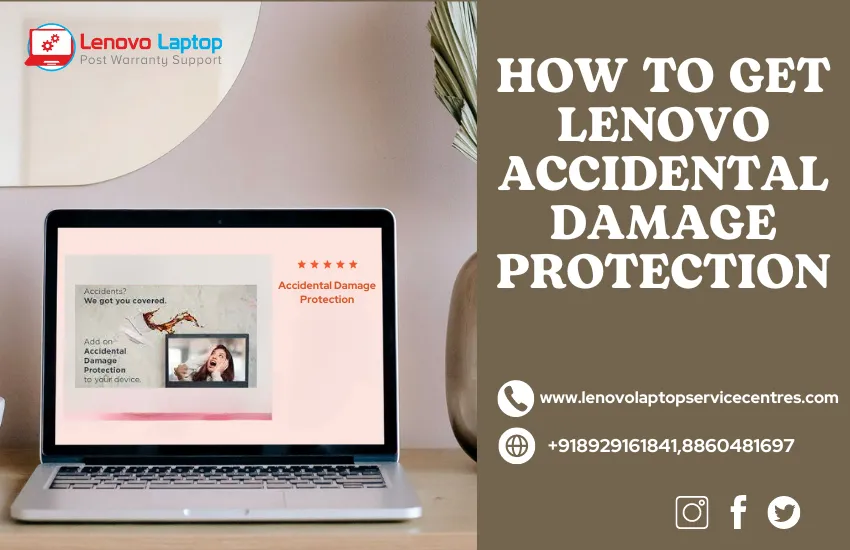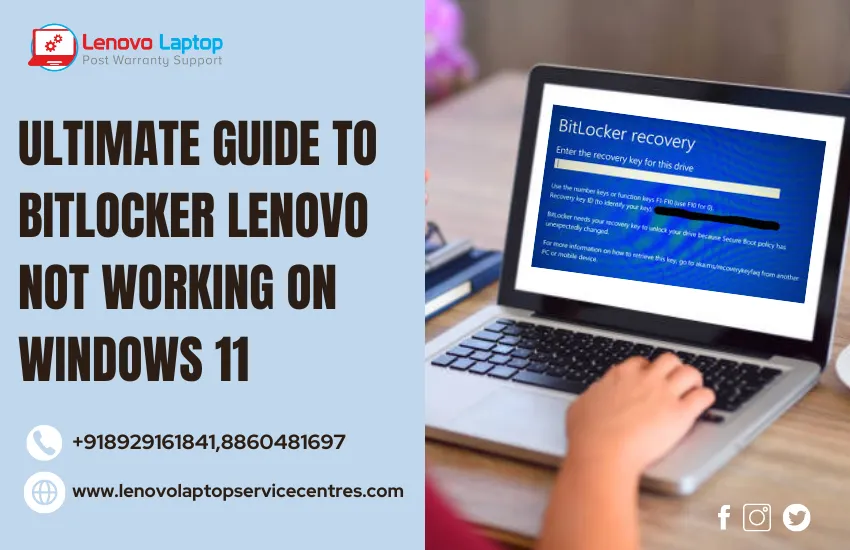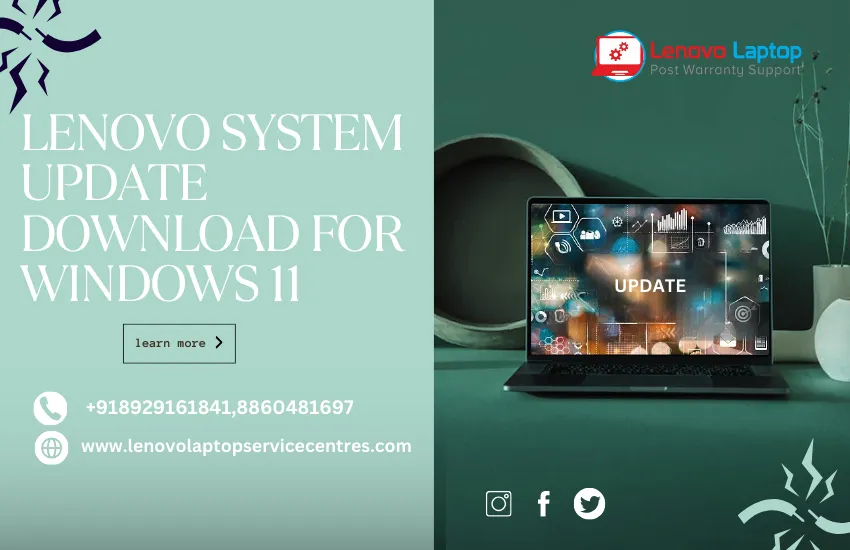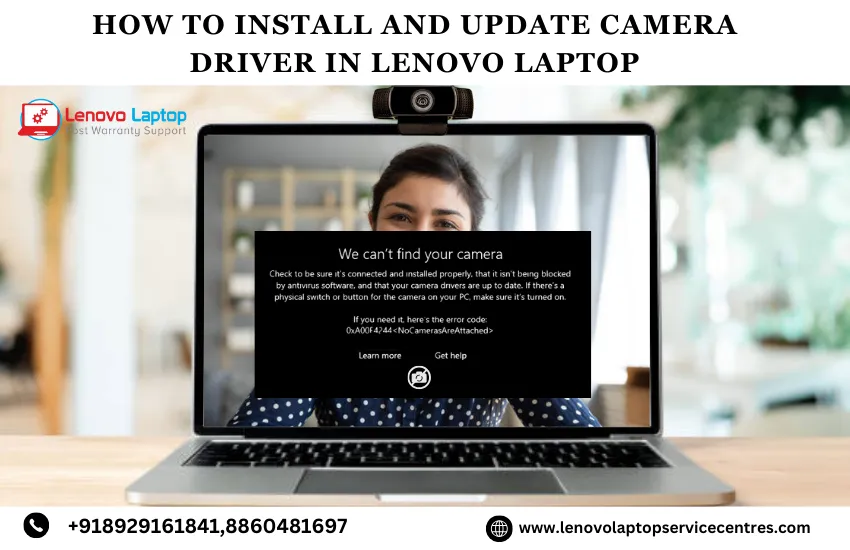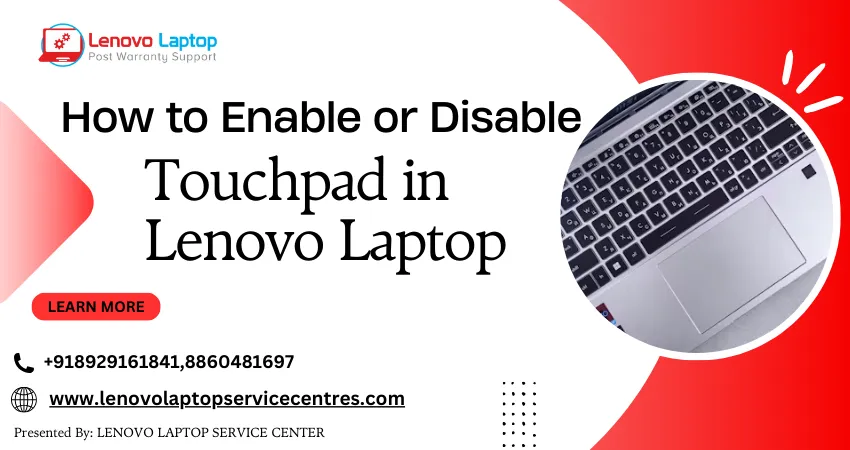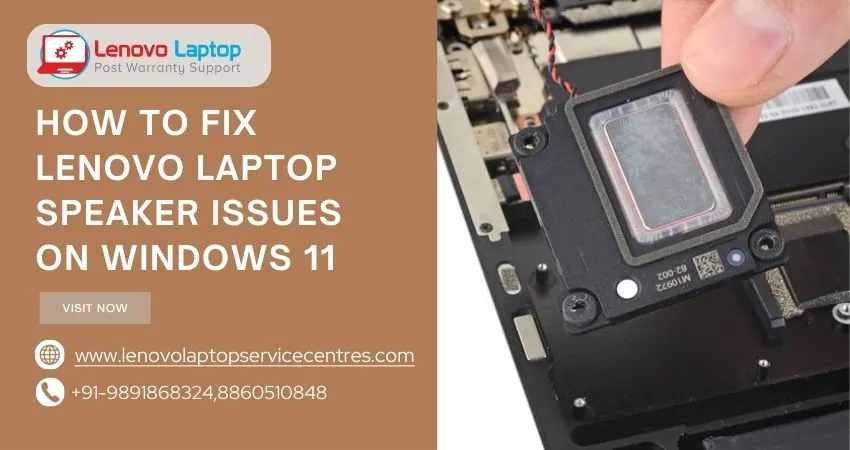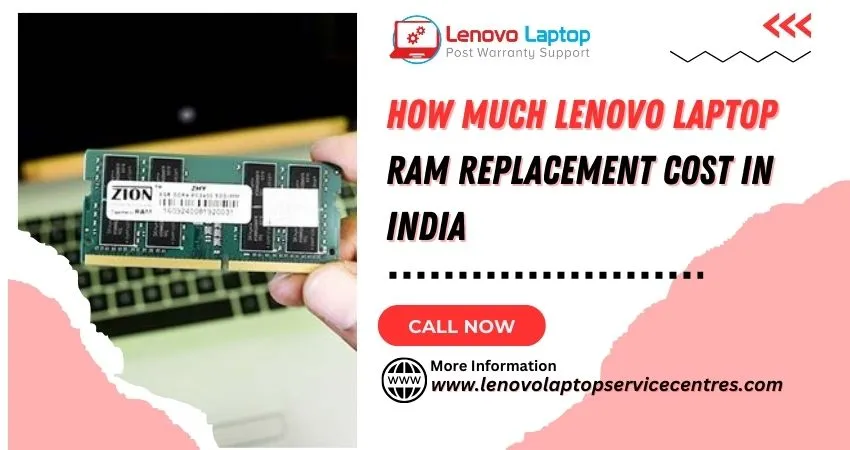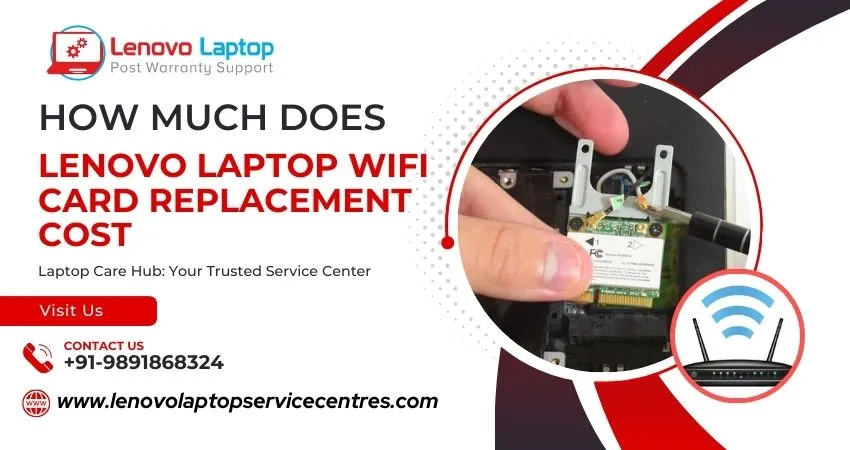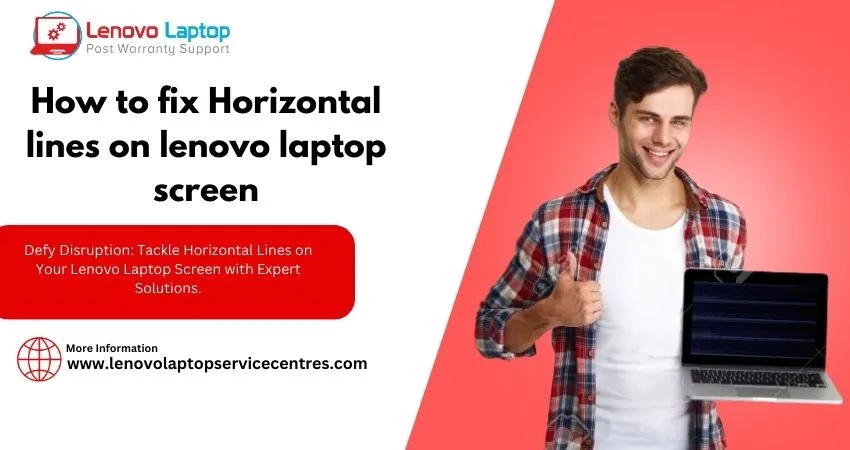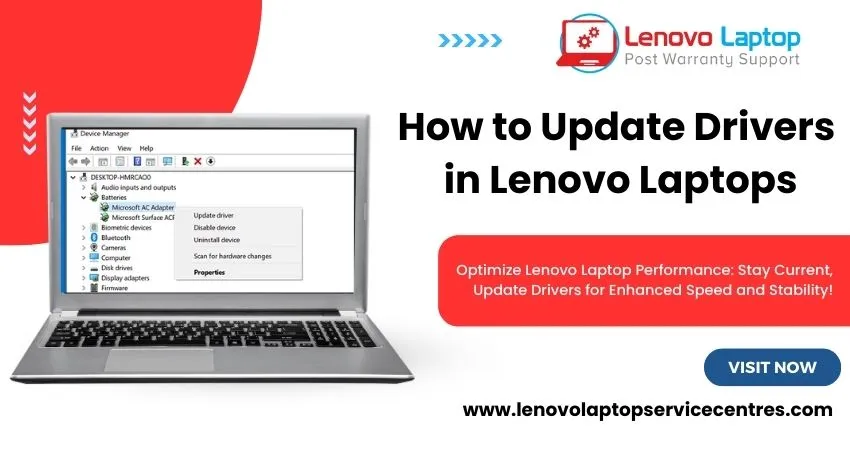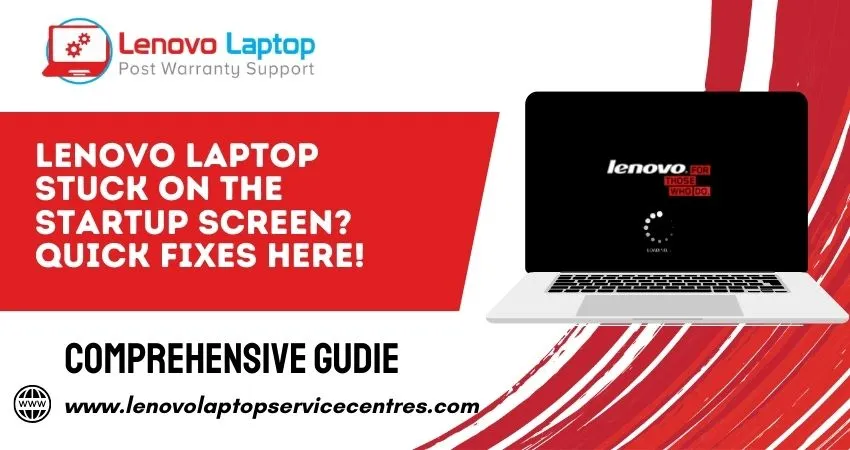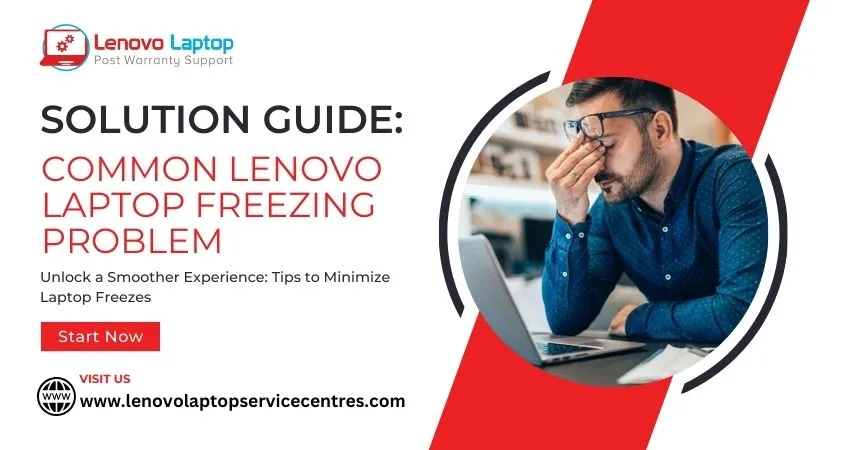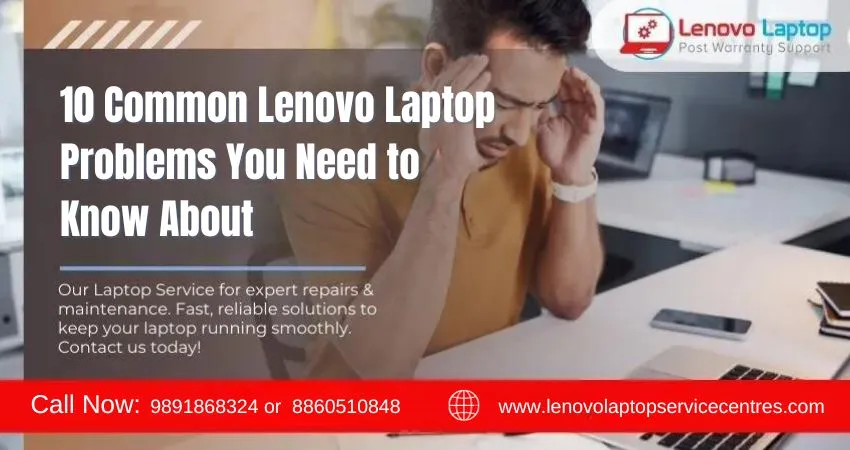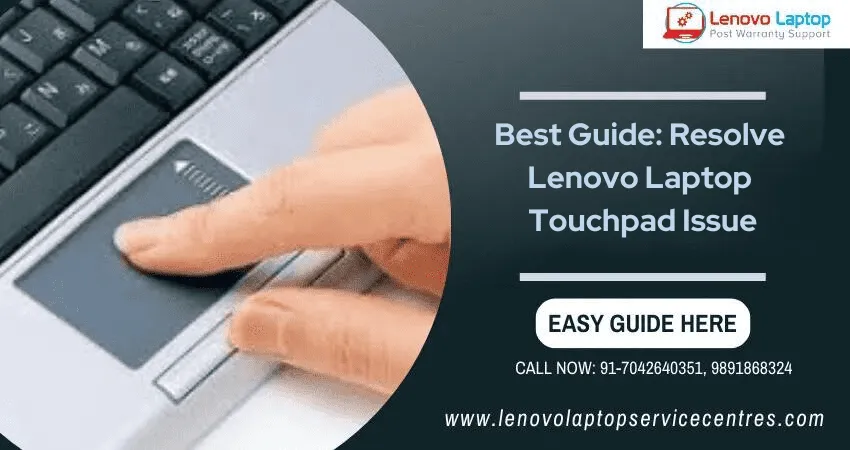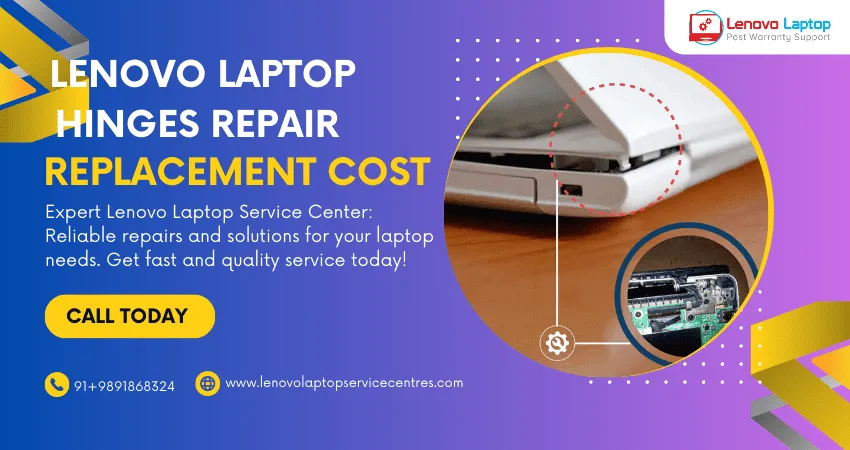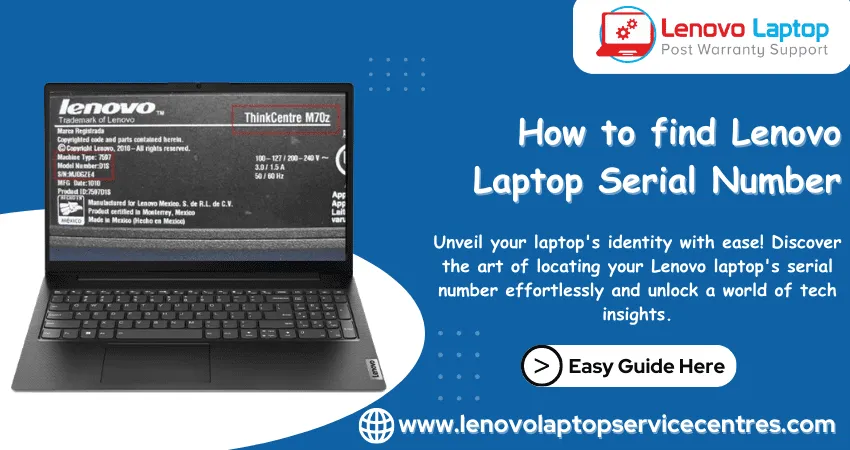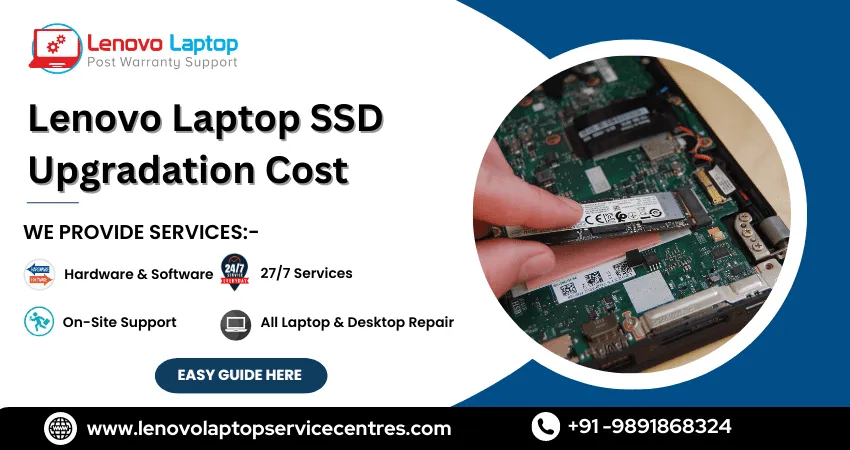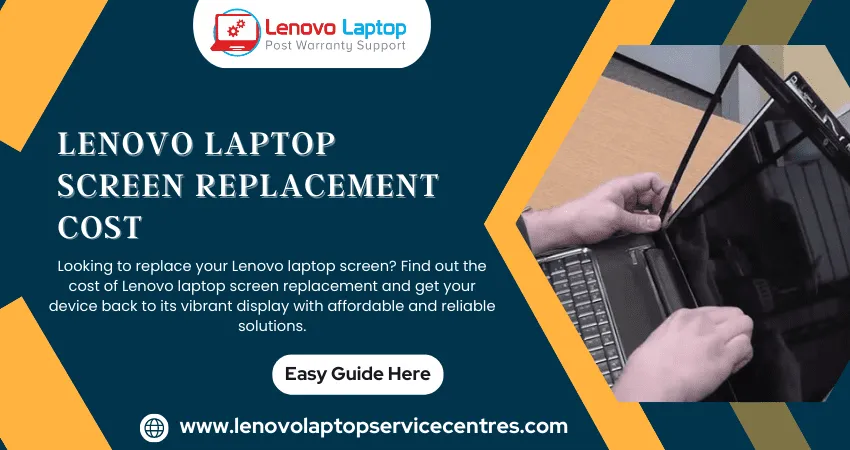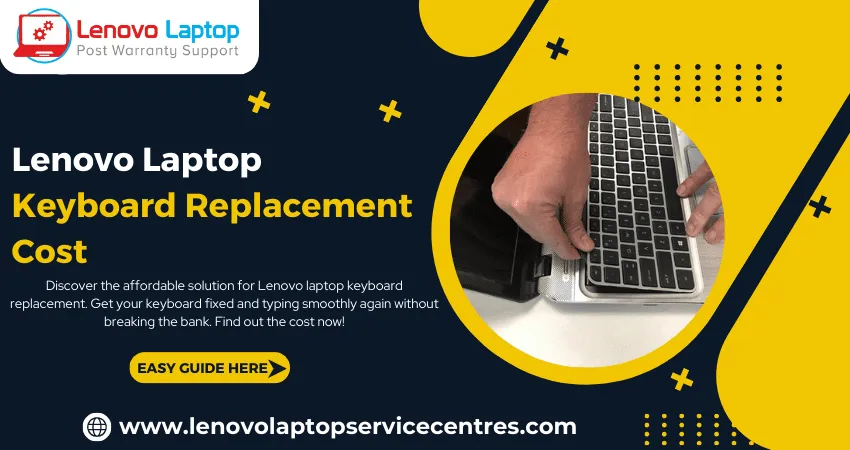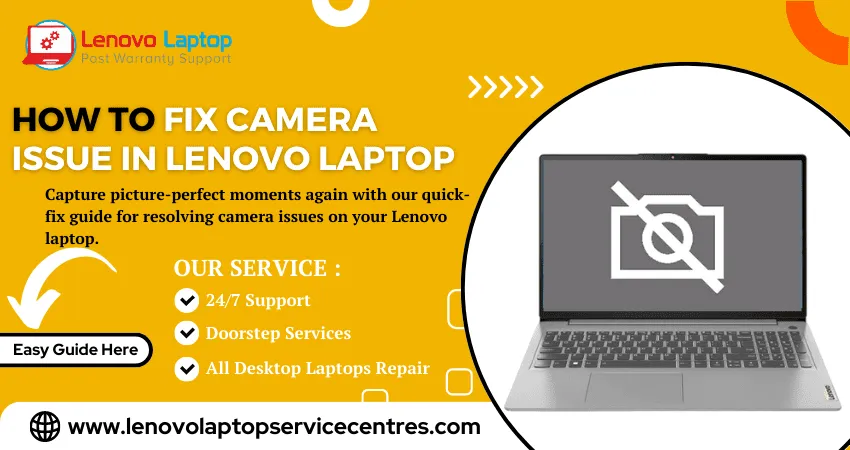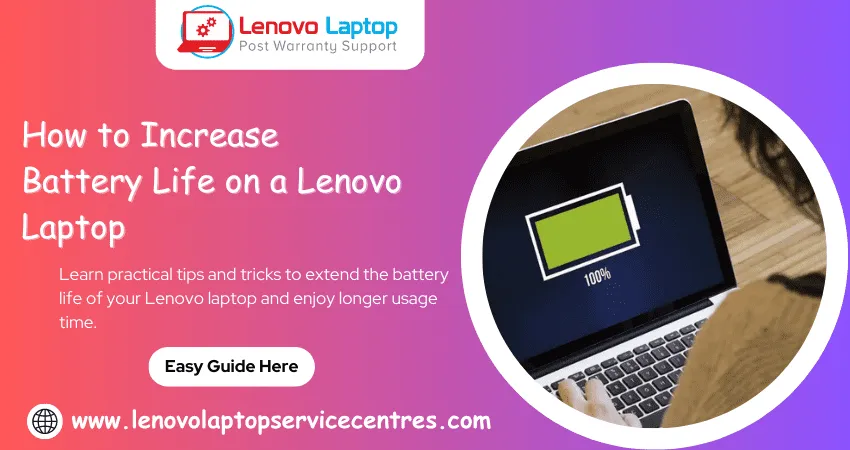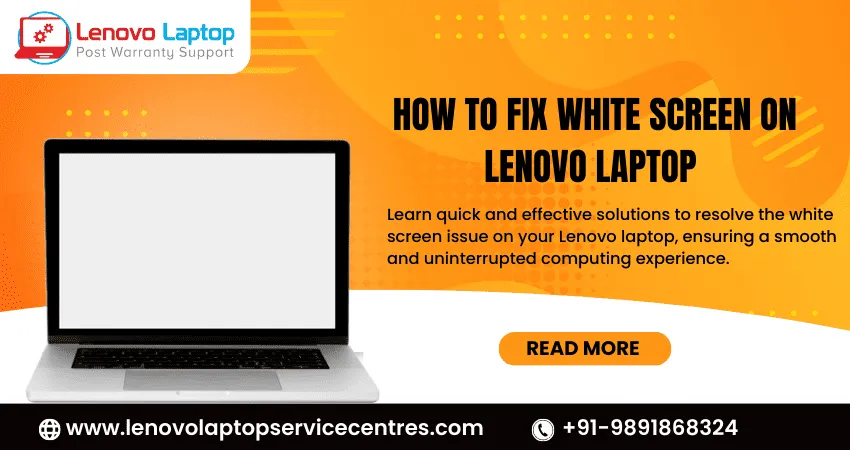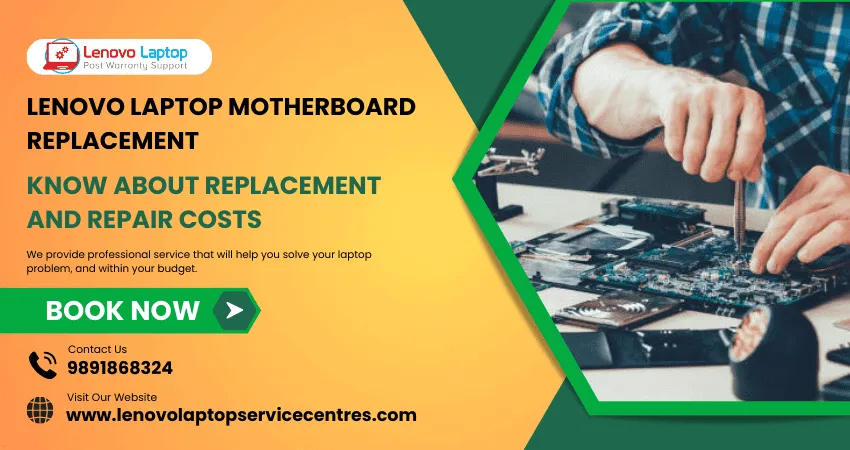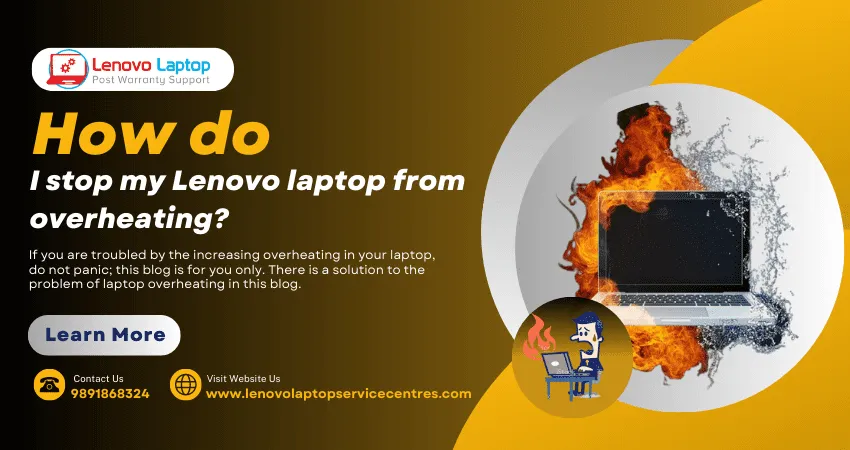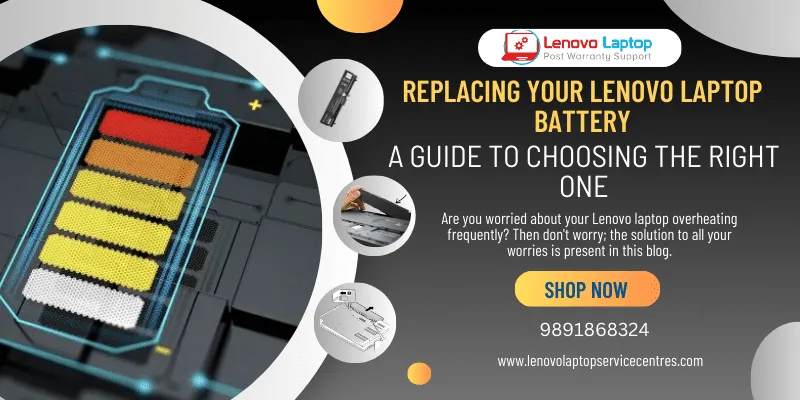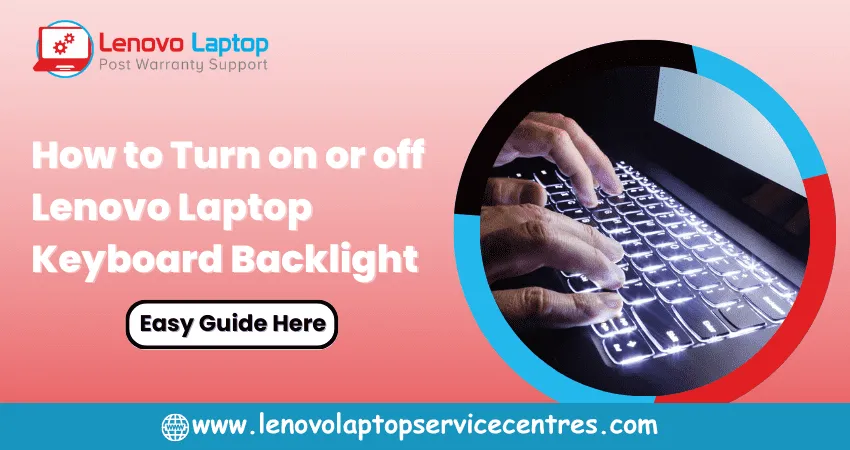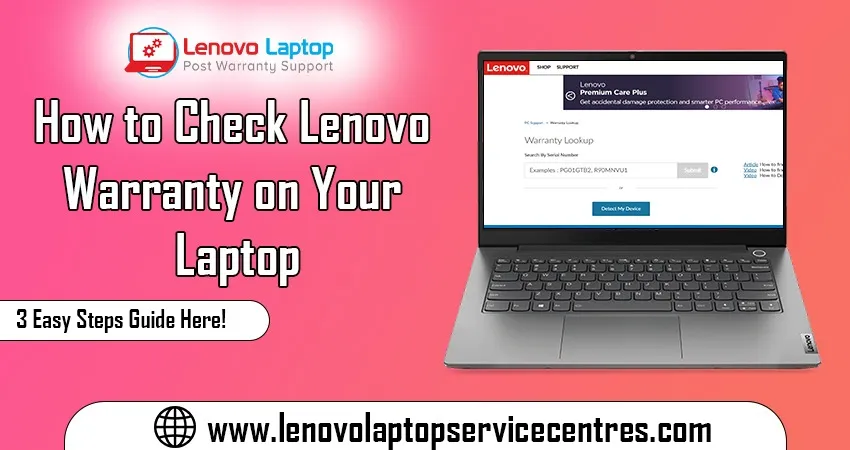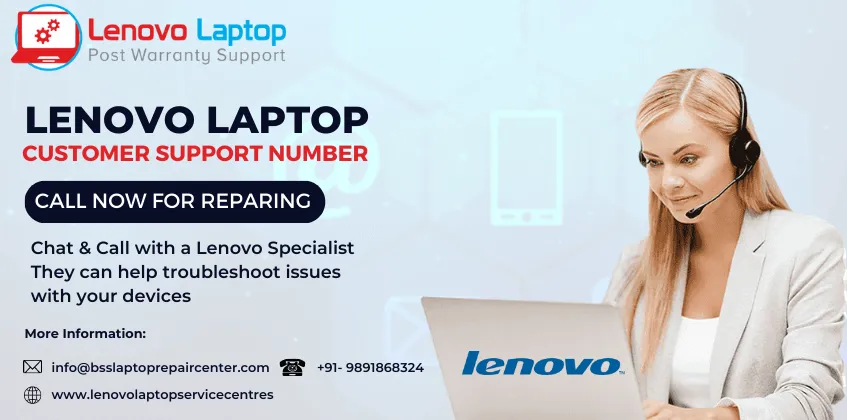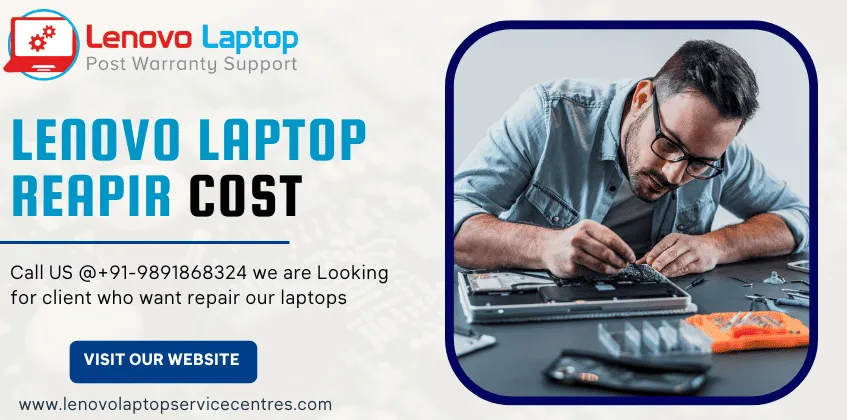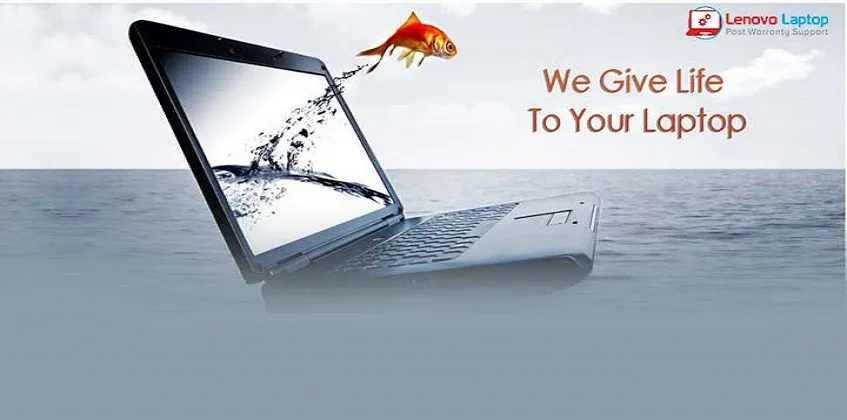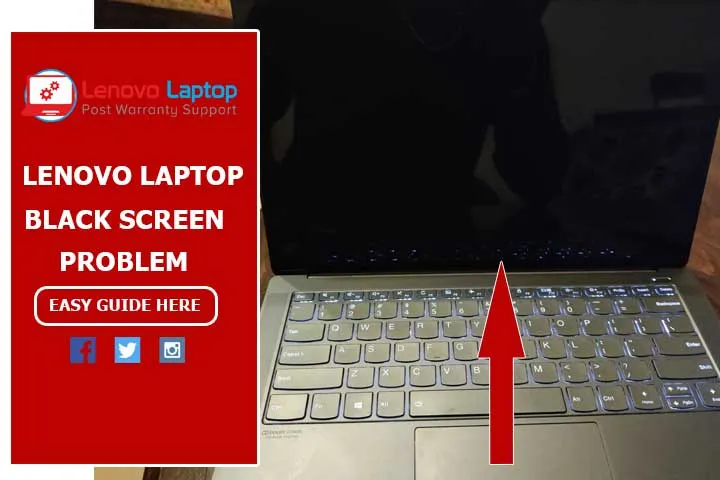Call Us: +91-7042640351, 9891868324
- Home
- How to Check Battery Health in Lenovo Laptop
How to Check Battery Health in Lenovo Laptop
By Admin / 30 Mar 2024
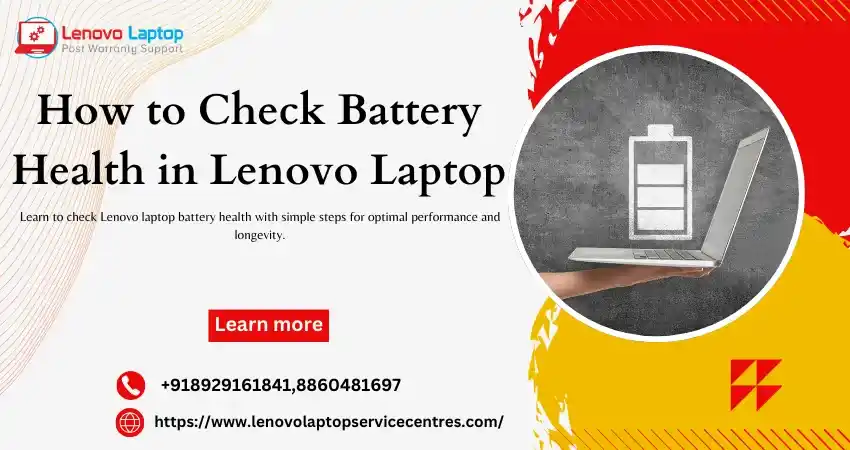
Welcome to our comprehensive guide on How to Check Battery Health in Lenovo Laptop. Whether you're a tech enthusiast, a business professional, or a casual user, understanding your laptop's battery health is crucial for optimal performance and longevity. In this detailed exploration, we delve into the intricacies of Lenovo laptop batteries, providing you with step-by-step instructions and expert tips to assess and maintain your battery's health. From interpreting battery reports to implementing best practices for prolonged battery life, this guide is your go-to resource for ensuring that your Lenovo laptop remains efficient and reliable. Let's dive in and empower you to take control of your device's battery health effortlessly!
Understanding Battery Health
Understanding every aspect of your Lenovo laptop, including its battery life, is essential to realizing its full potential. Ensuring peak performance and longevity hinges on monitoring and maintaining this vital component. Knowing How to Check Battery Health in Lenovo Laptop is paramount, guiding you through diagnostics, optimization, and preservation techniques. Discover actionable insights to maximize battery lifespan, optimize power settings, and interpret diagnostic metrics. Uncover proactive strategies to mitigate degradation, enhance efficiency, and extend usage cycles. Empower your device with the knowledge to preserve its power, elevate productivity, and sustain performance over time.
Why Checking Battery Health is Important
Learn why it's so important to monitor the status of the battery on your Lenovo laptop. Discover the necessary actions, such as the crucial technique. How do I check battery health on Lenovo laptop. Comprehend and manage battery health to extend the life of your gadget and maximize its performance. Unlock maximum productivity with the help of this helpful manual.
1.Optimize Performance: A well-maintained battery contributes to better performance and responsiveness of your Lenovo laptop.
2.Extend Battery Life: By identifying potential issues early on, you can take corrective actions to prolong your battery's lifespan.
3.Prevent Unexpected Shutdowns: Monitoring battery health helps in avoiding sudden power failures or shutdowns, especially during critical tasks.
Now, let's delve into the methods you can use to check the battery health of your Lenovo laptop.
Method 1: Lenovo Vantage Software
Lenovo laptops come equipped with proprietary software called Lenovo Vantage, which provides a comprehensive suite of tools for system management, including battery health monitoring. Follow these steps to check your battery health using Lenovo Vantage:
1.Open Lenovo Vantage: Launch the Lenovo Vantage application on your laptop. If you don't have it installed, you can download it from Lenovo's official website.
2.Navigate to Hardware Settings: Within Lenovo Vantage, locate and click on the "Hardware Settings" or "My Device Settings" option.
3.Select Battery Health: Look for the "Battery Health" or "Power" section within the settings menu. Here, you should find detailed information about your battery's health, including its current capacity and wear level.
4.Review Battery Status: Lenovo Vantage will display vital statistics such as the battery's design capacity, full charge capacity, cycle count, and wear level percentage. A lower wear level percentage indicates a healthier battery.
5.Take Necessary Actions: Based on the information provided, you can take appropriate actions, such as recalibrating the battery or adjusting power settings to optimize battery usage.
Method 2: Windows Battery Report Built-in Tools
Windows operating systems come with a built-in Battery Report feature that provides detailed information about your laptop's battery health. Here's how to generate and view the Battery Report:
Open Command Prompt: Type "cmd" in the Windows search bar, then right-click on Command Prompt and select "Run as administrator" to open Command Prompt with administrative privileges.
Generate Battery Report: In the Command Prompt window, type the following command and press Enter: "powercfg /battery report /output "C:\battery_report.html."
This command instructs Windows to generate a battery report and save it as an HTML file named "battery_report.html" in the C:\ directory.
Locate and Open the Report: Once the report is generated, navigate to the C:\ directory (or the directory specified in the command) and locate the "battery_report.html" file. To open it in your browser, double-click on it.
Review Battery Health Information: The Battery Report provides comprehensive details about your laptop's battery, including its design capacity, full charge capacity, cycle count, and recent usage. Pay attention to the "Battery Capacity History" section, which shows how the battery's capacity has changed over time.
Analyze Health Trends: Analyze the data in the Battery Report to identify any trends or abnormalities in your battery's health. Look for indicators such as capacity decline over multiple charge cycles or sudden drops in capacity.
Method 3: Third-Party Software
In addition to the native tools mentioned above, you can also utilize third-party software applications designed specifically for monitoring and managing battery health. Some popular options include BatteryCare, HWMonitor, and BatteryInfoView. Follow these general steps when using third-party software:
1.Download and Install: Visit the official website of the chosen software and download the installation package. Follow the on-screen instructions to install the software on your Lenovo laptop.
2.Launch the Software: Once installed, launch the battery monitoring software.
3.View Battery Information: The software will display detailed information about your laptop's battery, including health status, current capacity, voltage, and temperature.
4.Utilize Additional Features: Many third-party battery monitoring tools offer additional features such as battery optimization tips, customizable alerts, and historical data tracking.
5.Take Action: Use the insights provided by the software to take appropriate actions, such as adjusting charging habits, enabling power-saving modes, or replacing the battery if necessary.
Tips for Maintaining Battery Health
While monitoring battery health is crucial, implementing proper maintenance practices can significantly extend your battery's lifespan. Here are some additional tips to keep your Lenovo laptop battery in optimal condition:
Avoid Extreme Temperatures: Temperatures above zero can hasten the deterioration of batteries. Avoid exposing your laptop to extreme heat or cold environments.
Use Proper Charging Practices: Avoid overcharging or fully discharging the battery frequently. Ideally, keep the battery level between 20% and 80% for optimal longevity.
Enable Battery Saver Mode: Most laptops, including Lenovo models, come with a Battery Saver mode. Enable this mode to conserve battery power during periods of low usage.
Update Firmware and Drivers: Regularly update your laptop's firmware (BIOS) and device drivers. Manufacturers often release updates that include battery optimizations and performance enhancements.
Clean Battery Contacts: Periodically clean the battery contacts and ensure a secure connection between the battery and the laptop.
By incorporating these tips into your routine maintenance practices, you can maximize the lifespan and performance of your Lenovo laptop's battery.
Read more: How to Increase Battery Life on a Lenovo Laptop | Lenovo Laptop Battery Replacement Cost
Conclusion
Checking and maintaining battery health is essential for ensuring optimal performance and longevity of your Lenovo laptop. Whether you use Lenovo's proprietary software, Windows built-in tools, or third-party applications, regularly monitoring battery health empowers you to take proactive measures and avoid unexpected issues. Remember to combine monitoring with proper maintenance practices to get the most out of your laptop's battery. With these insights and tips at your disposal, you can enjoy a seamless computing experience with your Lenovo laptop for years to come.
FAQs: Check Battery Health in Lenovo Laptop
1. Why is it important to check battery health in a Lenovo laptop?
It's important to check battery health to ensure optimal performance and longevity of your Lenovo laptop. Monitoring battery health helps you identify any issues early on, such as reduced capacity or potential hardware problems.
2. How can I check the battery health of my Lenovo laptop?
You can check the battery health of your Lenovo laptop by accessing the Lenovo Vantage software. Open Lenovo Vantage, go to the "Hardware Settings" section, and then select "Power." Here, you'll find detailed information about your battery, including its health status.
3. How often should I check the battery health of my Lenovo laptop?
It's recommended to check the battery health of your Lenovo laptop regularly, especially if you use it extensively or notice any changes in battery performance. Checking it once every few months can help you stay informed about your battery's condition.
4. What should I do if the battery health of my Lenovo laptop is low?
If the battery health of your Lenovo laptop is low or if you notice a significant decline in performance, you may need to consider replacing the battery. Contact Lenovo support or a certified technician for assistance and guidance on getting a replacement battery.
5. Can I improve the battery health of my Lenovo laptop?
Yes, you can take several steps to improve the battery health of your Lenovo laptop. These include avoiding extreme temperatures, not overcharging or fully discharging the battery frequently, and using power-saving settings when possible.
 Share
Share
 Tweet
Tweet
 Share
Share
 Share
Share
Recent Post
-
Cannot Load Driver ENE.SYS? Try These 6 Fixes!
12 Dec 2024
-
How to Solve Lenovo Laptop Hanging Problem
26 Oct 2024
-
How to Restart Lenovo Laptop with Black Screen
22 Oct 2024
-
Lenovo Laptop Power Button on but no Display
02 Sep 2024
-
How to Fix Wi-Fi Not Showing on Windows 10/11
30 Aug 2024
-
Lenovo Laptop Touchpad Replacement Cost in India
28 Aug 2024
-
How to Unlock a Locked Lenovo Laptop Keyboard
12 Aug 2024
-
How to Boot Into Safe Mode On a Lenovo Laptop
31 Jul 2024
-
How to Check Lenovo Laptop Fan is Working or Not
09 Jul 2024
-
How to Fix Bluetooth Problem in Lenovo Laptop
05 Jul 2024
-
How to Install OS (Operating System) on Laptop
27 Jun 2024
-
How to Fix It When Windows 11 Won't Shut Down
21 Jun 2024
-
Lenovo E-41 25 Panel Replacement Cost in India
31 May 2024
-
How to Fix Stuck Keys on Lenovo Laptop Keyboard
30 May 2024
-
Lenovo Laptop Black Screen Issue on Windows 11
17 Apr 2024
-
How to Download Lenovo Vantage for Windows 11
15 Apr 2024
-
How to Get Lenovo Accidental Damage Protection
11 Apr 2024
-
Lenovo System Update Download For Windows 11
06 Apr 2024
-
Lenovo Laptop Security Issues in windows 11
04 Apr 2024
-
How to Check Battery Health in Lenovo Laptop
30 Mar 2024
-
How to Run Hardware Diagnostics on Lenovo Laptop
20 Dec 2023
-
How to find model number of lenovo laptop
18 Dec 2023
-
How to Update Drivers in Lenovo Laptops
02 Dec 2023
-
Why is my lenovo laptop making a buzzing noise
28 Nov 2023
-
Best Guide: Resolve Lenovo Laptop Touchpad Issue
11 Oct 2023
-
How to Troubleshoot Lenovo Laptop Battery Issues
16 Aug 2023
-
Lenovo Laptop Hinges Repair or Replacement Cost
09 Aug 2023
-
How to Find Lenovo Laptop Serial Number
08 Aug 2023
-
Lenovo Laptop SSD Upgradation Cost
18 Jul 2023
-
Lenovo Laptop Camera Replacement Cost
18 Jul 2023
-
Lenovo Laptop Battery Replacement Cost
13 Jul 2023
-
Lenovo Laptop Screen Replacement Cost
12 Jul 2023
-
Lenovo Laptop Keyboard Replacement Cost
12 Jul 2023
-
How to Fix Camera Issue in Lenovo Laptop
07 Jul 2023
-
How to Format Lenovo Laptop with USB
06 Jul 2023
-
How to Increase Battery Life on a Lenovo Laptop
21 Jun 2023
-
How to Fix White Screen on Lenovo Laptop
20 Jun 2023
-
Lenovo Laptop Motherboard Replacement Cost
19 Jun 2023
-
How do I stop my Lenovo laptop from overheating?
16 Jun 2023
-
What is Cost of Lenovo Laptop in India?
22 Sep 2022
-
Lenovo Laptop Problems Black Screen
21 Sep 2022
Looking For A Fast & Reliable Laptop Repair Service
We have professional technicians, fast turnaround times and affordable rates. Book Your Repair Job Today!
Submit Your Query

We specialize in all types of laptop services and provide reliable and quality door step service to our clients
- Plot No 135, 2nd Floor, Kakrola Housing complex main market road , Near Metro Pillar no. 789, Nearest Metro Stn. Dwarka Mor, Dwarka, New Delhi-110078 India.
- +91-7042640351,+91-9891868324
- info@bsslaptoprepaircenter.com
- Shop No.126, Patel Chawel,Near Cigarette Factory,Chakala,Andheri East,Mumbai-400099
- +91- 9891868324,+91-8860510848
- Monday - Sunday (10 am to 7 pm)
QUICK LINKS
SERVICE CENTER IN DELHI
DISCLAIMER: Any product names, logos, brands, and other trademarks or images featured or referred to within website are the property of their respective trademark holders. Moreover https://lenovolaptopservicecentres.com/ is neither associated nor affiliated with Lenovo or Lenovo India. Logos and Images are being used only for representation purpose of post warranty Lenovo laptop support and service. BS System Solutions is an independent organization.
BS System Solutions | All Rights Reserved
Design by Attractive web Solutions