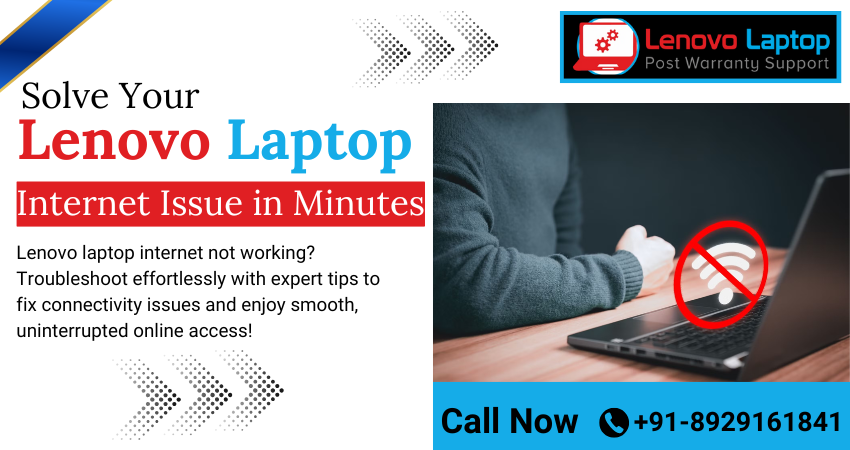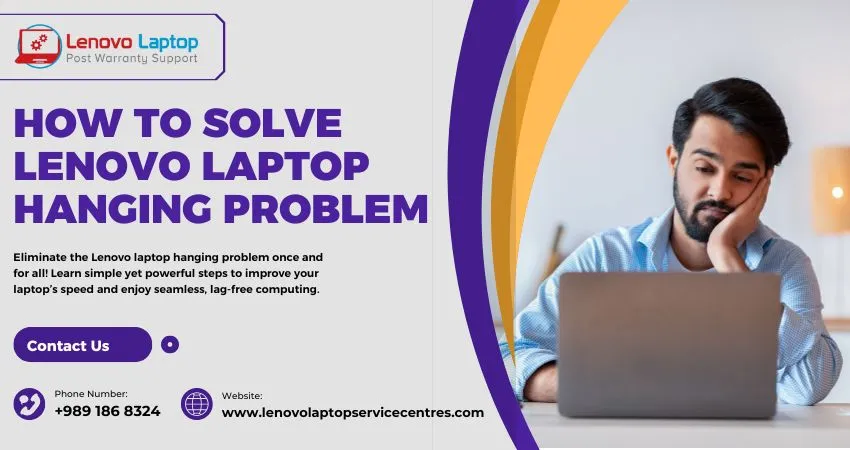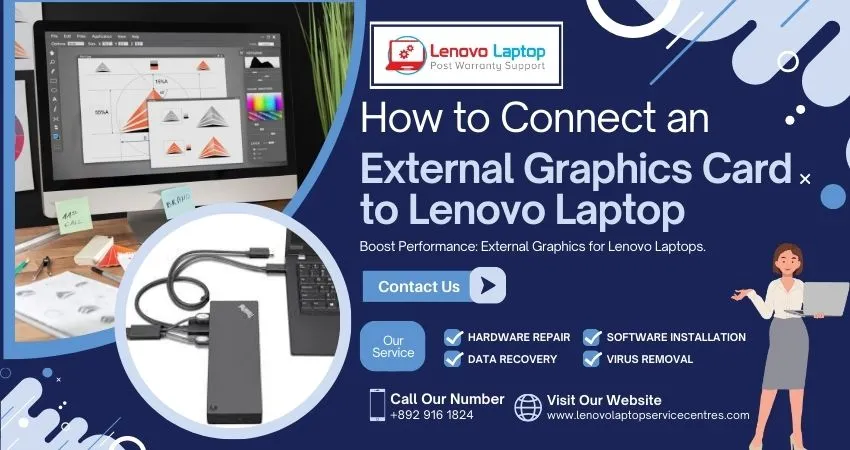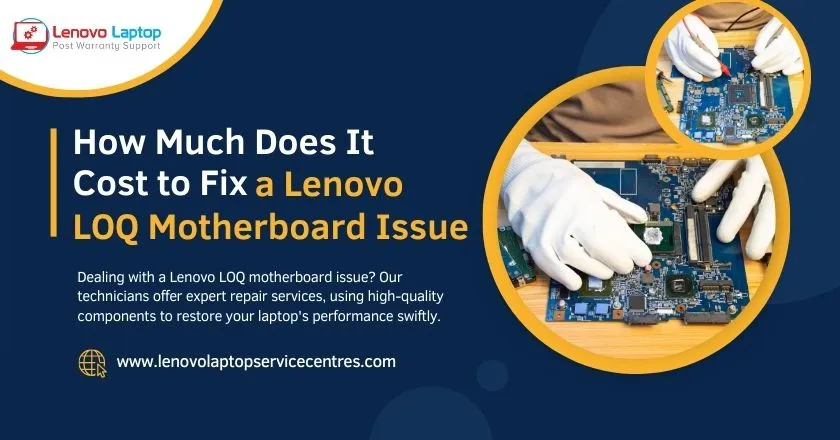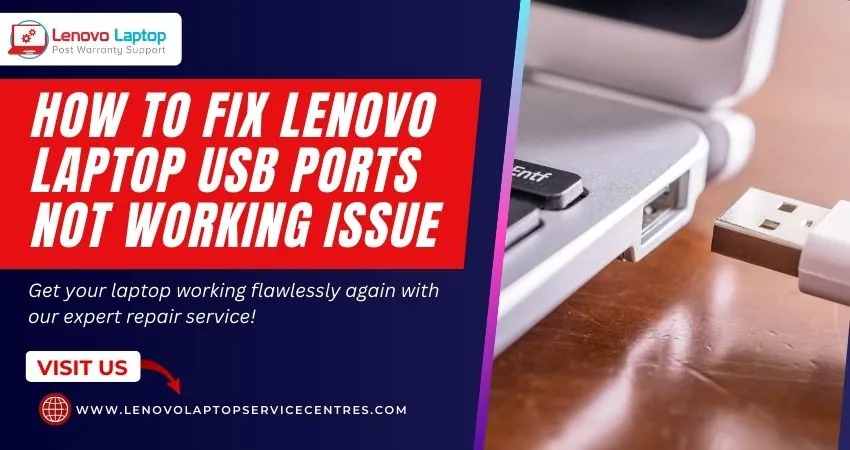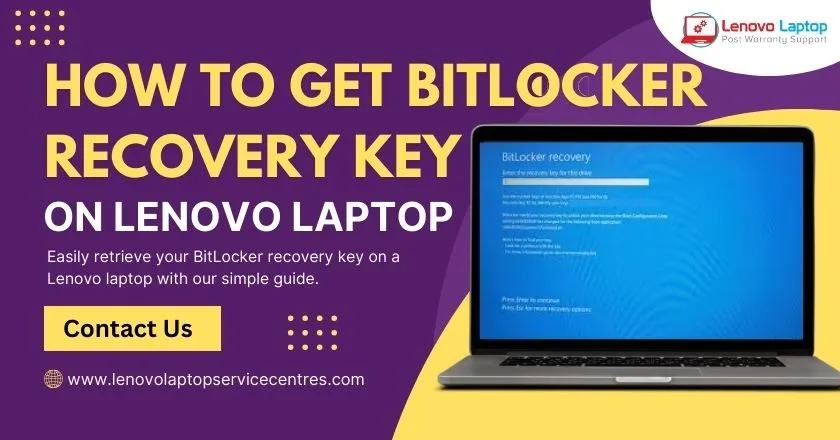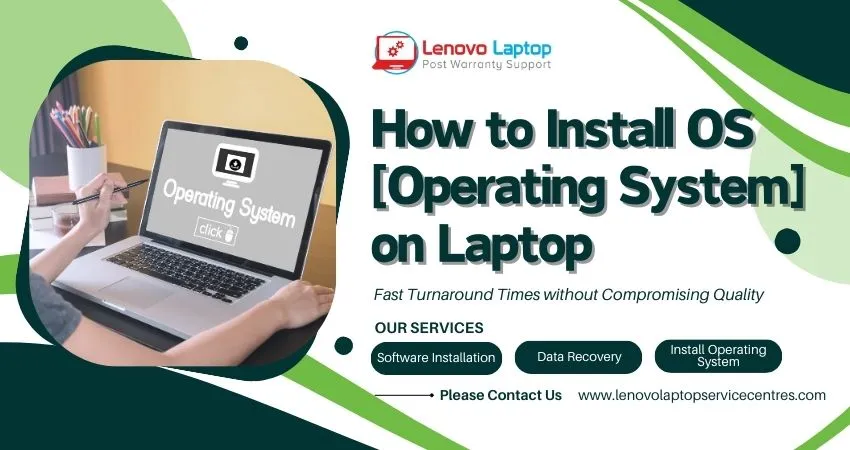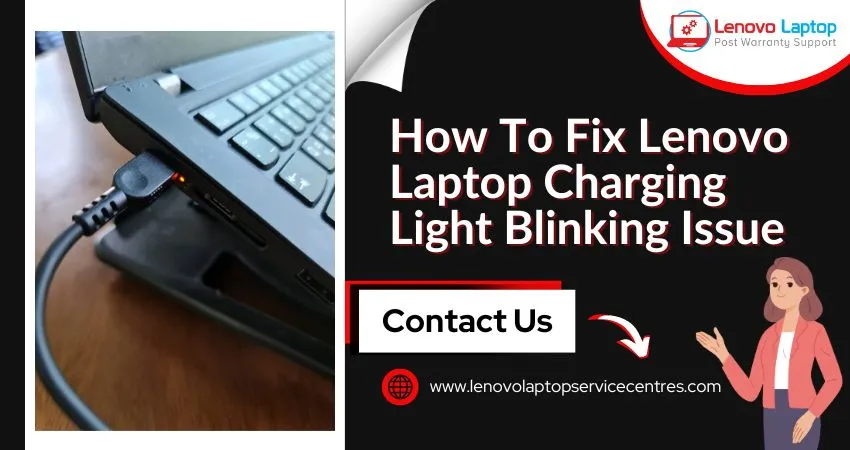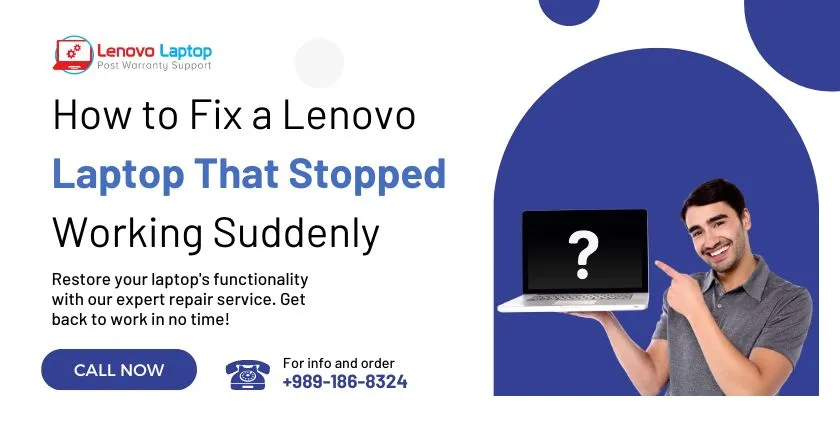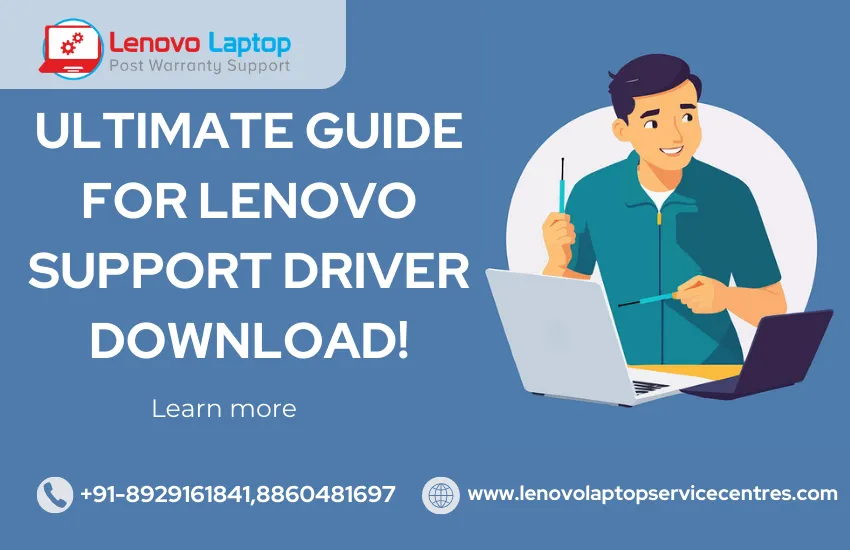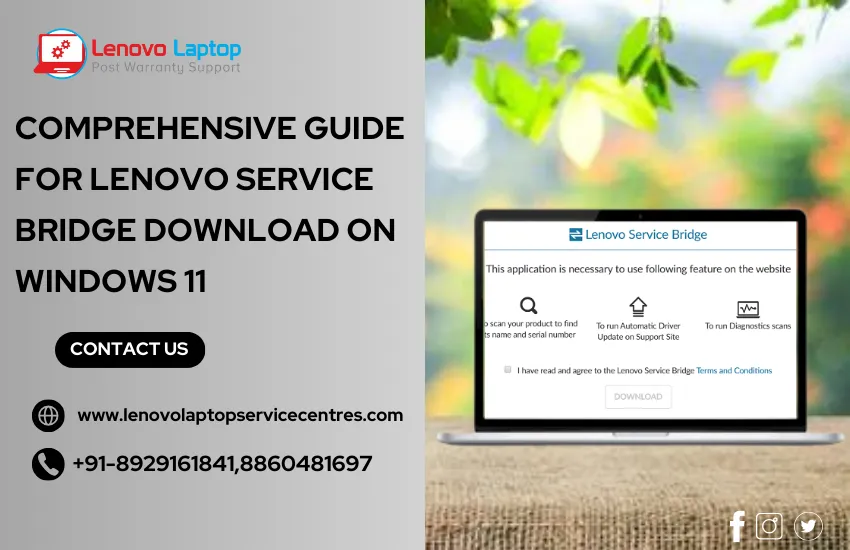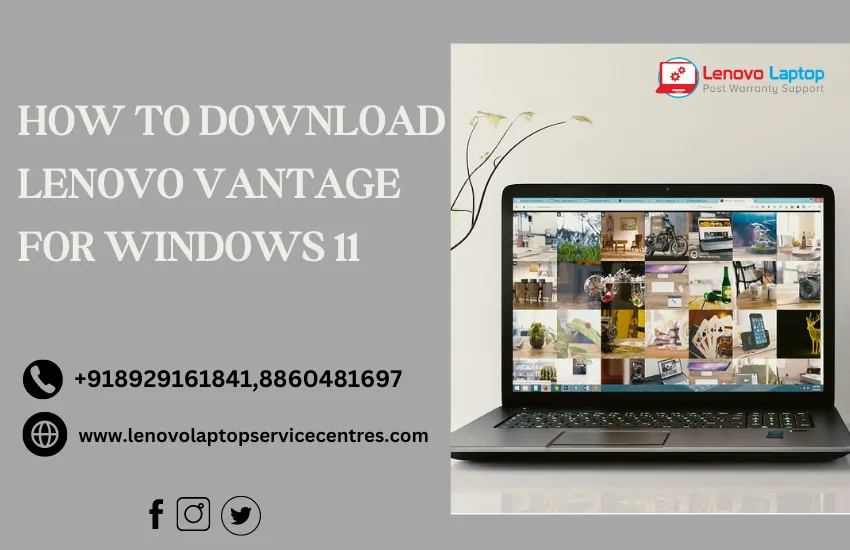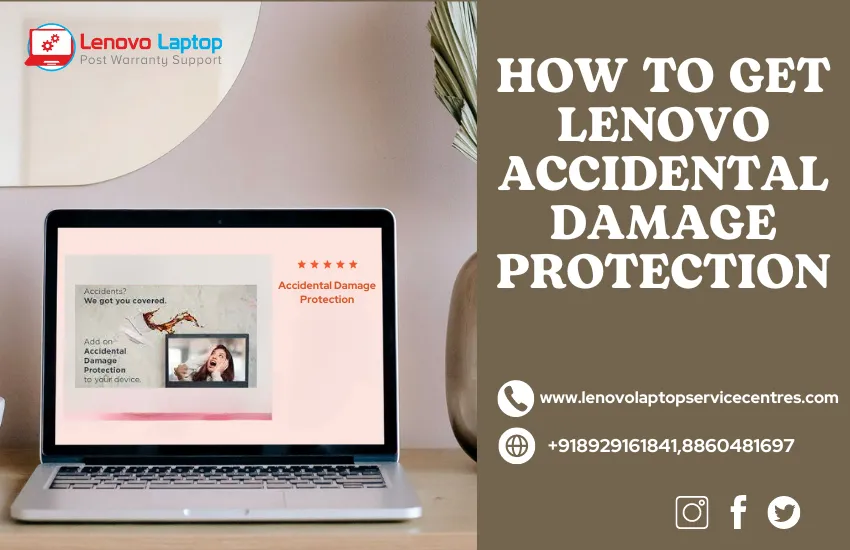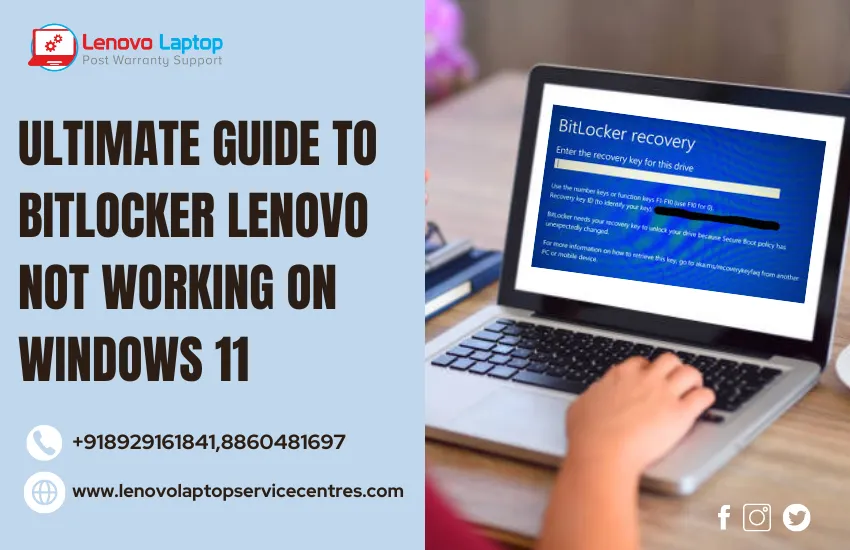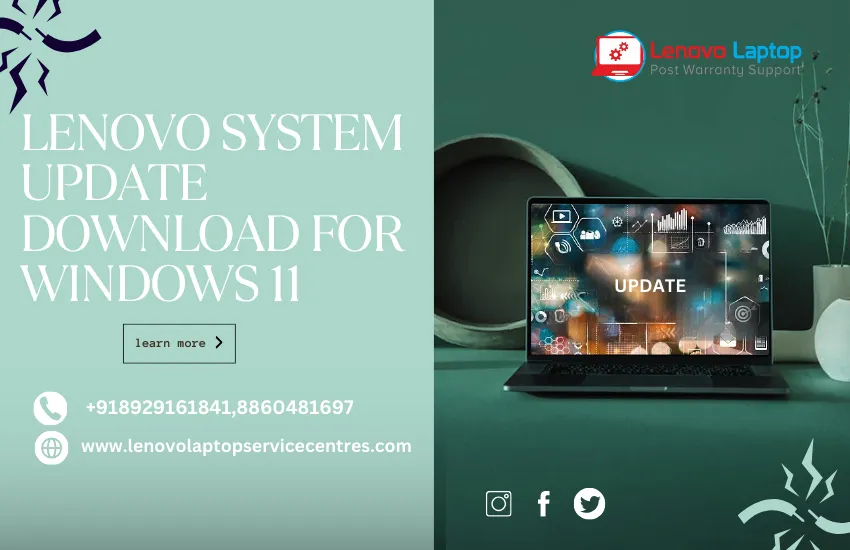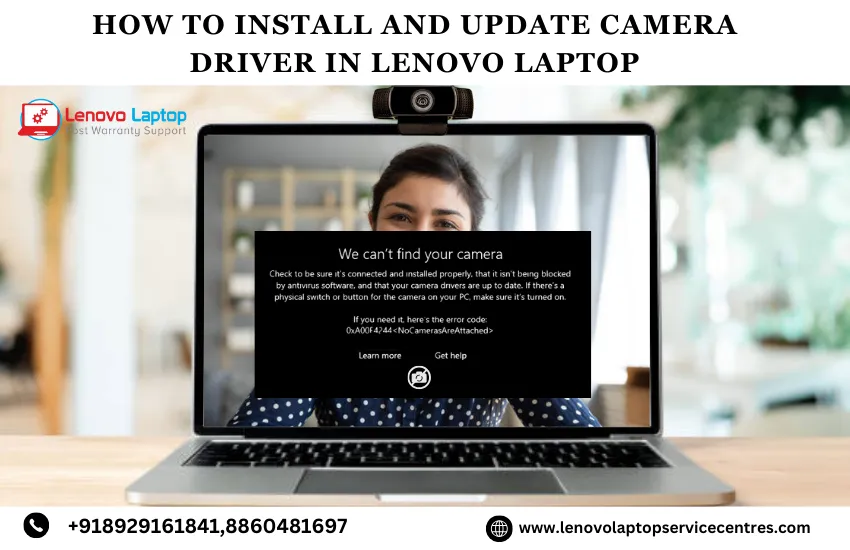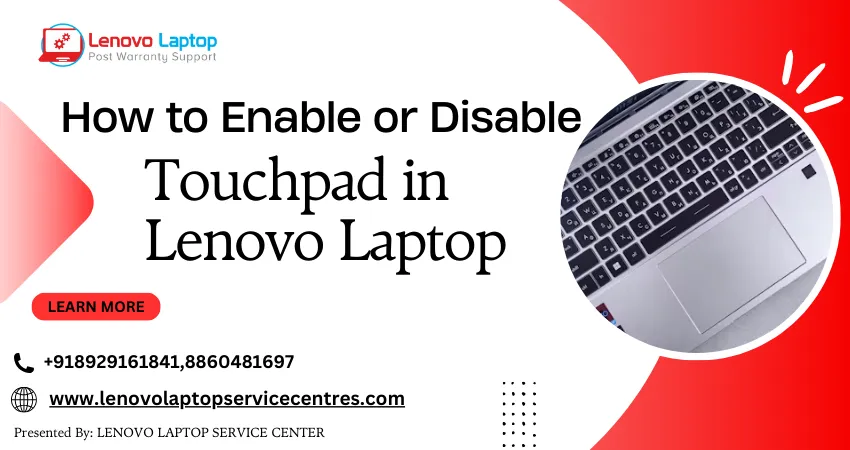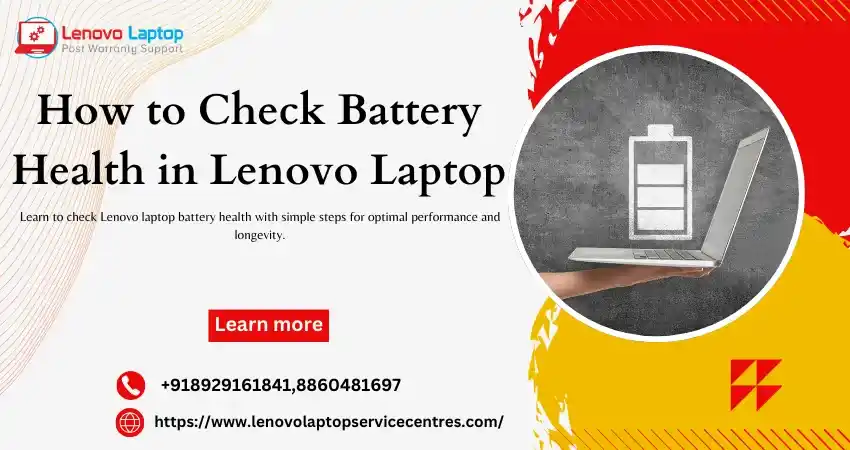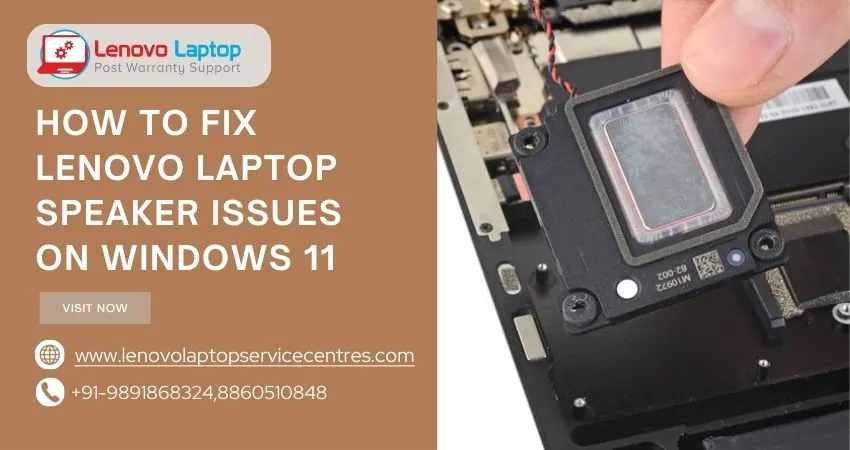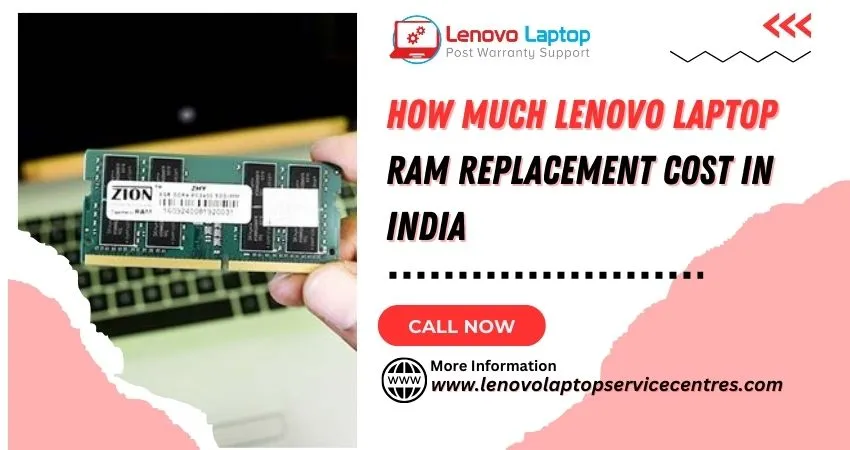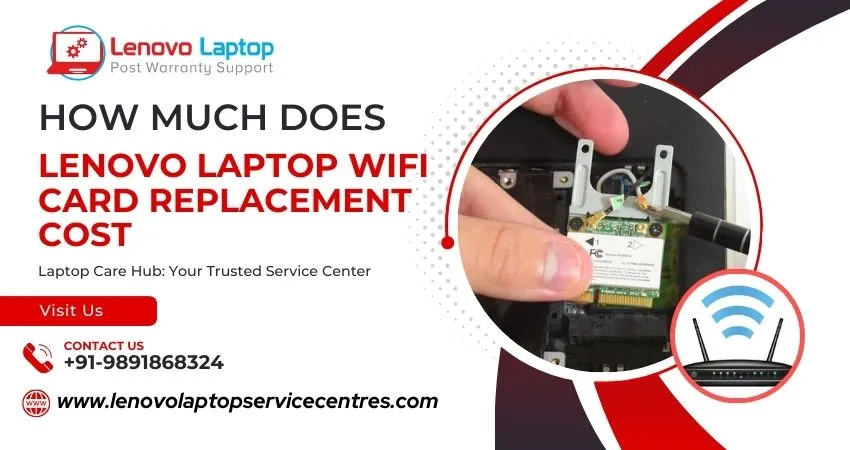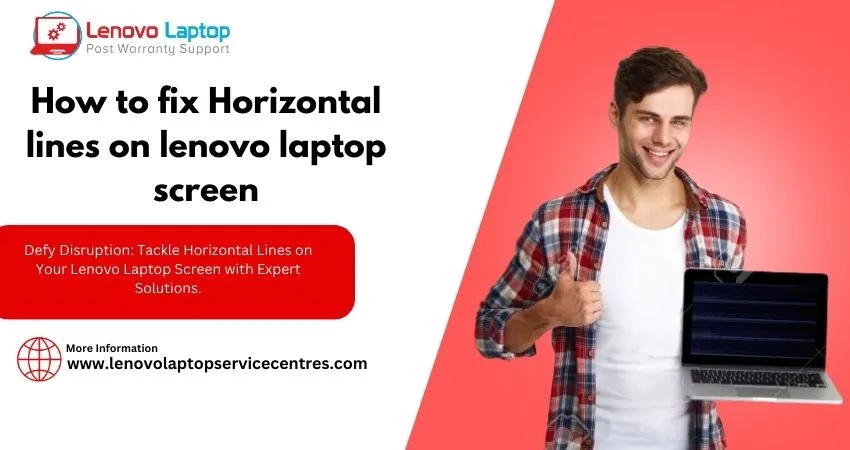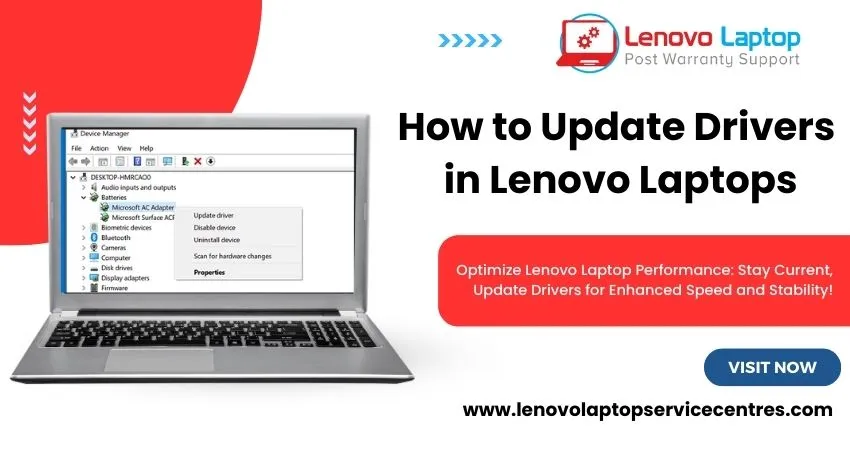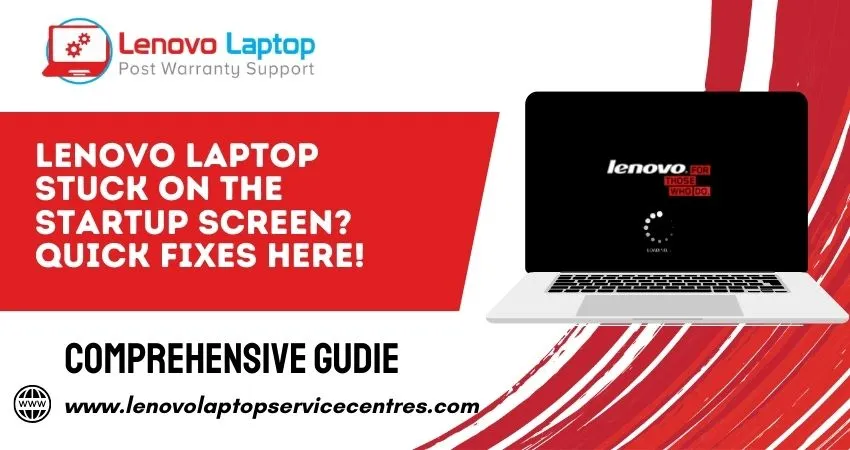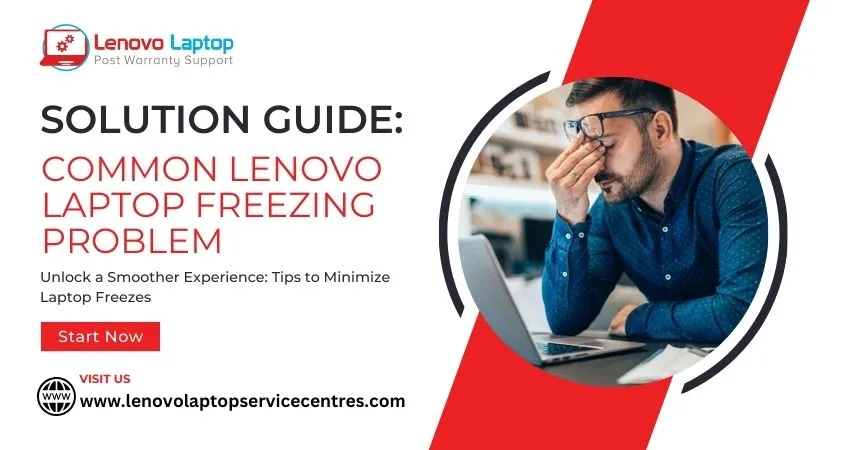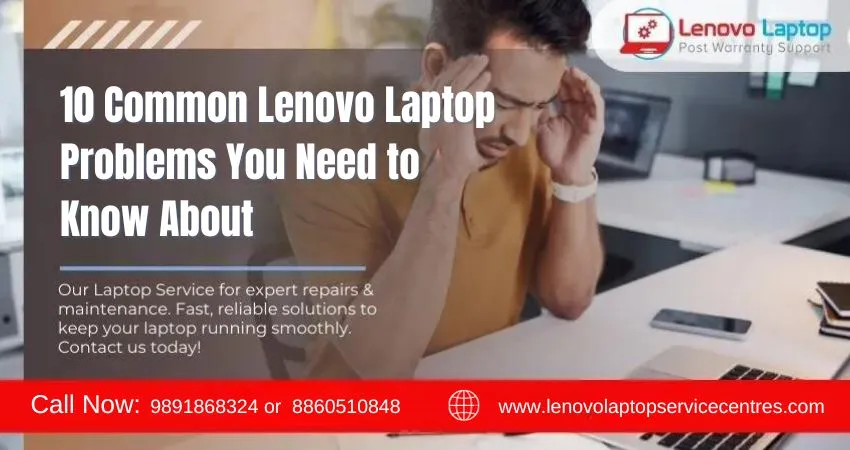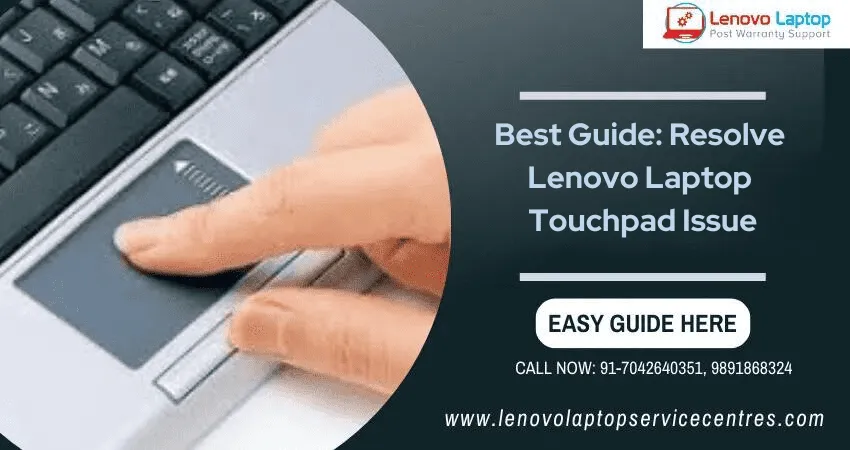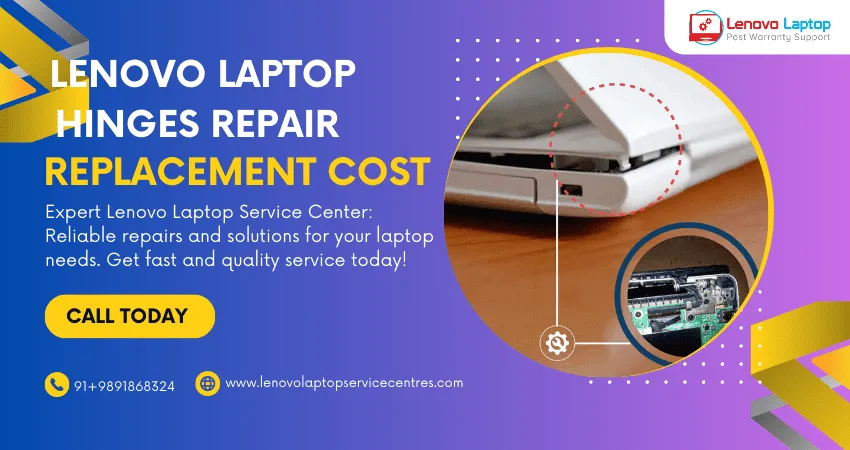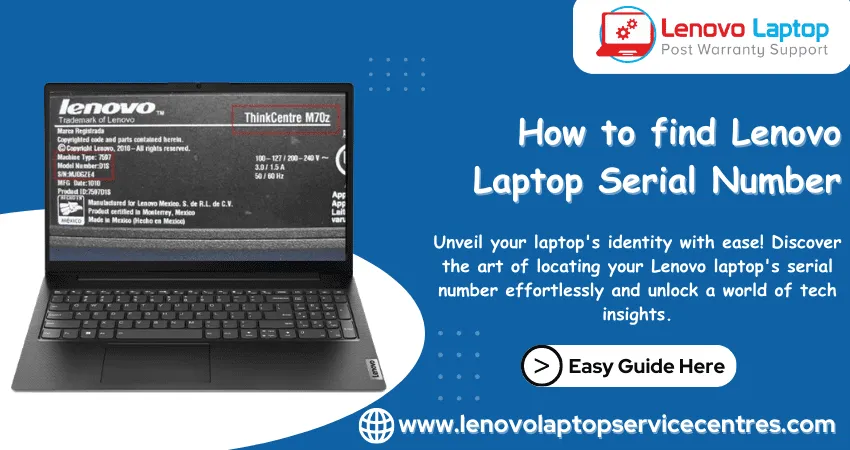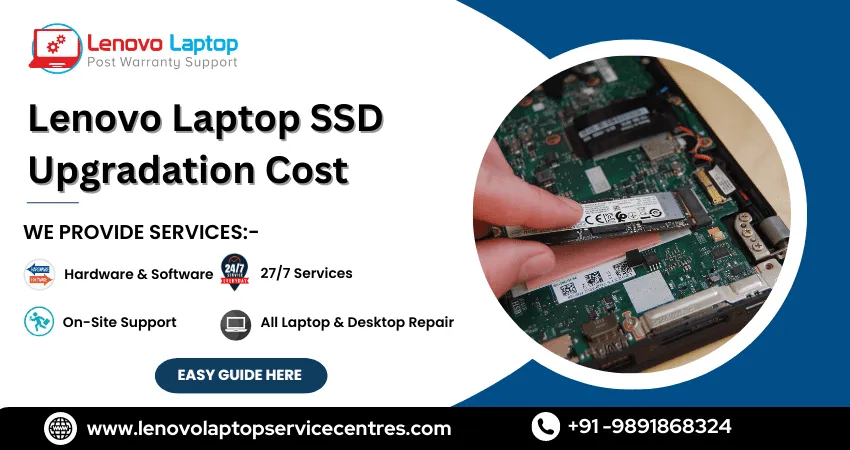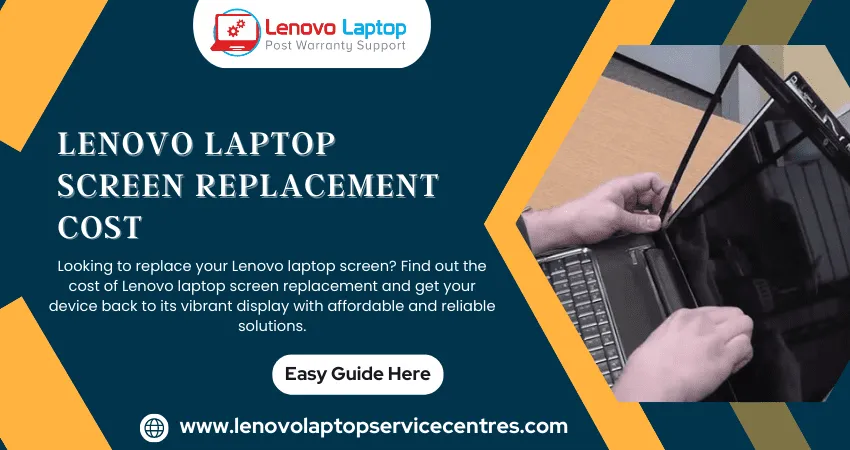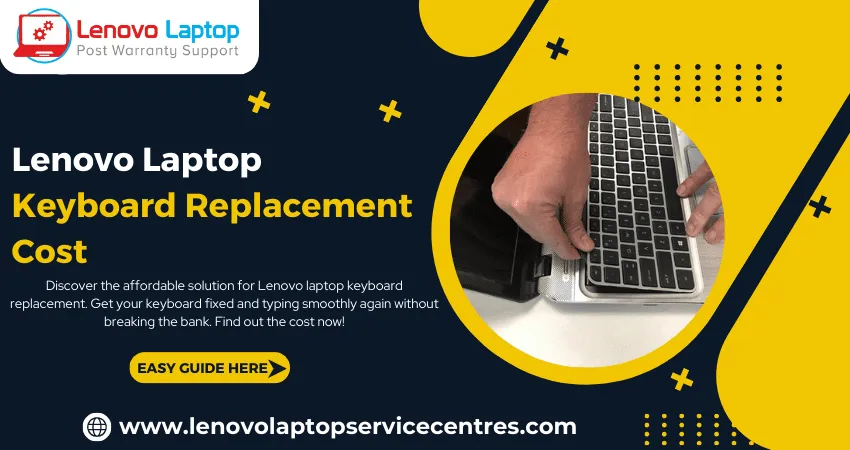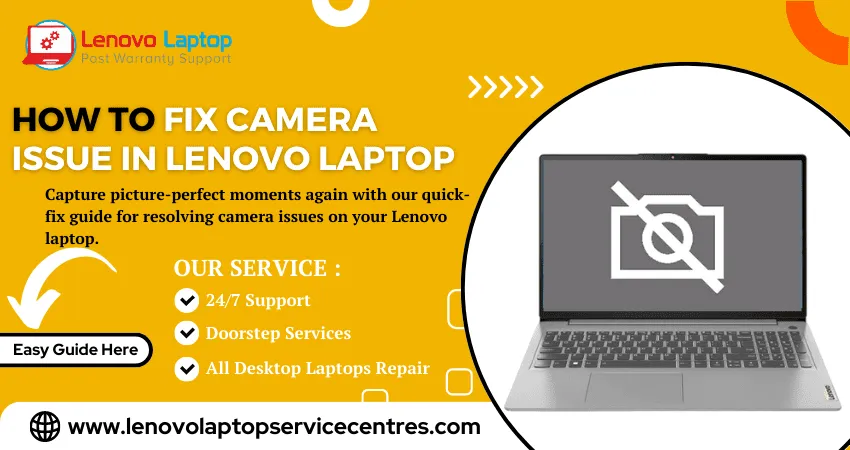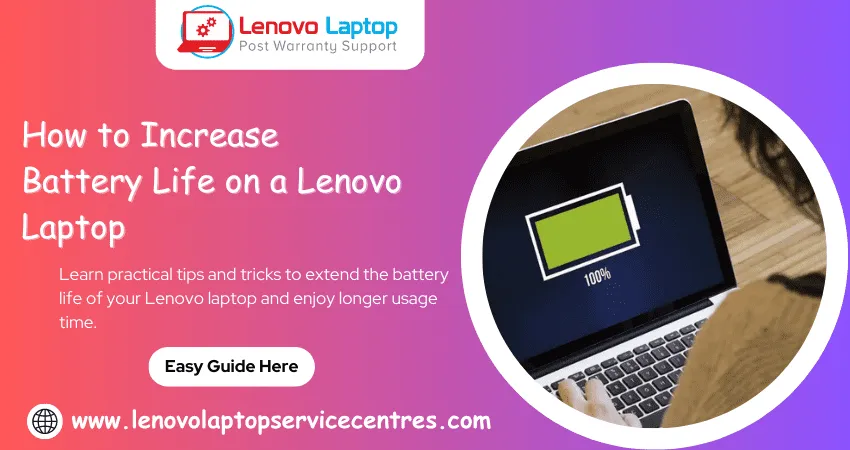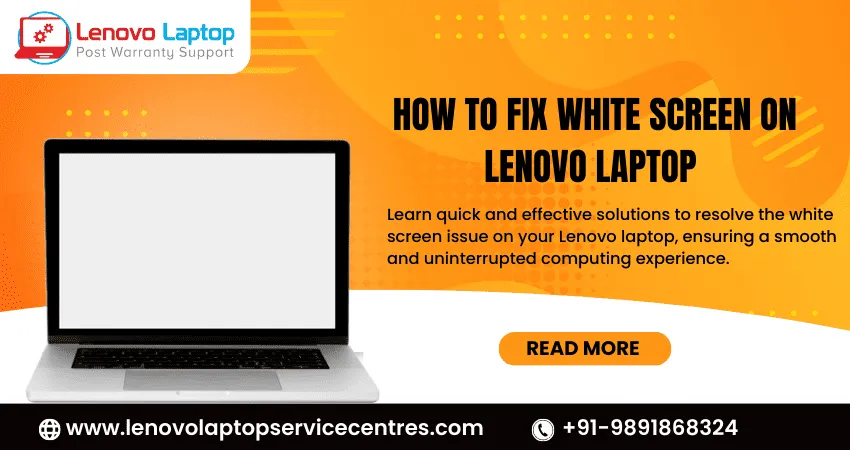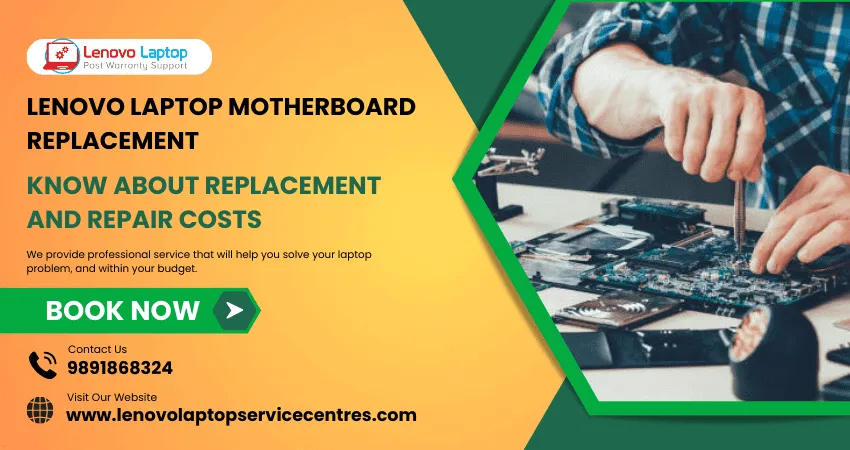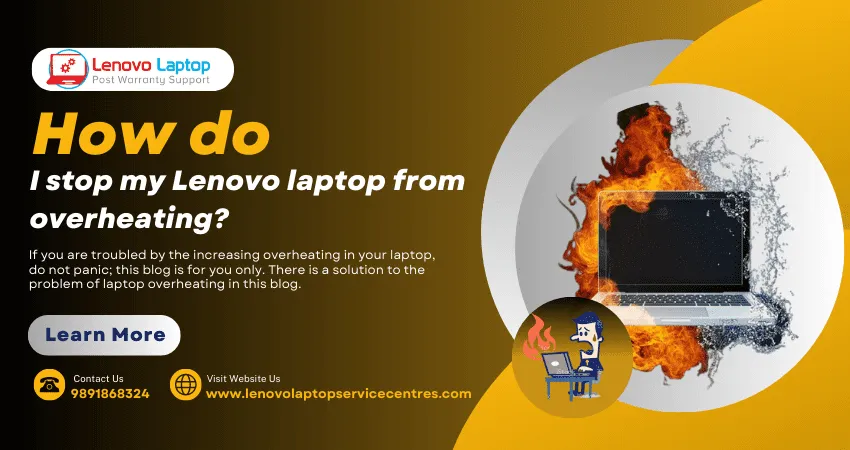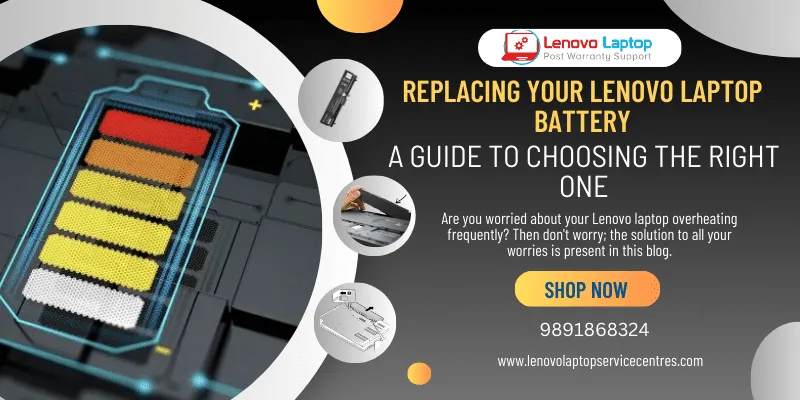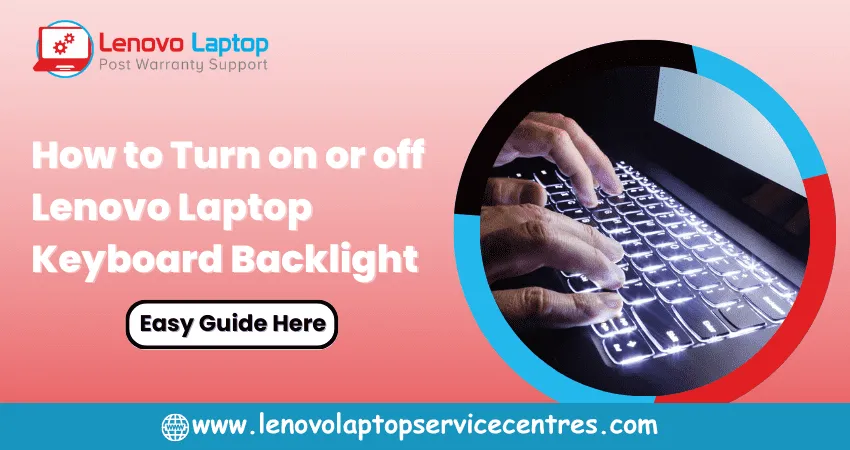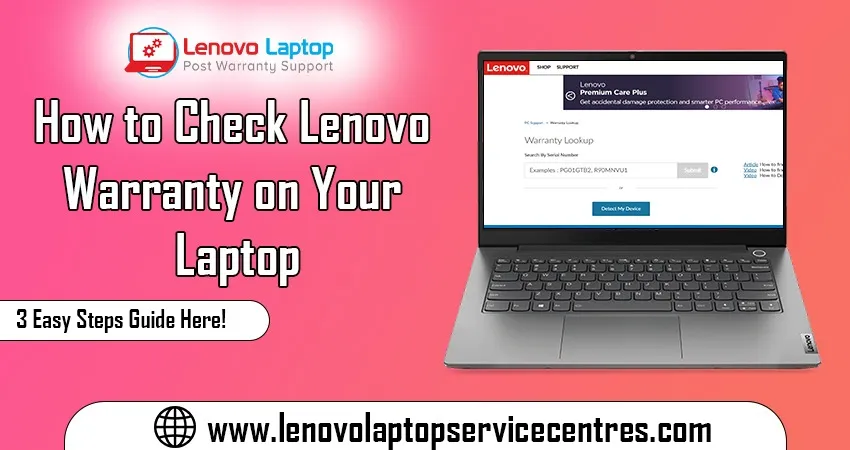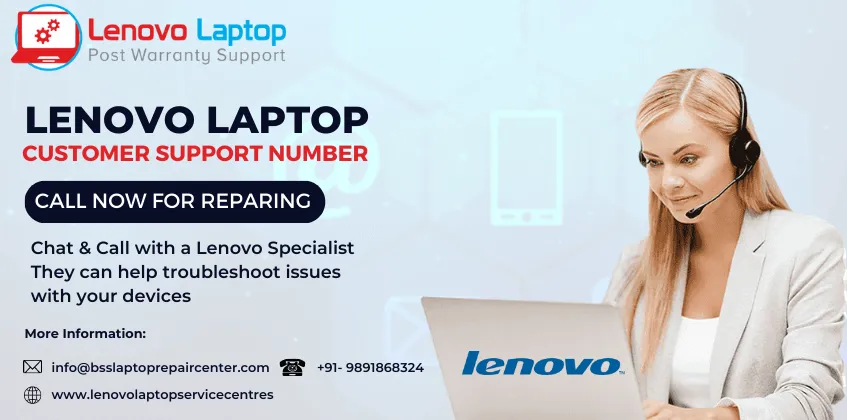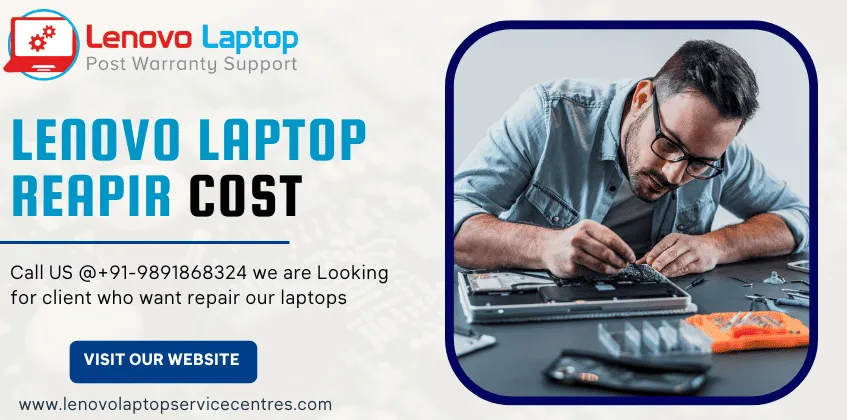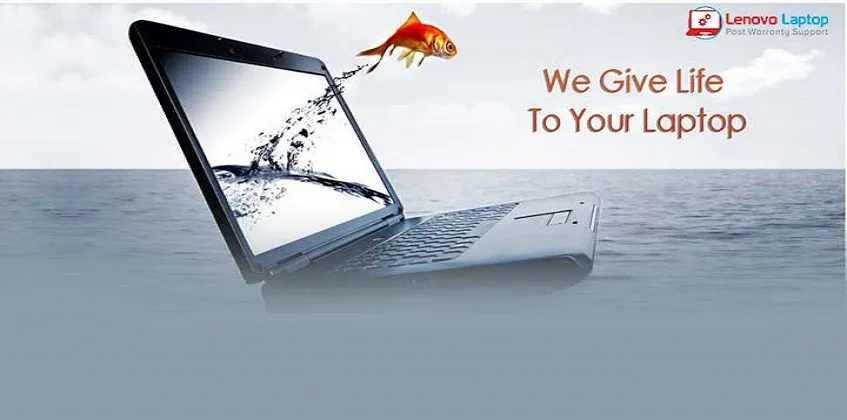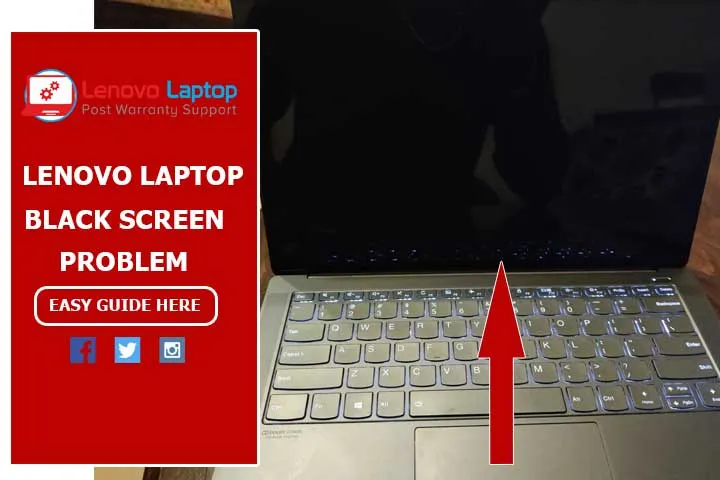Call Us: +91-7042640351, 9891868324
- Home
- Install Realtek Audio Drivers: Lenovo Laptop Windows 11
Install Realtek Audio Drivers: Lenovo Laptop Windows 11
By Admin / 04 Apr 2024

Welcome to our guide on install Realtek Audio Drivers Lenovo laptops Windows 11. As technology evolves, ensuring that your drivers are up to date is crucial for optimal performance and compatibility with the latest software. This comprehensive guide will walk you through the step-by-step process, demystifying technical jargon and making the installation seamless.
Understanding the Importance of Realtek Audio Drivers on Lenovo Laptop Windows 11
Before diving into the installation and update process, let's understand why Realtek audio drivers are crucial for Lenovo laptops running Windows 11. Realtek drivers are renowned for their high-definition audio capabilities, providing clear and immersive sound output. They also offer advanced features such as audio enhancements, equalizers, and surround sound support, enhancing your overall audio experience. Furthermore, with the transition to Windows 11, ensuring your drivers are up to date is paramount for compatibility, performance, and security reasons. Updated drivers resolve compatibility issues, address bugs or glitches, optimize system resources, and improve overall stability.
Benefits of install Realtek Audio Drivers Lenovo Laptops Windows 11:
Updating Realtek audio drivers on your Lenovo laptop offers several benefits:
Enhanced Audio Quality: Updated drivers often improve audio processing and output, producing better sound quality.
Fixes Compatibility Issues: New driver updates address compatibility issues with Windows 11 and ensure smooth operation.
Optimized Performance: Updated drivers can optimize audio performance, reduce latency, and enhance system stability.
Access to New Features: Some driver updates introduce new features or settings that enhance your audio customization options.
Step 1: Check the Current Realtek Audio Driver Version
The first step in installing Realtek audio drivers on your Lenovo laptop is to check the current driver version. Here's how you can do it:
1. Press the Windows key + X on your keyboard to open the Power User menu.
2. Select "Device Manager" from the list.
3. expand the "Sound, video, and game controllers" category in the Device Manager window.
4. Locate and right-click on the Realtek audio device.
5. Select "Properties" from the context menu.
6. Go to the "Driver" tab and note down the current driver version.
Step 2: Download the Latest Realtek Audio Driver
Once you have noted down the current driver version, it's time to download the latest Realtek audio driver compatible with Windows 11. Follow these steps:
1. Visit the official Lenovo support website or the Realtek website.
2. Navigate to the drivers or support section.
3. Enter your Lenovo laptop model number or search for Realtek audio drivers compatible with Windows 11.
4. Download the latest version of the Realtek audio driver for your specific Lenovo laptop model.
Step 3: Install the Latest Realtek Audio Driver
Now that you've uninstalled the old driver, it's time to install the latest Realtek audio driver for Windows 11. Follow these steps:
1. Locate the downloaded Realtek audio driver file on your Lenovo laptop.
2. Double-click the driver file to begin the installation process.
3. Follow the on-screen instructions to install the driver.
4. Restart your Lenovo laptop after the installation is complete.
Step 4: Verify and Configure Realtek Audio Settings
After installing the new Realtek audio driver, it's essential to verify its functioning correctly and configure any additional settings for optimal audio performance. Here's what you can do:
1. Open the Start menu and type "Sound settings" in the search bar.
2. Select "Sound settings" from the search results.
3. Under the "Output" section, ensure that your Realtek audio device is selected as the default playback device.
4. Click "Device properties" to access additional audio settings such as enhancements, spatial sound, and advanced configurations.
5. Adjust the settings according to your preferences and test the audio output to ensure it's working as expected.
Why Update Realtek Audio Drivers on Lenovo Laptops?
Performance Optimization: Updated drivers often come with performance improvements, ensuring smoother audio playback and reduced latency.
Bug Fixes: Driver updates often include bug fixes that address sound distortion, crackling, or audio dropouts.
Enhanced Compatibility: Updates ensure compatibility with the latest applications and Windows 11 features, avoiding potential conflicts.
Security: Keeping drivers updated can enhance system security by patching vulnerabilities that could be exploited by malicious software.
Read more: Laptop Speaker Issue on Windows 11 | Laptop Security Issues in windows 11
Common Issues and Troubleshooting Tips
You may encounter some common issues while install Realtek audio drivers Lenovo laptop Windows 11. Here are a few troubleshooting tips to help resolve them:
1. No Sound Output: If you experience no sound output after installing the new driver, check the audio settings to ensure the correct playback device is selected. You can also restart your laptop or run the Windows Audio troubleshooter.
2. Audio Distortion or Crackling: Audio distortion or crackling sounds can be caused by outdated drivers or improper settings. Ensure you've installed the latest Realtek audio driver and adjust the audio settings to eliminate distortion.
3. Driver Compatibility Issues: If you encounter driver compatibility issues, double-check that you've downloaded the correct driver version for your Lenovo laptop and Windows 11.
4. System Crashes or Freezes: In rare cases, installing incompatible drivers can lead to system crashes or freezes. If this happens, boot your laptop into Safe Mode and uninstall the problematic driver. Then, reinstall the correct driver version.
Following these steps and troubleshooting tips, you can successfully install and update Realtek audio drivers on your Lenovo laptop running Windows 11. This will ensure a superior audio experience for all your computing needs.
Conclusion
In conclusion, ensuring your Lenovo laptop has the latest Realtek audio drivers is crucial for an immersive audio experience on Windows 11. Follow the step-by-step guide for installation and updates. For further assistance or to explore our range of services, visit our official website at "BS System Solutions." Upgrade your audio quality and enjoy seamless performance on your Lenovo device today!
Contact us:
For inquiries or assistance with Lenovo laptop audio drivers, contact us at +918929161841 or 8860481697. For more information and support, visit our website at https://www.lenovolaptopservicecentres.com/. We are here to help you optimize your audio experience on Lenovo laptops running Windows 11.
Frequently Asked Questions (FAQs)
1. Why do I need to install Realtek audio drivers on my Lenovo laptop running Windows 11?
Realtek audio drivers ensure compatibility, optimize audio performance, and enable access to advanced audio features on your Lenovo laptop.
2. How can I identify the correct Realtek audio driver for my Lenovo laptop model?
You can identify your laptop model from the System Information window (Press Windows key + R, type "msinfo32," and press Enter). Then, visit the official Lenovo support website or Realtek's website to download the appropriate driver.
3. What are the steps to install Realtek audio drivers on Windows 11 for Lenovo laptops?
Download the latest Realtek audio driver compatible with Windows 11 from the official website, run the setup file, follow on-screen instructions, and restart your laptop for the changes to take effect.
4. How often should I update my Realtek audio drivers on a Lenovo laptop?
It's recommended to check for updates regularly, especially after major Windows updates, to ensure optimal audio performance and compatibility.
 Share
Share
 Tweet
Tweet
 Share
Share
 Share
Share
Recent Post
-
Cannot Load Driver ENE.SYS? Try These 6 Fixes!
12 Dec 2024
-
How to Solve Lenovo Laptop Hanging Problem
26 Oct 2024
-
How to Restart Lenovo Laptop with Black Screen
22 Oct 2024
-
Lenovo Laptop Power Button on but no Display
02 Sep 2024
-
How to Fix Wi-Fi Not Showing on Windows 10/11
30 Aug 2024
-
Lenovo Laptop Touchpad Replacement Cost in India
28 Aug 2024
-
How to Unlock a Locked Lenovo Laptop Keyboard
12 Aug 2024
-
How to Boot Into Safe Mode On a Lenovo Laptop
31 Jul 2024
-
How to Check Lenovo Laptop Fan is Working or Not
09 Jul 2024
-
How to Fix Bluetooth Problem in Lenovo Laptop
05 Jul 2024
-
How to Install OS (Operating System) on Laptop
27 Jun 2024
-
How to Fix It When Windows 11 Won't Shut Down
21 Jun 2024
-
Lenovo E-41 25 Panel Replacement Cost in India
31 May 2024
-
How to Fix Stuck Keys on Lenovo Laptop Keyboard
30 May 2024
-
Lenovo Laptop Black Screen Issue on Windows 11
17 Apr 2024
-
How to Download Lenovo Vantage for Windows 11
15 Apr 2024
-
How to Get Lenovo Accidental Damage Protection
11 Apr 2024
-
Lenovo System Update Download For Windows 11
06 Apr 2024
-
Lenovo Laptop Security Issues in windows 11
04 Apr 2024
-
How to Check Battery Health in Lenovo Laptop
30 Mar 2024
-
How to Run Hardware Diagnostics on Lenovo Laptop
20 Dec 2023
-
How to find model number of lenovo laptop
18 Dec 2023
-
How to Update Drivers in Lenovo Laptops
02 Dec 2023
-
Why is my lenovo laptop making a buzzing noise
28 Nov 2023
-
Best Guide: Resolve Lenovo Laptop Touchpad Issue
11 Oct 2023
-
How to Troubleshoot Lenovo Laptop Battery Issues
16 Aug 2023
-
Lenovo Laptop Hinges Repair or Replacement Cost
09 Aug 2023
-
How to Find Lenovo Laptop Serial Number
08 Aug 2023
-
Lenovo Laptop SSD Upgradation Cost
18 Jul 2023
-
Lenovo Laptop Camera Replacement Cost
18 Jul 2023
-
Lenovo Laptop Battery Replacement Cost
13 Jul 2023
-
Lenovo Laptop Screen Replacement Cost
12 Jul 2023
-
Lenovo Laptop Keyboard Replacement Cost
12 Jul 2023
-
How to Fix Camera Issue in Lenovo Laptop
07 Jul 2023
-
How to Format Lenovo Laptop with USB
06 Jul 2023
-
How to Increase Battery Life on a Lenovo Laptop
21 Jun 2023
-
How to Fix White Screen on Lenovo Laptop
20 Jun 2023
-
Lenovo Laptop Motherboard Replacement Cost
19 Jun 2023
-
How do I stop my Lenovo laptop from overheating?
16 Jun 2023
-
What is Cost of Lenovo Laptop in India?
22 Sep 2022
-
Lenovo Laptop Problems Black Screen
21 Sep 2022
Looking For A Fast & Reliable Laptop Repair Service
We have professional technicians, fast turnaround times and affordable rates. Book Your Repair Job Today!
Submit Your Query

We specialize in all types of laptop services and provide reliable and quality door step service to our clients
- Plot No 135, 2nd Floor, Kakrola Housing complex main market road , Near Metro Pillar no. 789, Nearest Metro Stn. Dwarka Mor, Dwarka, New Delhi-110078 India.
- +91-7042640351,+91-9891868324
- info@bsslaptoprepaircenter.com
- Shop No.126, Patel Chawel,Near Cigarette Factory,Chakala,Andheri East,Mumbai-400099
- +91- 9891868324,+91-8860510848
- Monday - Sunday (10 am to 7 pm)
QUICK LINKS
SERVICE CENTER IN DELHI
DISCLAIMER: Any product names, logos, brands, and other trademarks or images featured or referred to within website are the property of their respective trademark holders. Moreover https://lenovolaptopservicecentres.com/ is neither associated nor affiliated with Lenovo or Lenovo India. Logos and Images are being used only for representation purpose of post warranty Lenovo laptop support and service. BS System Solutions is an independent organization.
BS System Solutions | All Rights Reserved
Design by Attractive web Solutions