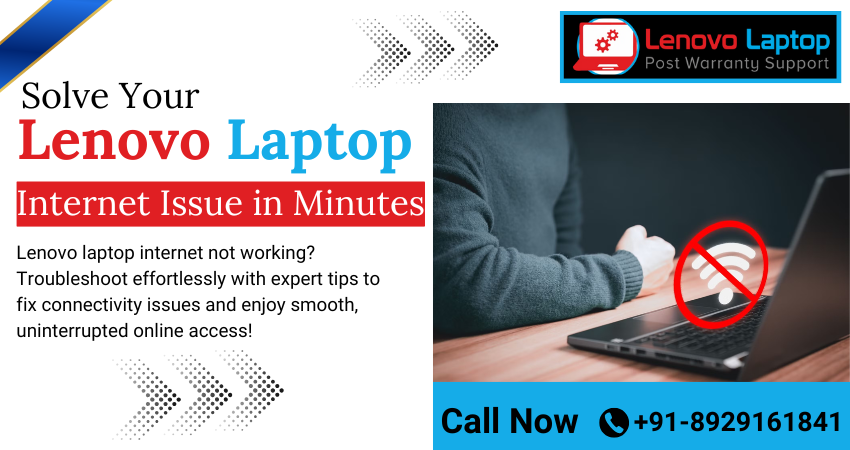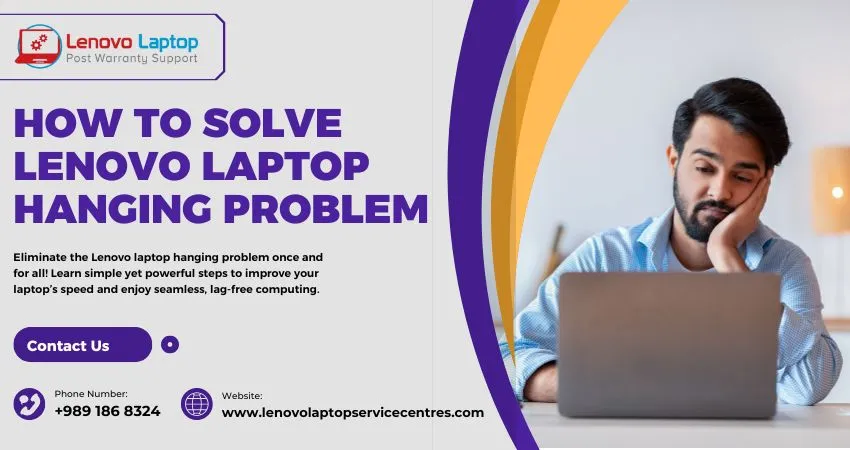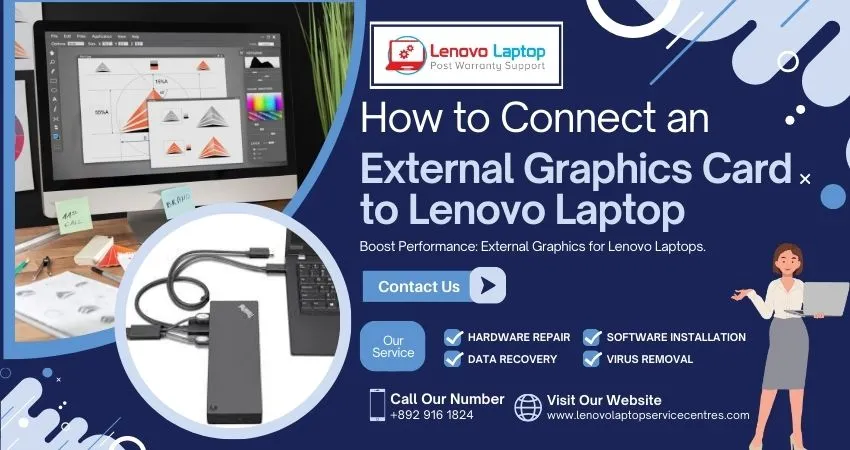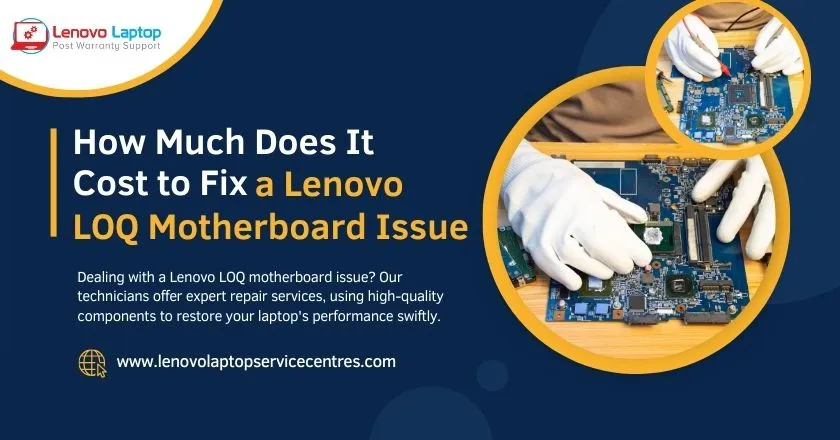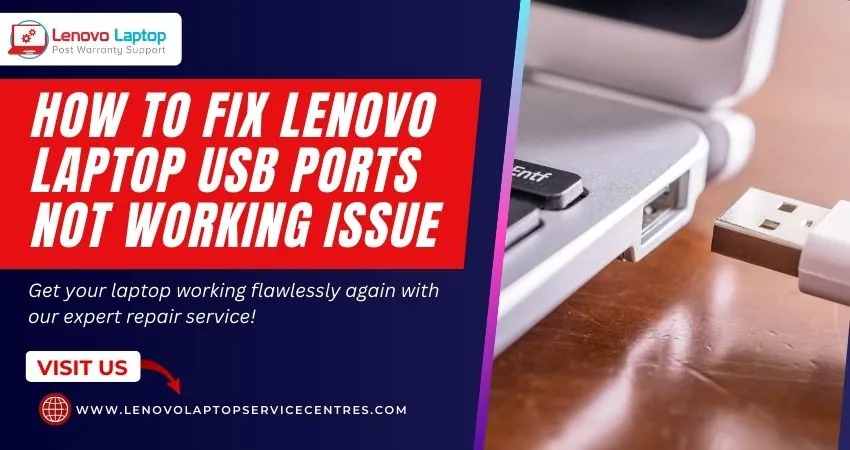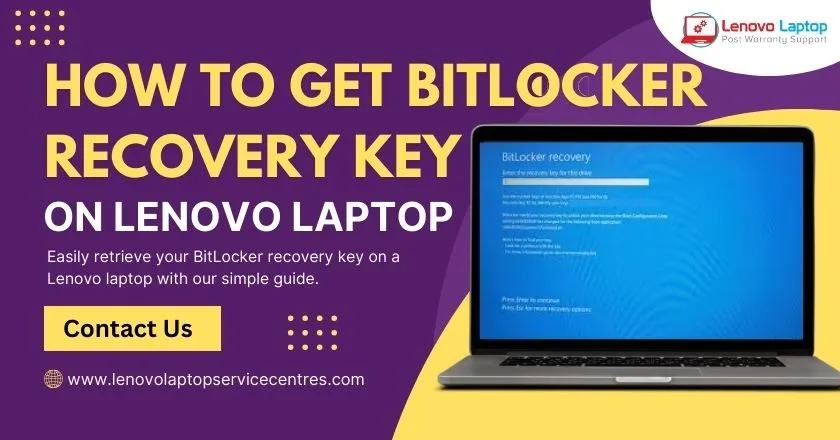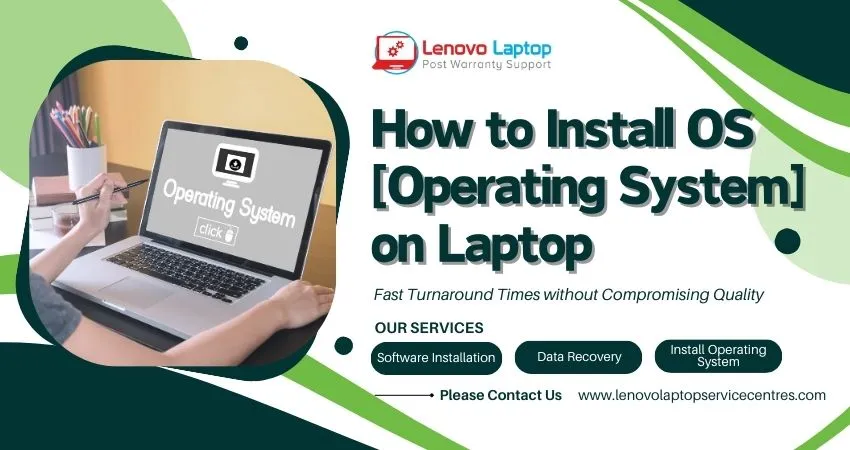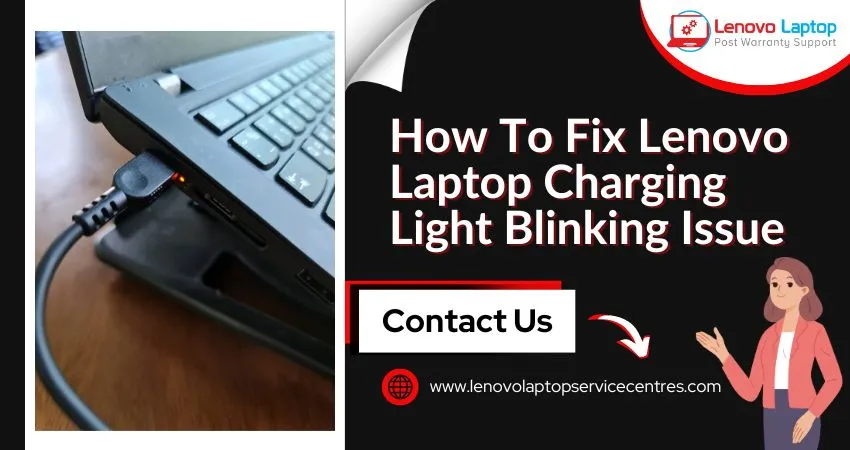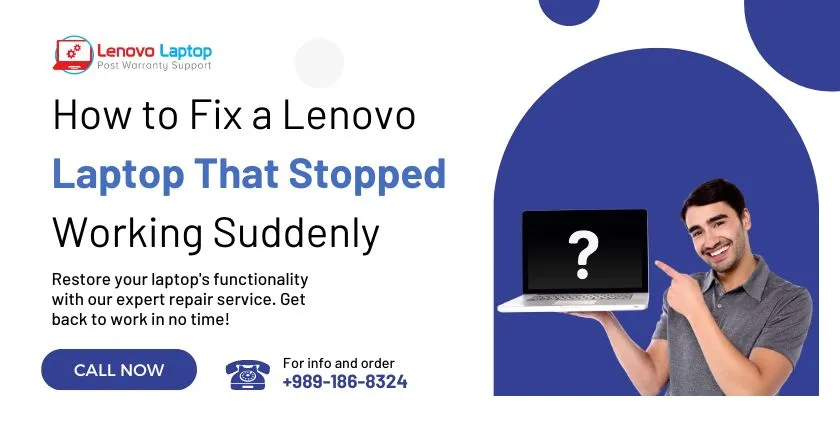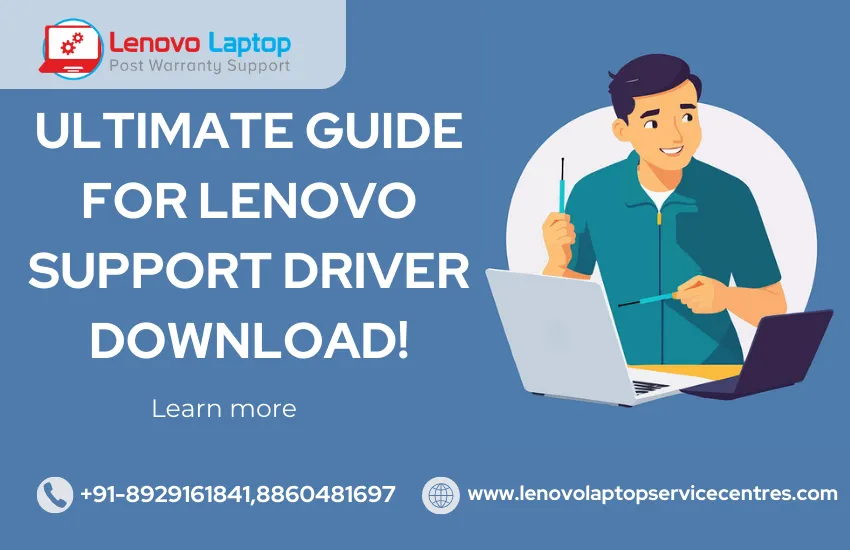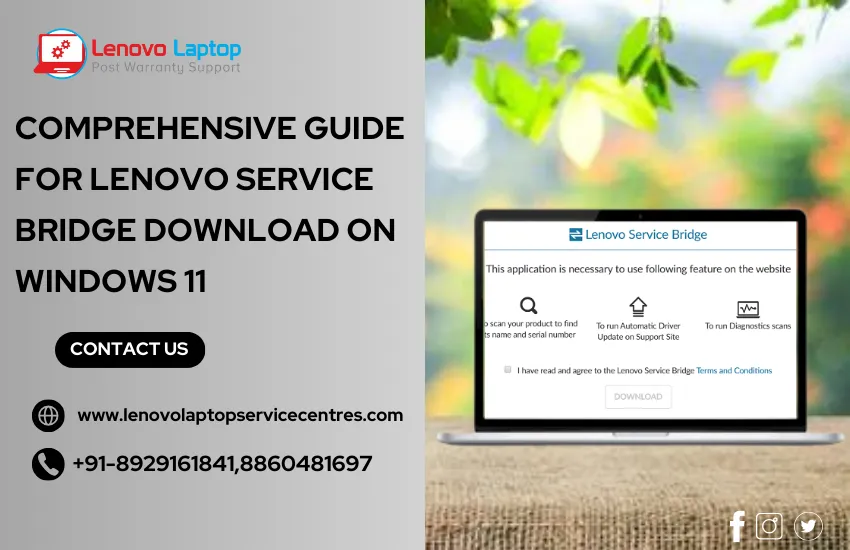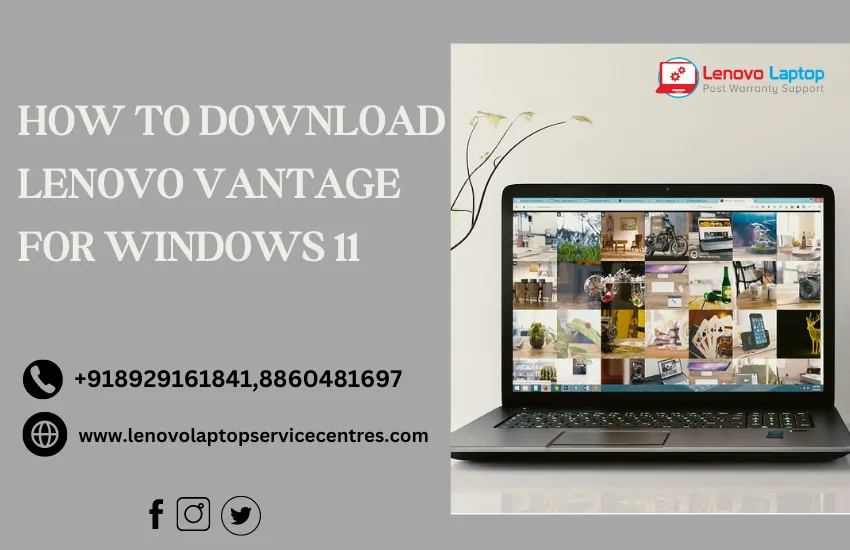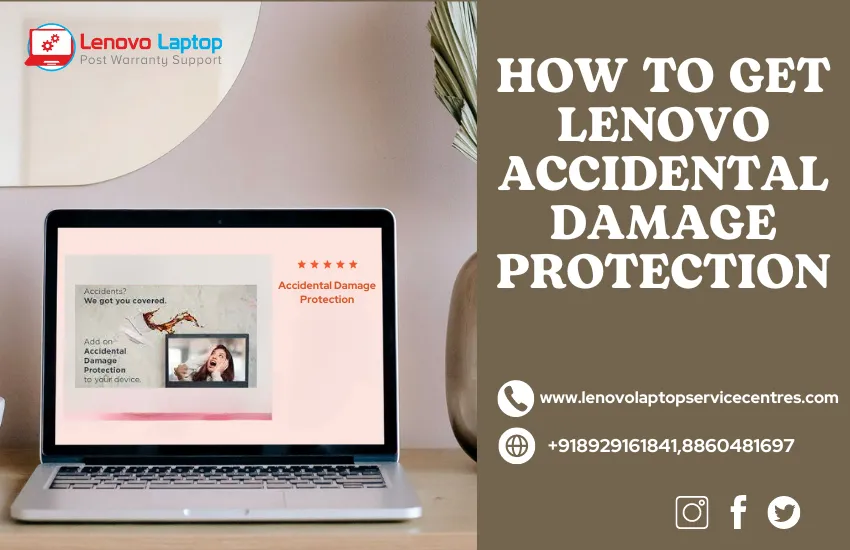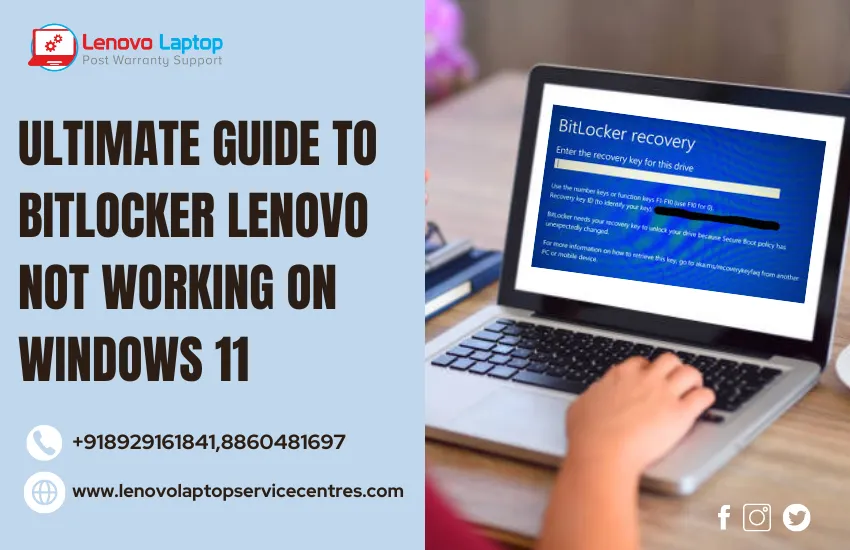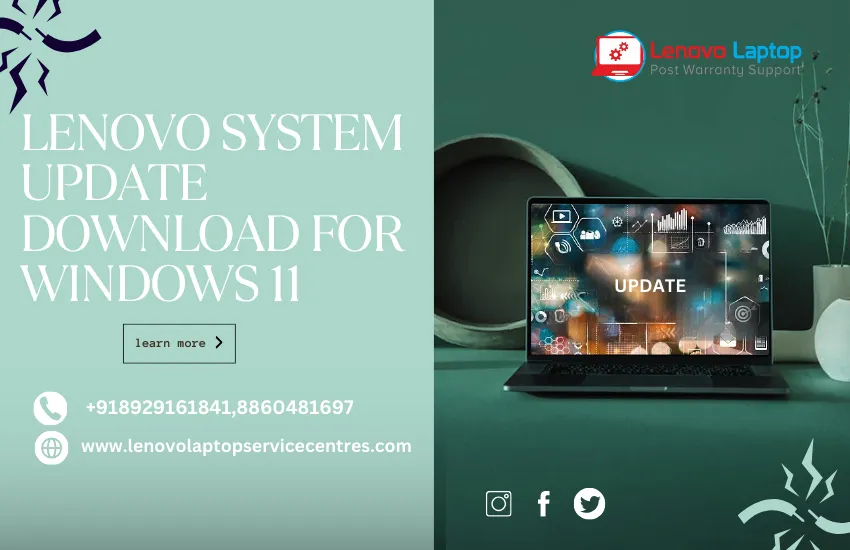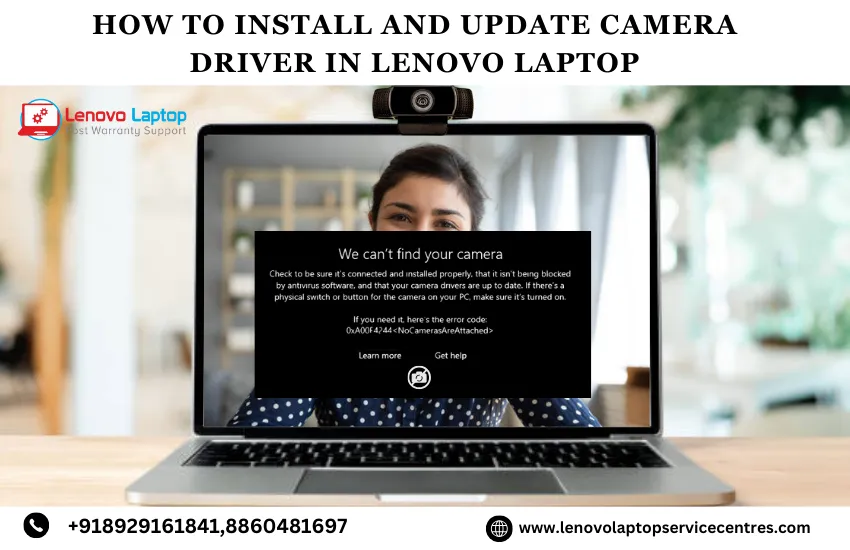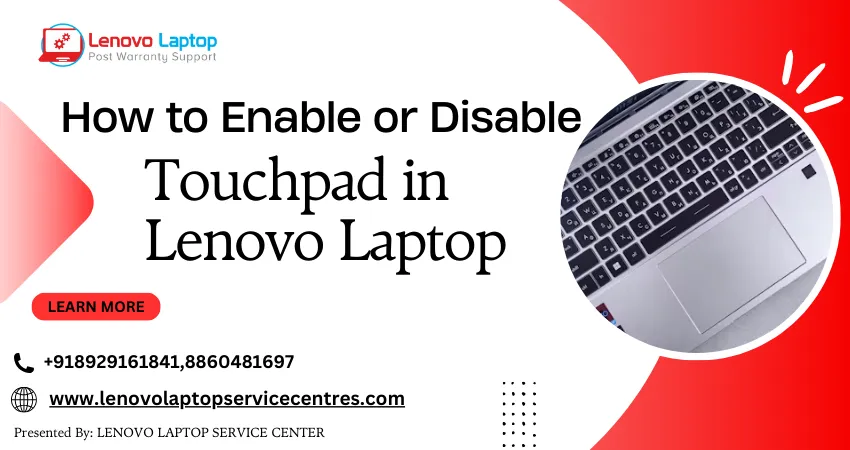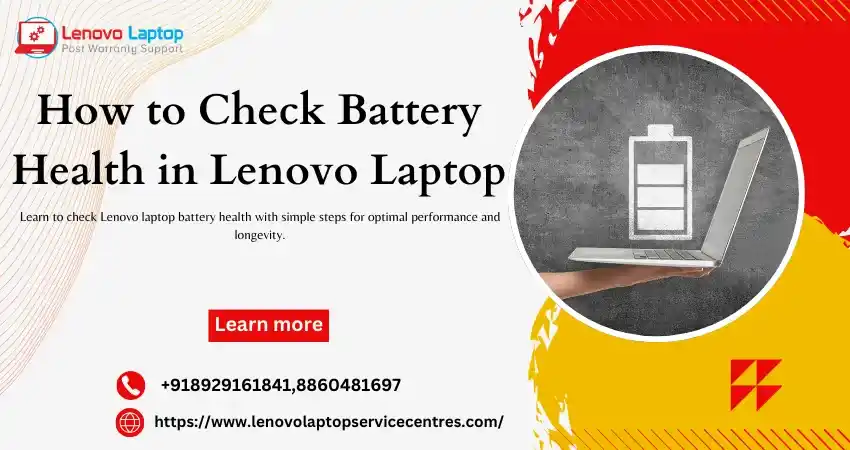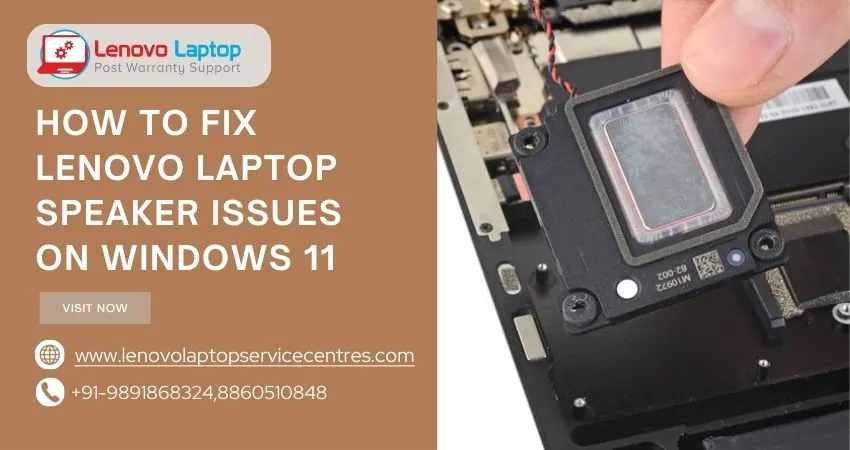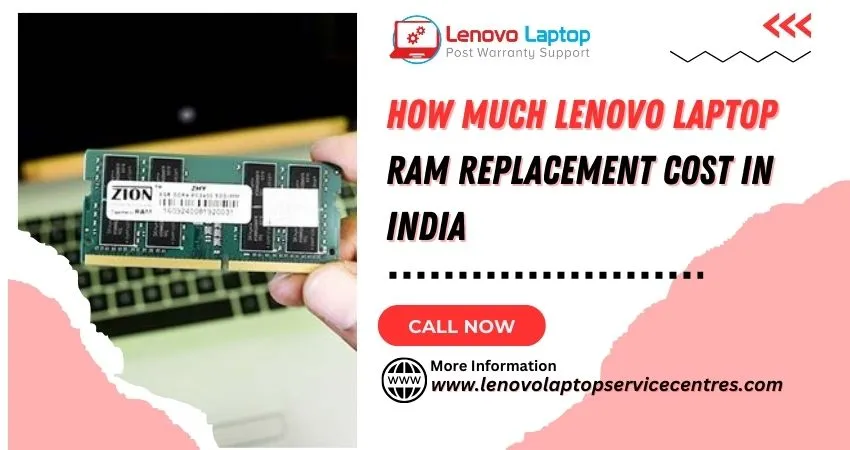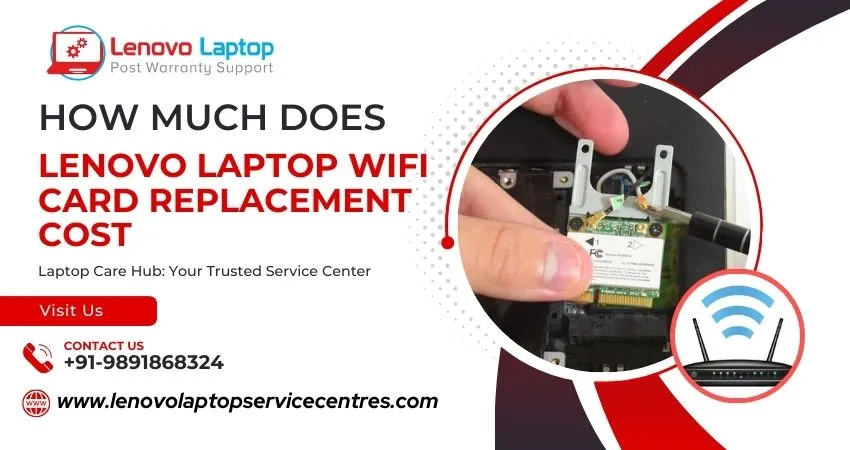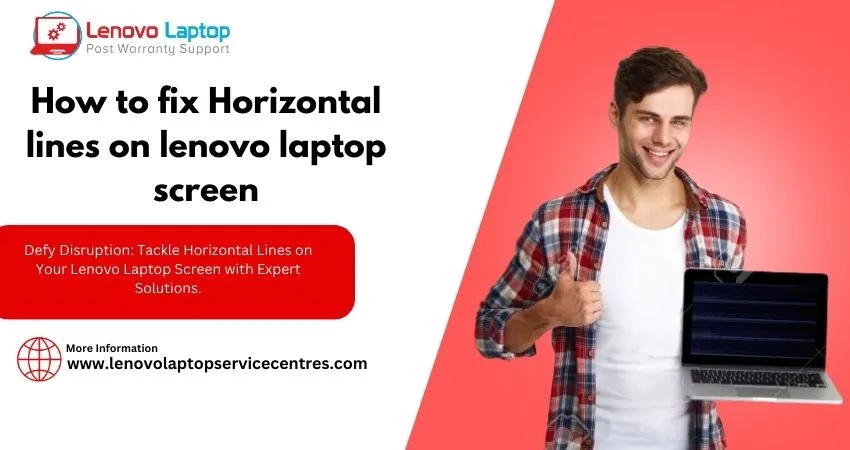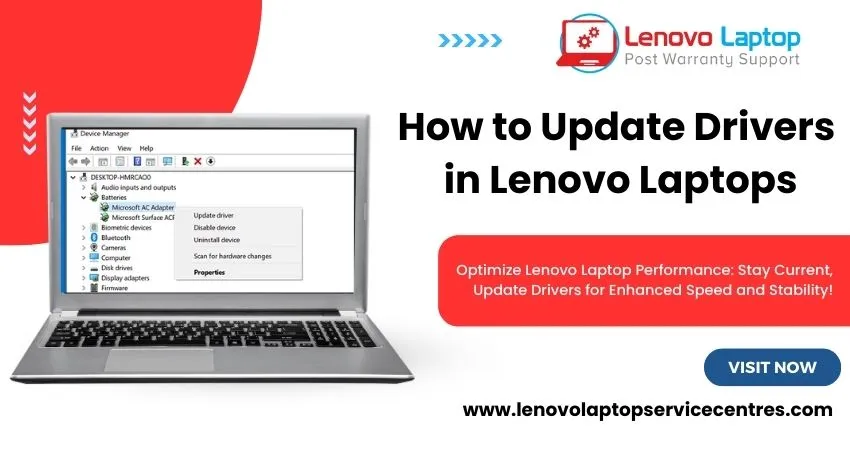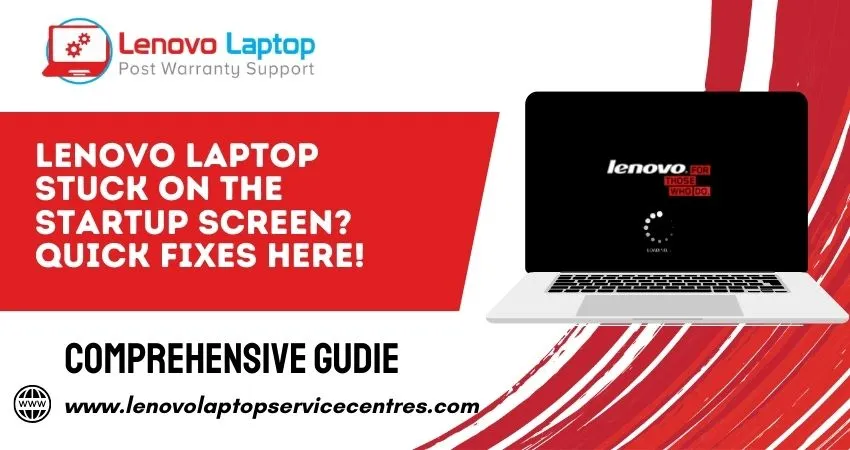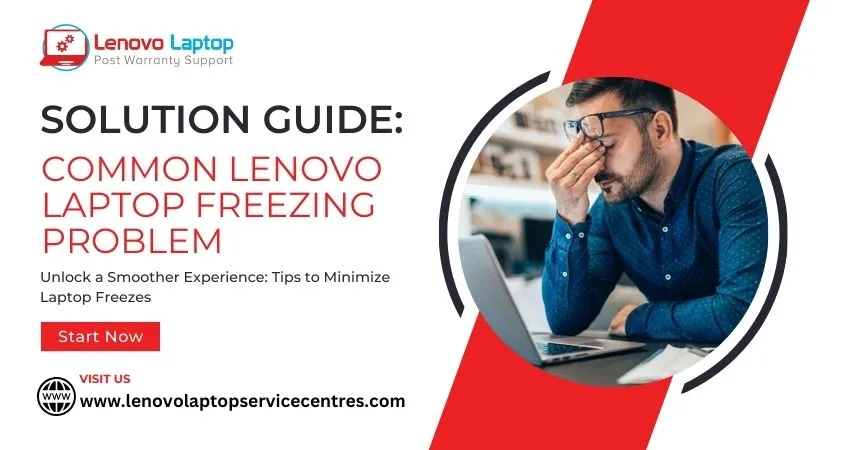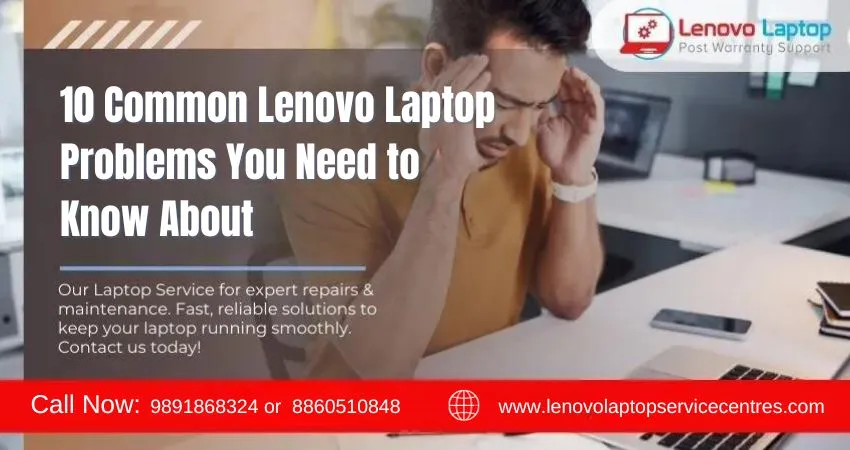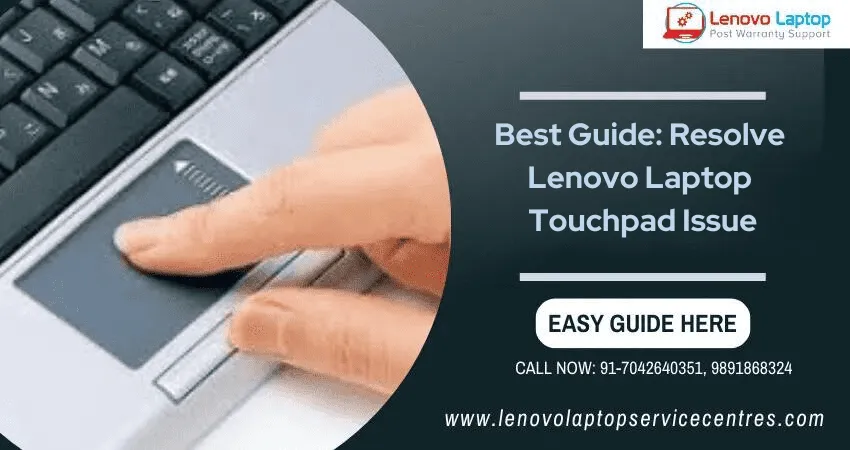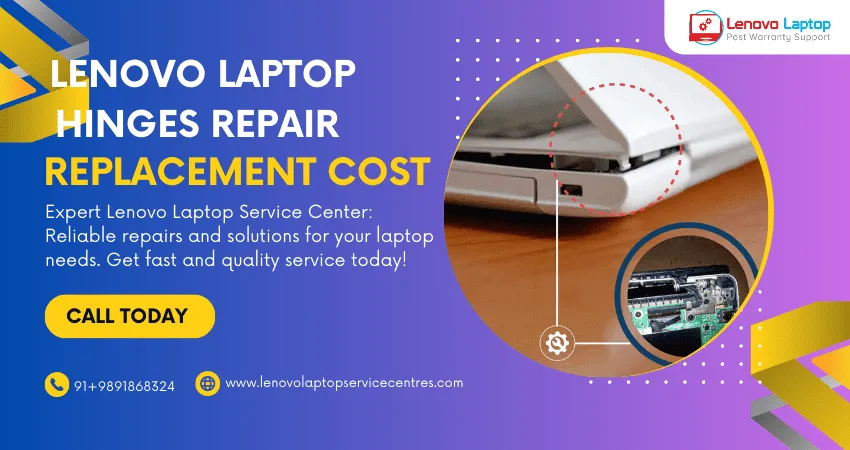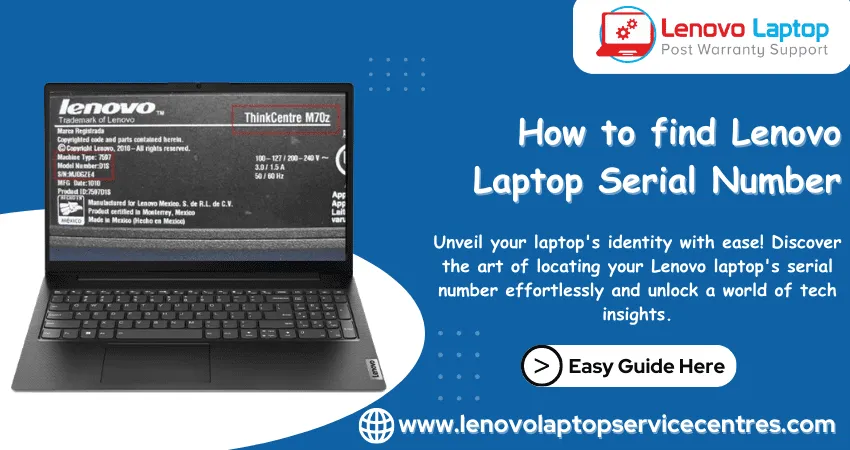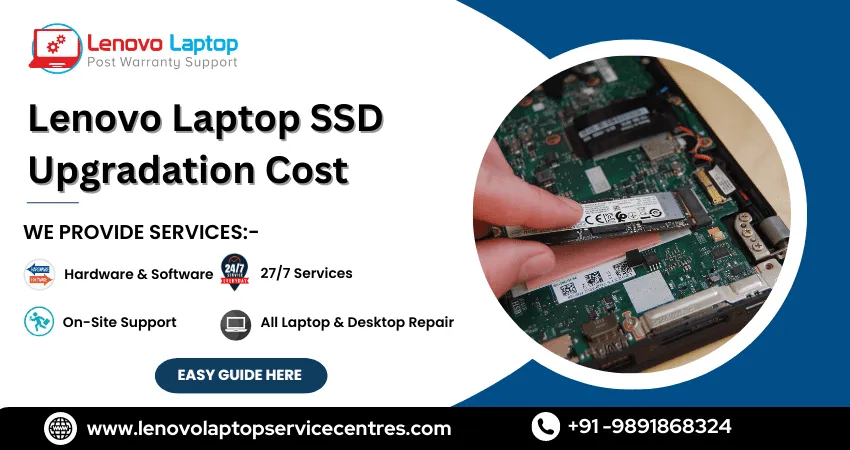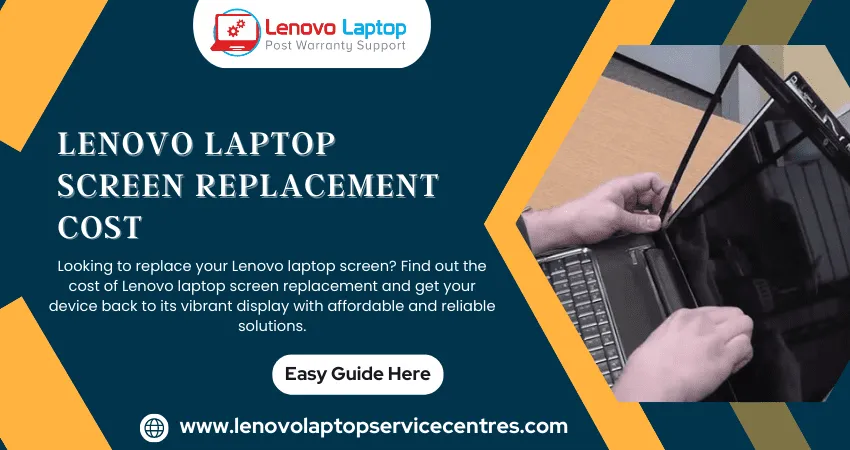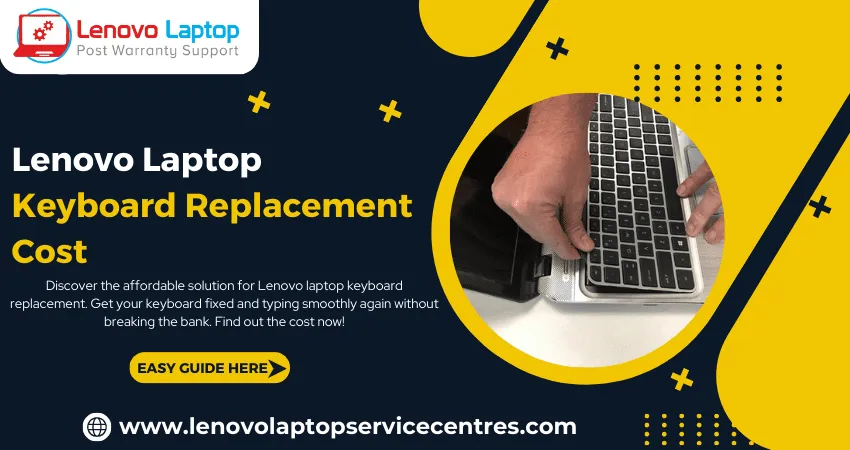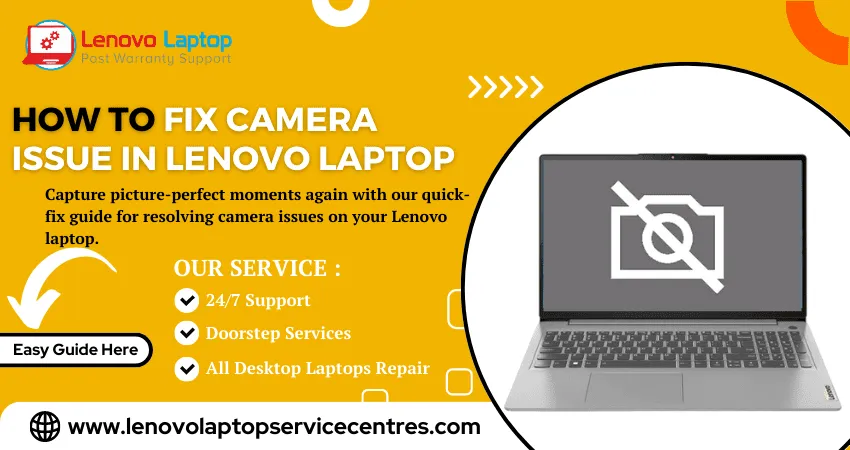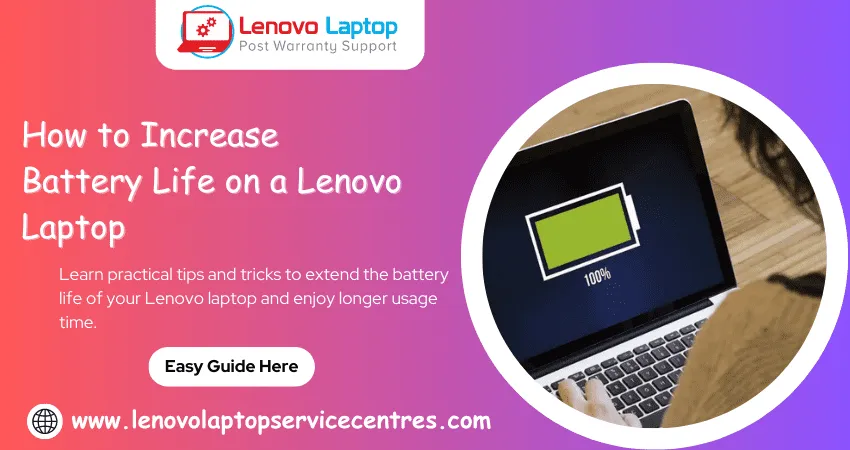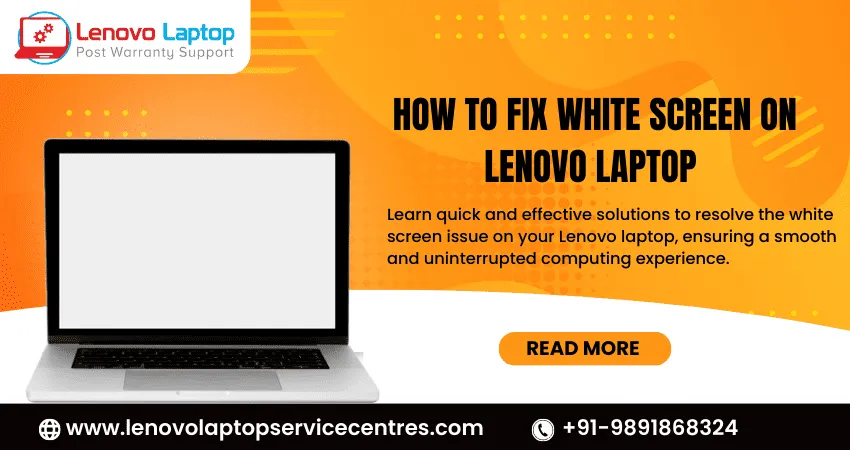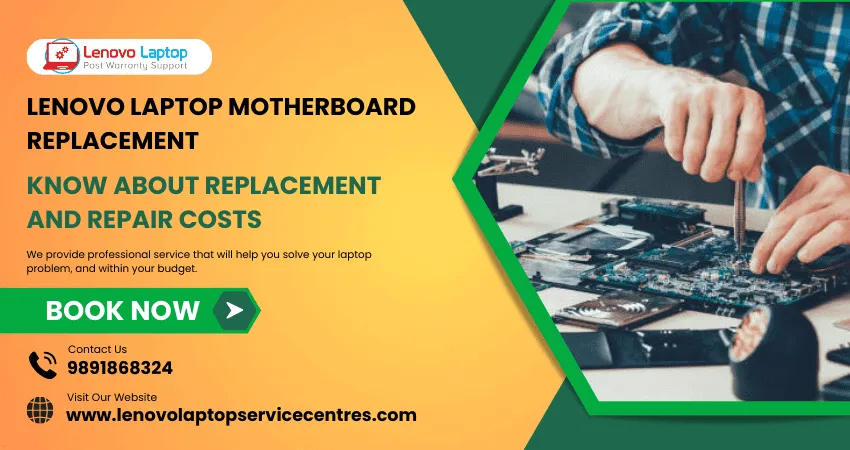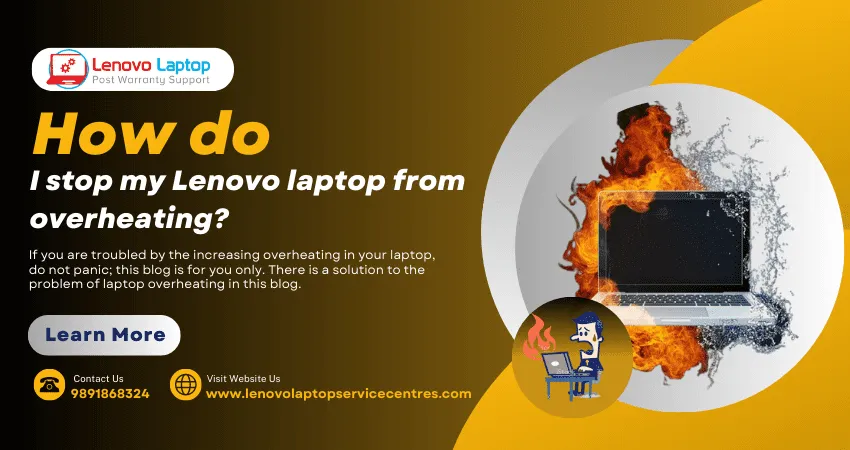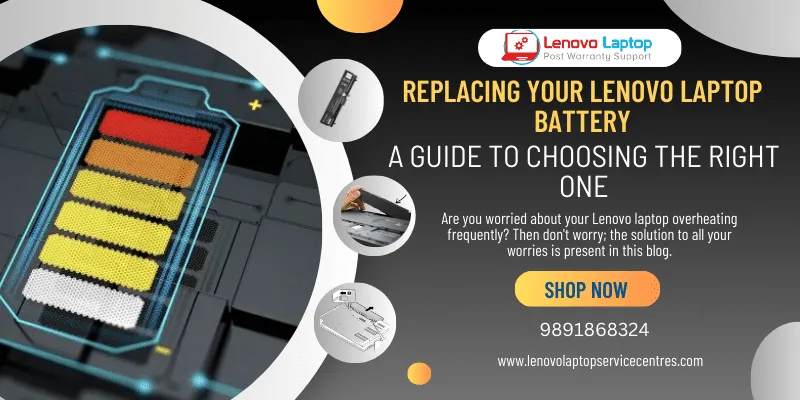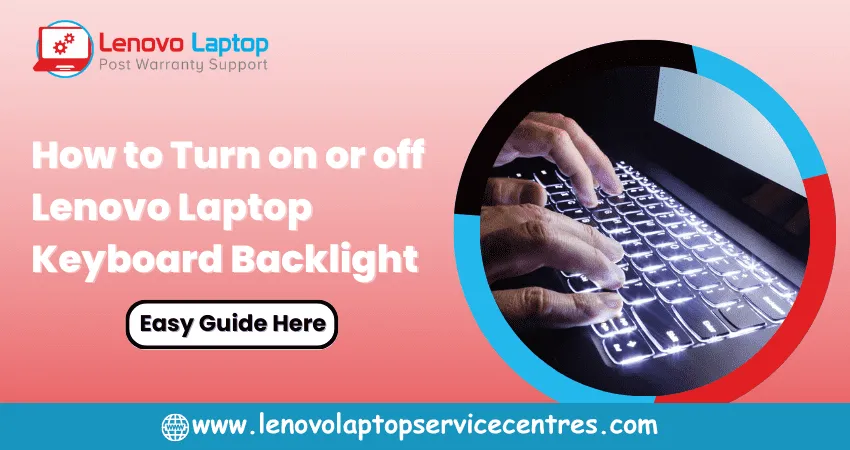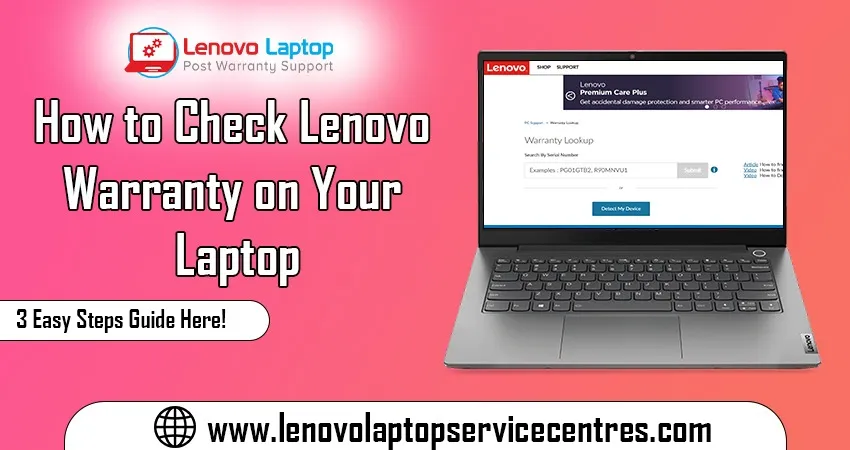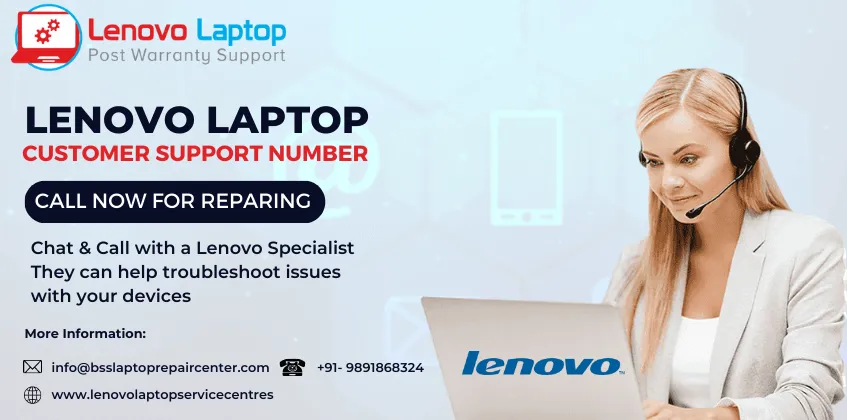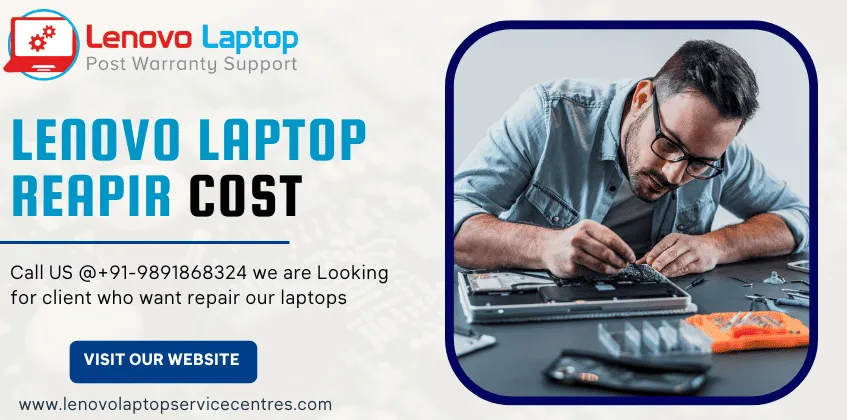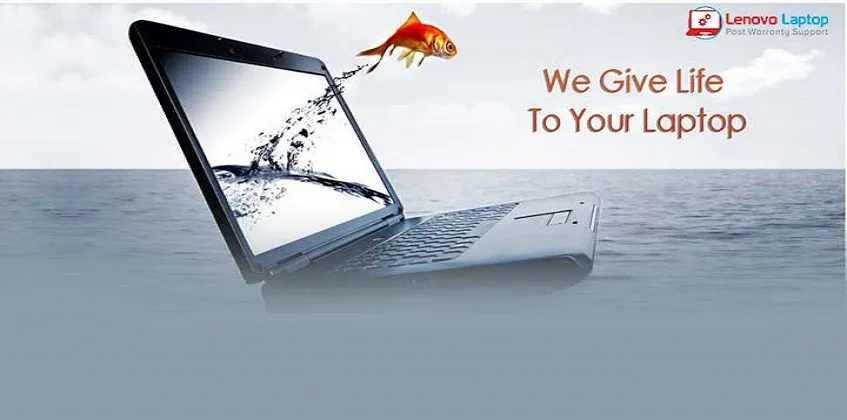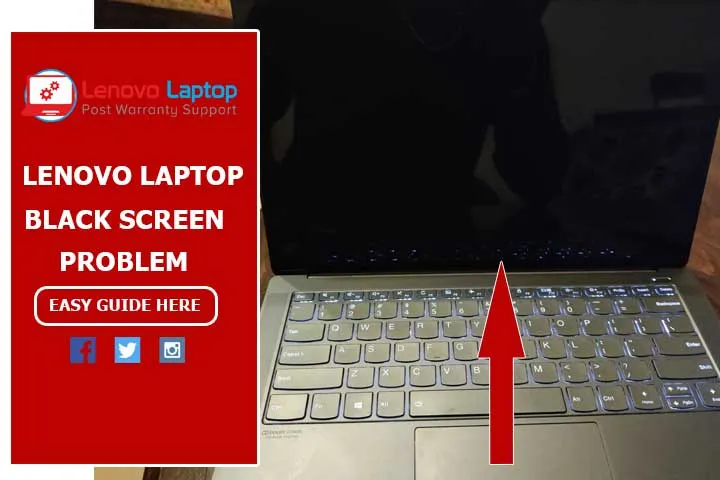Call Us: +91-7042640351, 9891868324
- Home
- Is Your Lenovo Laptop Running Slow? Here's What You Can Do
Is Your Lenovo Laptop Running Slow? Here's What You Can Do
By Admin / 11 Jul 2023

Do you find yourself constantly frustrated with your Lenovo laptop's sluggish performance? Are you tired of waiting for applications to load or for programs to respond? Don't worry; you're not alone. Slowing down is a common issue that affects many Lenovo users, but the good news is that there are simple and practical solutions to get your device back up to speed. In this blog post, we'll explore some of the most common reasons why Lenovo laptops slow down and provide practical tips on how to fix them. So please sit back, grab a cup of coffee, and let's dive in!
Common Problems and Symptoms
If your Lenovo laptop is running slow, there are a few common problems and symptoms that you might be experiencing. Here are some of the most common:
-Your computer takes a long time to start up or boot up.
-You're noticing significant lag when trying to open programs or files.
-Web browsing is slow, and pages are taking forever to load.
-Your laptop is overheating, even when you're not using it for anything intensive.
These are just some of the more common problems and symptoms that can indicate your Lenovo laptop is running slow. If you're experiencing any of these, there are a few things you can do to speed up your computer.
Read More - How do I stop my Lenovo laptop from overheating?
Troubleshooting Tips
If your Lenovo laptop is running slow, there are a few things you can do to troubleshoot the issue.
First, check to see if your computer is running any updates or background processes that could be causing it to run slowly. If so, try temporarily turning off these processes and see if that speeds up your laptop.
Next, take a look at your computer's resource usage. Open the Task Manager and see if any programs use an unusually high amount of CPU or memory. If so, try closing those programs or ending our processes.
You can also clear your computer's temporary files and internet cache. These can sometimes take up a lot of space and cause your computer to run slowly.
If none of these tips works, you may need to factory reset your laptop or reinstall its operating system. This will erase all your data, so back up anything important first.
Software Updates
One of the first things you can do if your Lenovo laptop is running slow is to check for and install any available software updates. Software updates often help improve performance and address other issues.
To check for updates in Windows 10, go to Start > Settings > Update & Security > Windows Update. Click Check for Updates and install any available updates.
Sometimes, you may need to restart your computer after installing updates before we take effect.
If you're using an older version of Windows, you can check for updates by going to Start > All Programs > Windows Update.
Battery Maintenance
If your Lenovo laptop is running slow, one of the first things you should check is the battery. In many cases, a slow laptop is simply due to a battery that needs to be replaced or cleaned.
Here are a few tips for maintaining your Lenovo laptop's battery:
- Keep the battery clean. Use a soft cloth to remove dirt or dust from the battery contacts.
- Avoid extreme temperatures. Don't leave your Lenovo laptop in a hot car or in direct sunlight for extended periods.
- Check the battery regularly. At least once a month, look at your battery's condition and ensure it isn't swelling or leaking. If you notice any problems, replace the battery immediately.
Hardware Diagnostics
If your Lenovo laptop is running slow, there are a few things you can do to Diagnose the issue. First, check to see if your computer meets the minimum system requirements for the software you're using. If it doesn't, you may need to upgrade your hardware. Second, run a virus scan to see if there's anything malicious slowing down your machine. Use the Windows Task Manager to identify any programs or processes hogging resources and causing slowdown. If you need help after trying these steps, contact Lenovo customer support.
Read More - How to Fix Camera Issue in Lenovo Laptop
Uninstalling Unwanted Apps
If your Lenovo laptop is running slow, one of the first things you can do is uninstall any unwanted apps. To do this, open the Control Panel and click "Add or Remove Programs." From here, you can scroll through the list of installed programs and uninstall anything you don't want or need.
Sometimes, you may be unable to remove an app using the Add or Remove Programs tool. In these cases, you can use a third-party uninstaller program. Many different uninstaller programs are available online, so be sure to research to find one that will work for your specific situation.
Once you've uninstalled any unwanted apps, restart your computer to see if there is a performance improvement. If not, you can try a few other things we'll cover in the next section.
Cleaning the Laptop's Hard Drive
If your Lenovo laptop is running slow, one of the first things you should do is clean up your hard drive. Over time, your hard drive can become cluttered with temporary files, programs you no longer use, and other junk. This can slow down your computer and make finding the necessary files challenging.
Fortunately, cleaning up your hard drive is relatively easy. You can use Windows built-in tools like Disk Cleanup and Disk Defragmenter to eliminate the junk. Or, you can download a third-party cleaner like Cleaner or Slim Cleaner Free.
You should notice a significant speed boost once you clean up your hard drive. Your computer will start up faster, programs will open more quickly, and everything will run smoothly. If your laptop is still slow after cleaning the hard drive, another issue (like a virus or malware infection) may be at play. But at least you'll have ruled out one potential cause of the problem.
Read More - How to Check Lenovo Warranty on Your Laptop in 3 Easy Steps
Conclusion
Following our tips, you can quickly and easily solve many of your Lenovo laptop's slow-running issues. However, if you still have trouble getting your laptop up to speed, it may be time to speak with a professional computer technician or take your device to a repair shop. A few simple steps now can save you from experiencing more severe problems in the future.
Our Supported Cities: Thane | Churchgate | Dombivali | Chakala | Chembur | Ghatkopar | Worli | Fort | Airoli | Marine-lines | Vashi | Virar
 Share
Share
 Tweet
Tweet
 Share
Share
 Share
Share
Recent Post
-
Cannot Load Driver ENE.SYS? Try These 6 Fixes!
12 Dec 2024
-
How to Solve Lenovo Laptop Hanging Problem
26 Oct 2024
-
How to Restart Lenovo Laptop with Black Screen
22 Oct 2024
-
Lenovo Laptop Power Button on but no Display
02 Sep 2024
-
How to Fix Wi-Fi Not Showing on Windows 10/11
30 Aug 2024
-
Lenovo Laptop Touchpad Replacement Cost in India
28 Aug 2024
-
How to Unlock a Locked Lenovo Laptop Keyboard
12 Aug 2024
-
How to Boot Into Safe Mode On a Lenovo Laptop
31 Jul 2024
-
How to Check Lenovo Laptop Fan is Working or Not
09 Jul 2024
-
How to Fix Bluetooth Problem in Lenovo Laptop
05 Jul 2024
-
How to Install OS (Operating System) on Laptop
27 Jun 2024
-
How to Fix It When Windows 11 Won't Shut Down
21 Jun 2024
-
Lenovo E-41 25 Panel Replacement Cost in India
31 May 2024
-
How to Fix Stuck Keys on Lenovo Laptop Keyboard
30 May 2024
-
Lenovo Laptop Black Screen Issue on Windows 11
17 Apr 2024
-
How to Download Lenovo Vantage for Windows 11
15 Apr 2024
-
How to Get Lenovo Accidental Damage Protection
11 Apr 2024
-
Lenovo System Update Download For Windows 11
06 Apr 2024
-
Lenovo Laptop Security Issues in windows 11
04 Apr 2024
-
How to Check Battery Health in Lenovo Laptop
30 Mar 2024
-
How to Run Hardware Diagnostics on Lenovo Laptop
20 Dec 2023
-
How to find model number of lenovo laptop
18 Dec 2023
-
How to Update Drivers in Lenovo Laptops
02 Dec 2023
-
Why is my lenovo laptop making a buzzing noise
28 Nov 2023
-
Best Guide: Resolve Lenovo Laptop Touchpad Issue
11 Oct 2023
-
How to Troubleshoot Lenovo Laptop Battery Issues
16 Aug 2023
-
Lenovo Laptop Hinges Repair or Replacement Cost
09 Aug 2023
-
How to Find Lenovo Laptop Serial Number
08 Aug 2023
-
Lenovo Laptop SSD Upgradation Cost
18 Jul 2023
-
Lenovo Laptop Camera Replacement Cost
18 Jul 2023
-
Lenovo Laptop Battery Replacement Cost
13 Jul 2023
-
Lenovo Laptop Screen Replacement Cost
12 Jul 2023
-
Lenovo Laptop Keyboard Replacement Cost
12 Jul 2023
-
How to Fix Camera Issue in Lenovo Laptop
07 Jul 2023
-
How to Format Lenovo Laptop with USB
06 Jul 2023
-
How to Increase Battery Life on a Lenovo Laptop
21 Jun 2023
-
How to Fix White Screen on Lenovo Laptop
20 Jun 2023
-
Lenovo Laptop Motherboard Replacement Cost
19 Jun 2023
-
How do I stop my Lenovo laptop from overheating?
16 Jun 2023
-
What is Cost of Lenovo Laptop in India?
22 Sep 2022
-
Lenovo Laptop Problems Black Screen
21 Sep 2022
Looking For A Fast & Reliable Laptop Repair Service
We have professional technicians, fast turnaround times and affordable rates. Book Your Repair Job Today!
Submit Your Query

We specialize in all types of laptop services and provide reliable and quality door step service to our clients
- Plot No 135, 2nd Floor, Kakrola Housing complex main market road , Near Metro Pillar no. 789, Nearest Metro Stn. Dwarka Mor, Dwarka, New Delhi-110078 India.
- +91-7042640351,+91-9891868324
- info@bsslaptoprepaircenter.com
- Shop No.126, Patel Chawel,Near Cigarette Factory,Chakala,Andheri East,Mumbai-400099
- +91- 9891868324,+91-8860510848
- Monday - Sunday (10 am to 7 pm)
QUICK LINKS
SERVICE CENTER IN DELHI
DISCLAIMER: Any product names, logos, brands, and other trademarks or images featured or referred to within website are the property of their respective trademark holders. Moreover https://lenovolaptopservicecentres.com/ is neither associated nor affiliated with Lenovo or Lenovo India. Logos and Images are being used only for representation purpose of post warranty Lenovo laptop support and service. BS System Solutions is an independent organization.
BS System Solutions | All Rights Reserved
Design by Attractive web Solutions