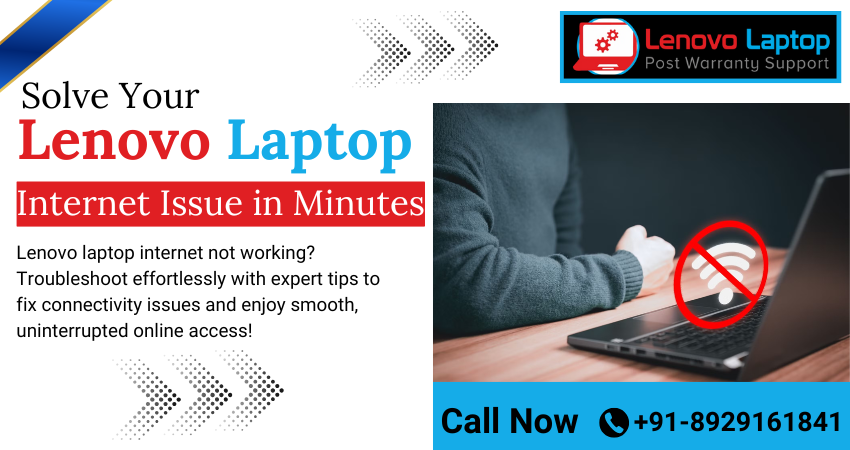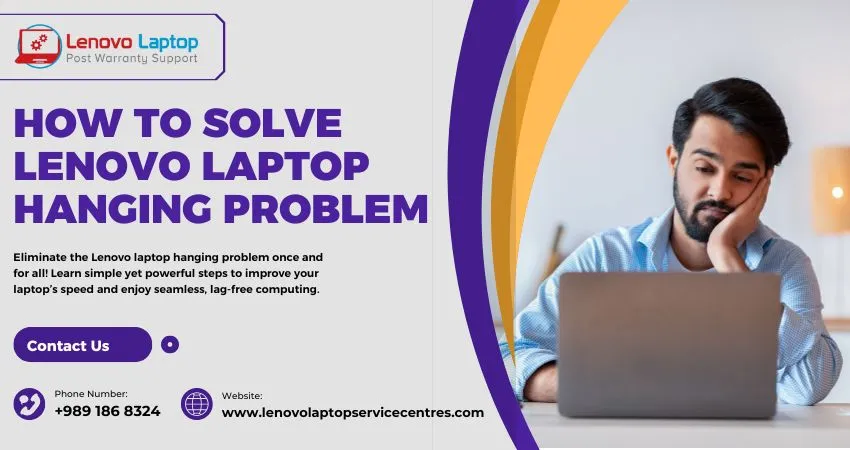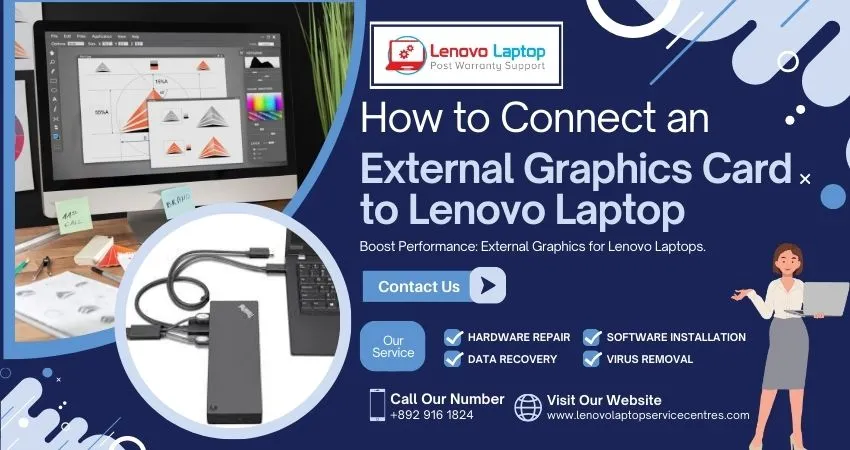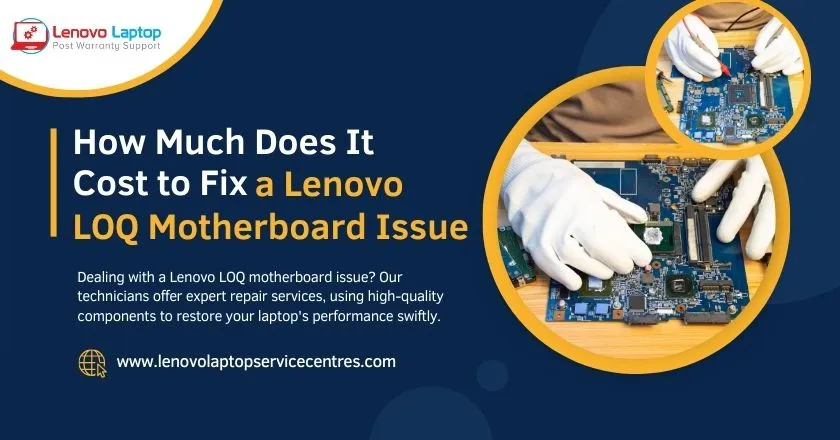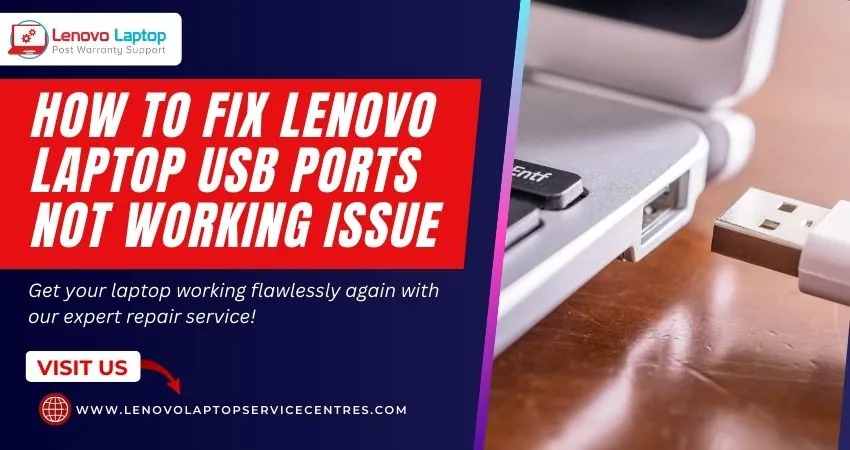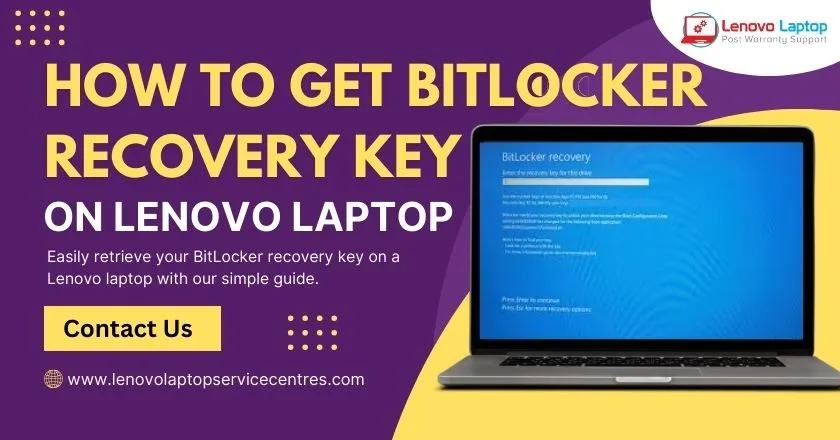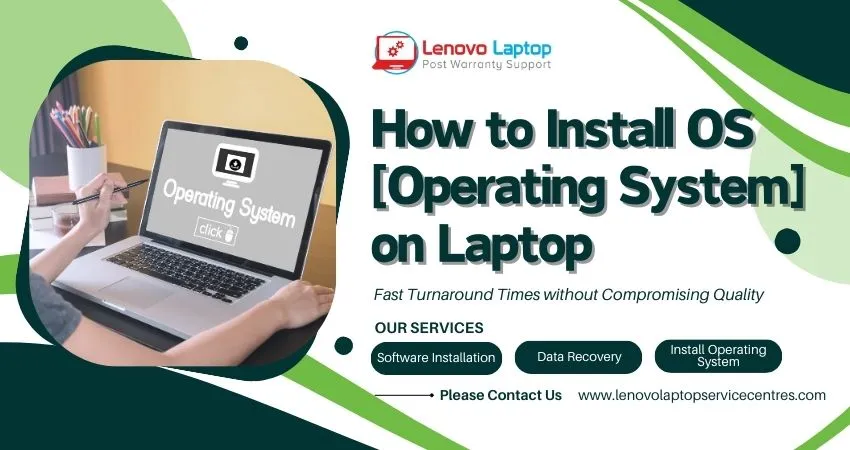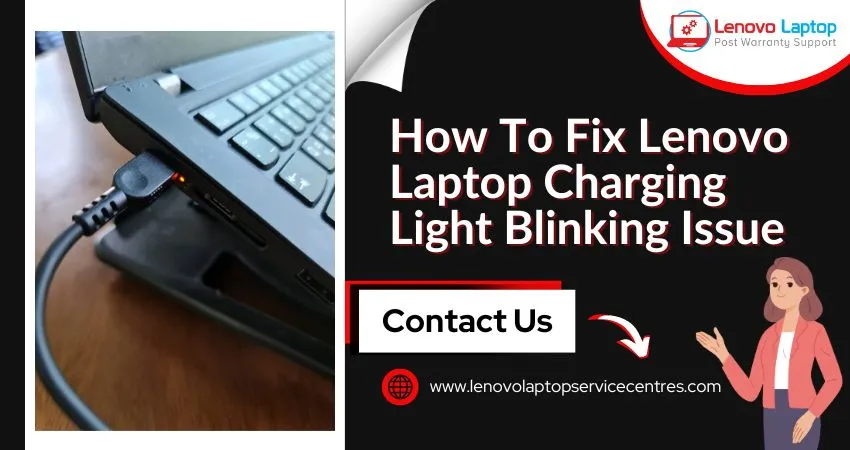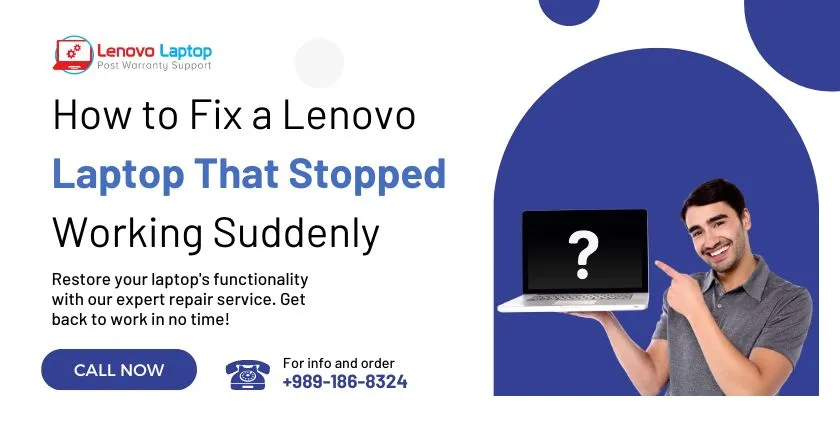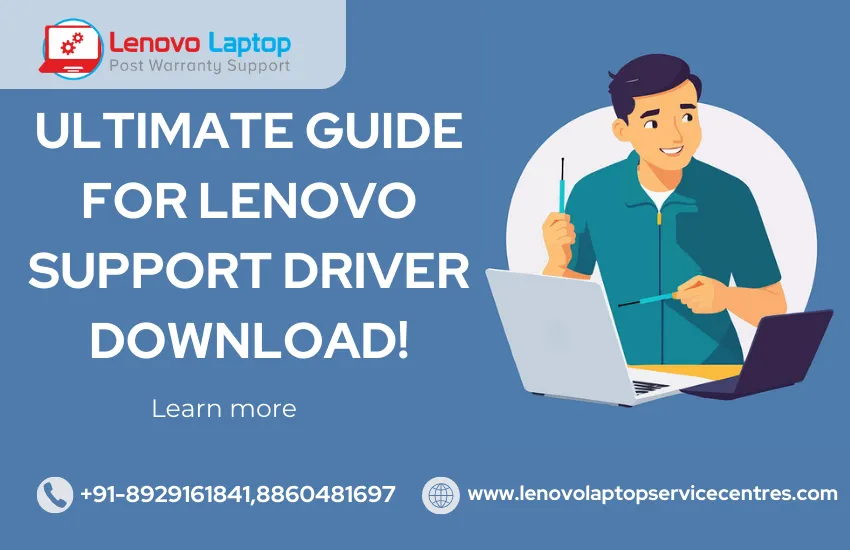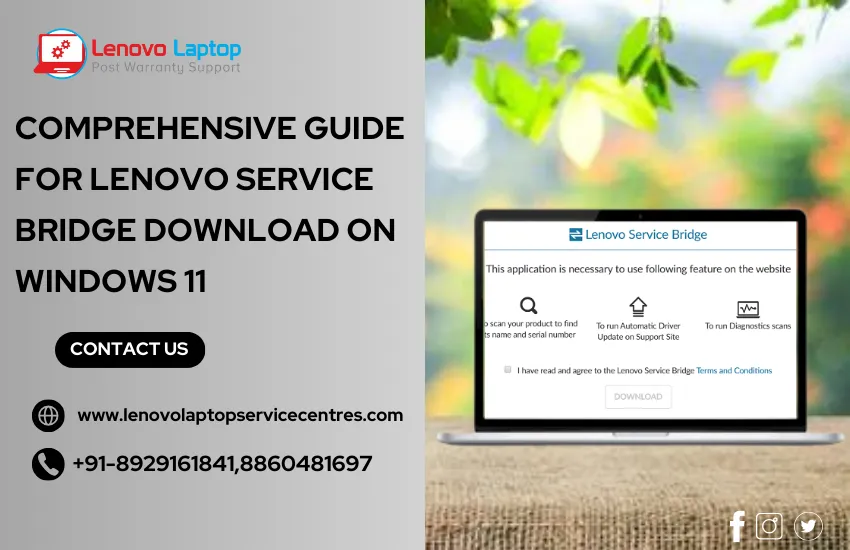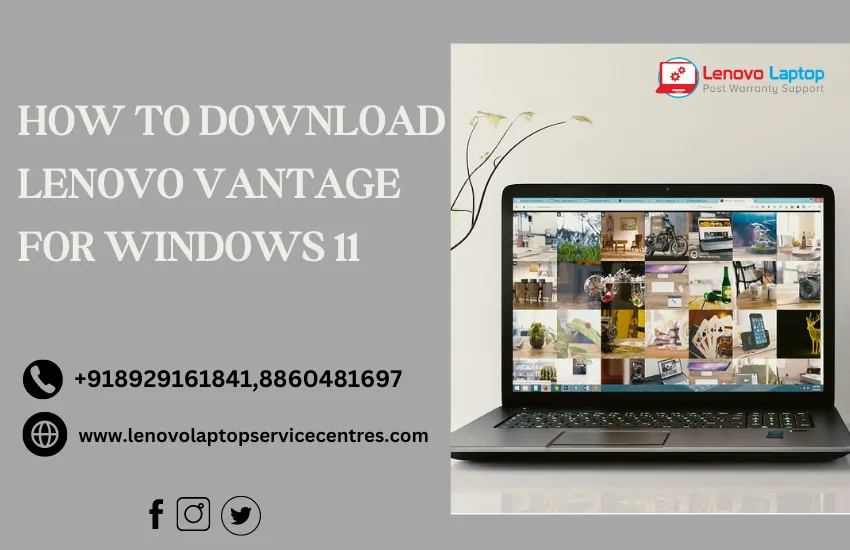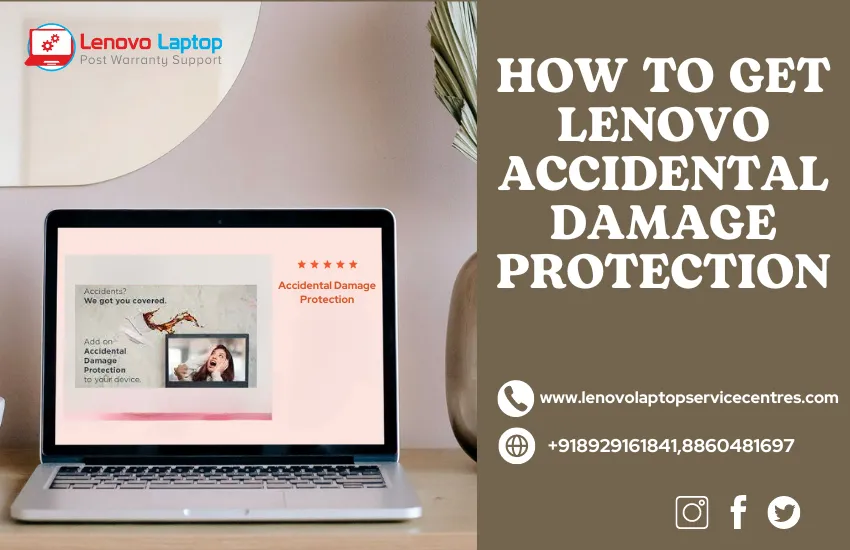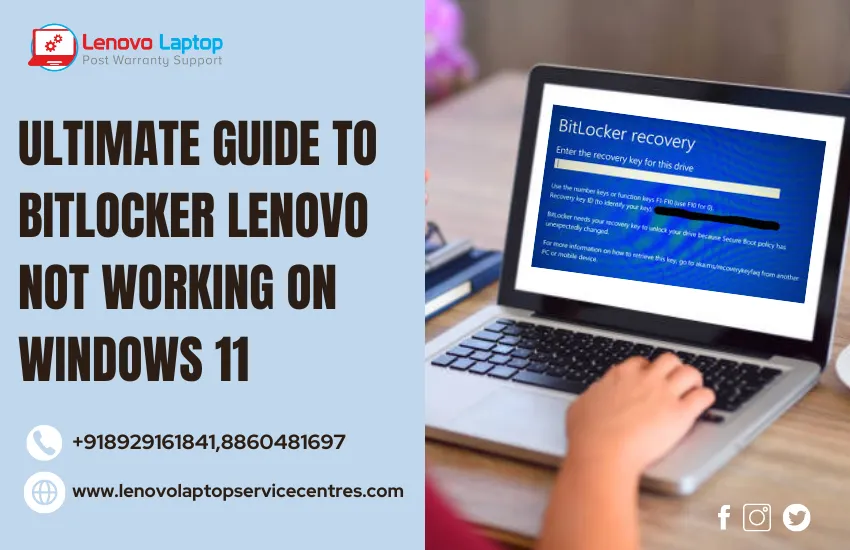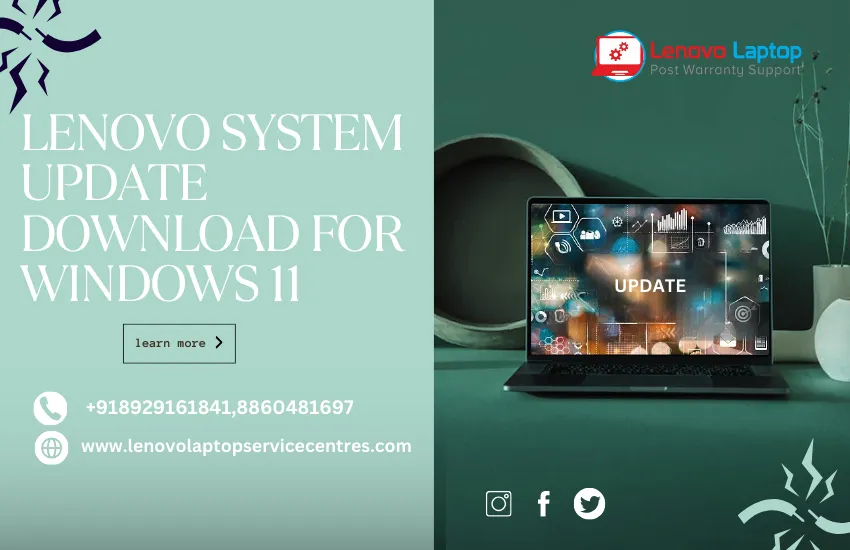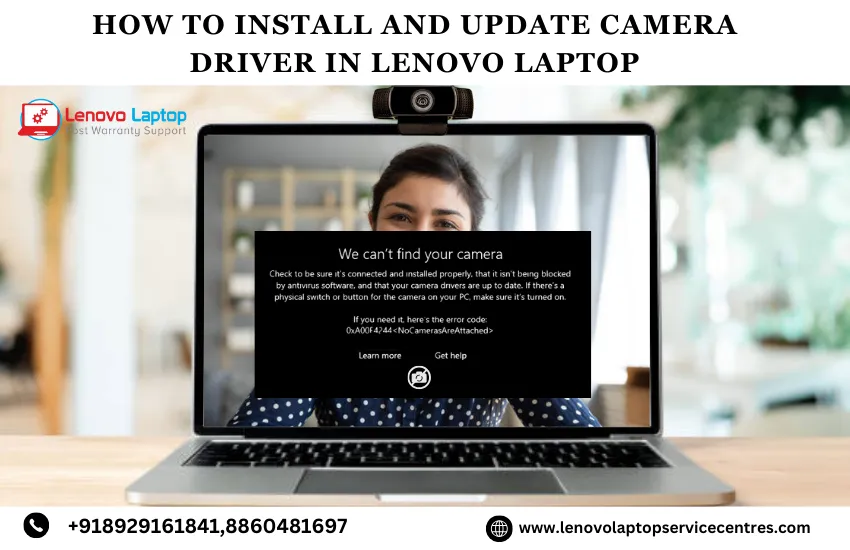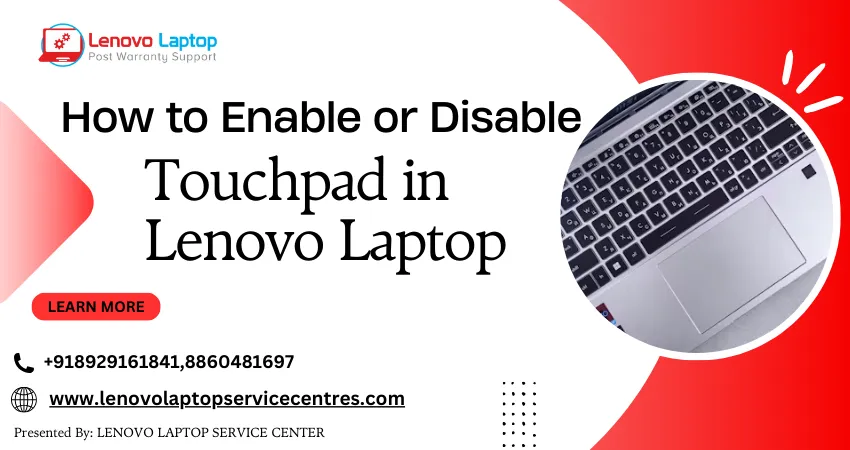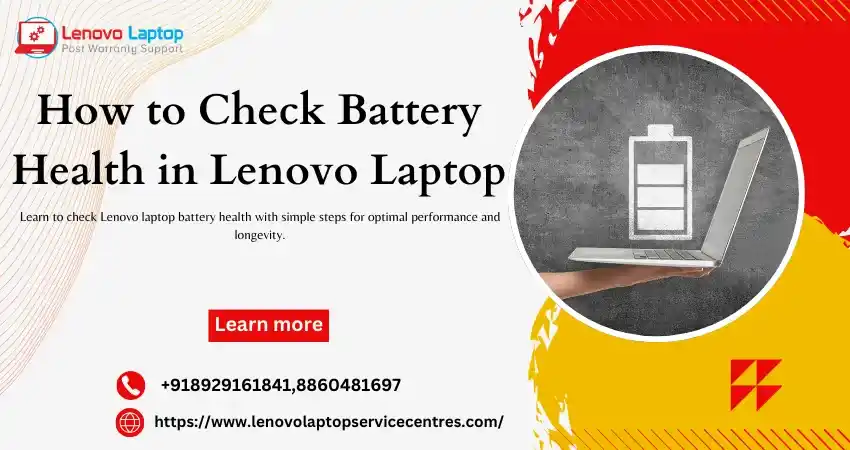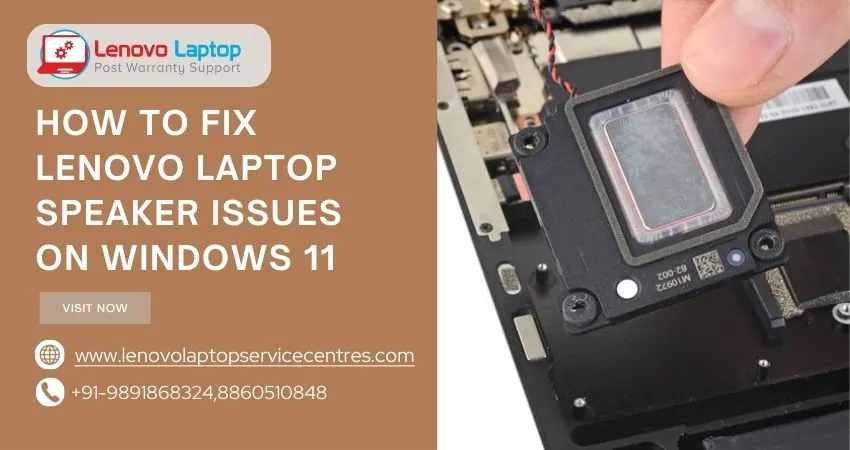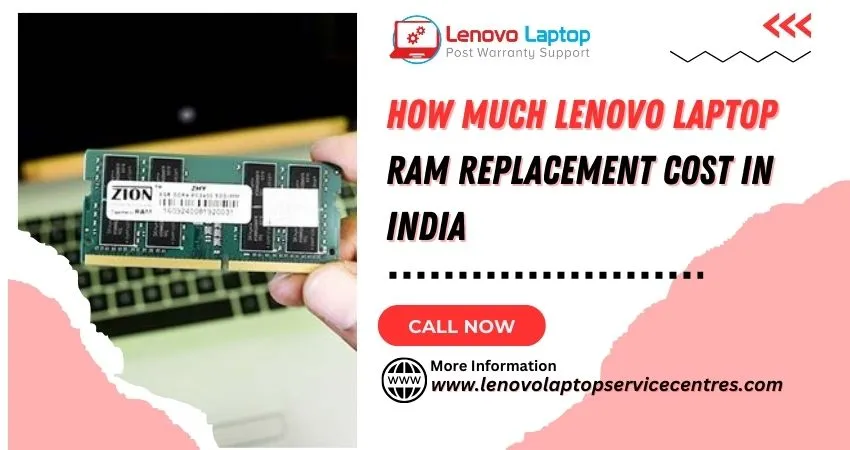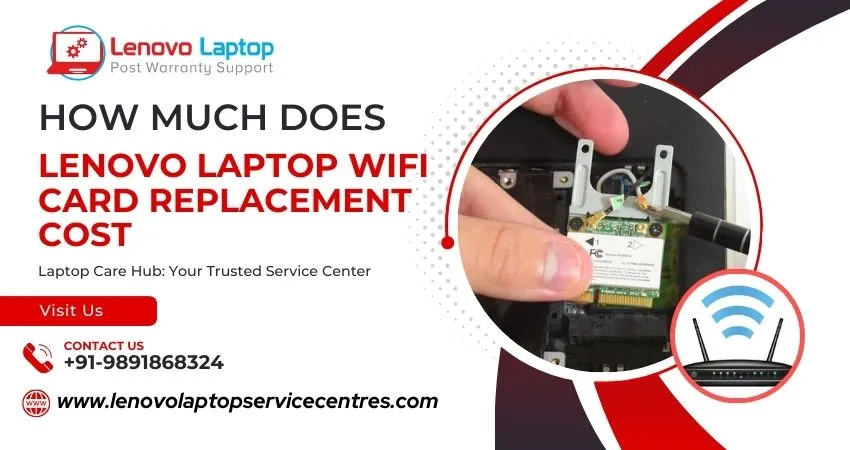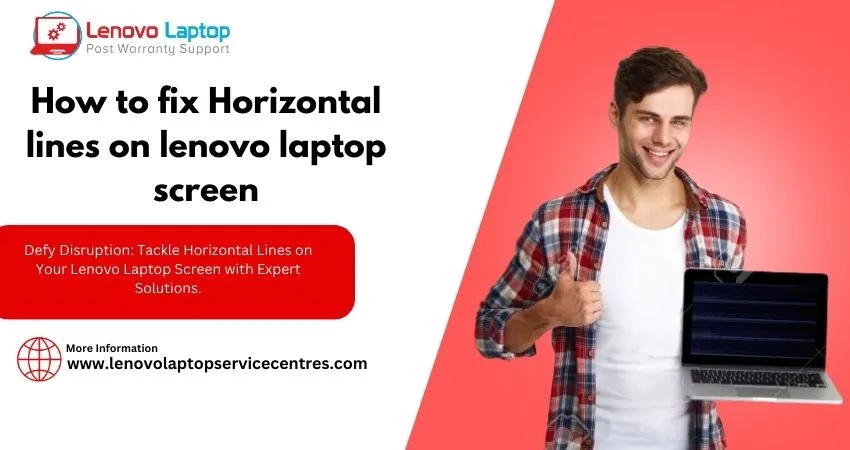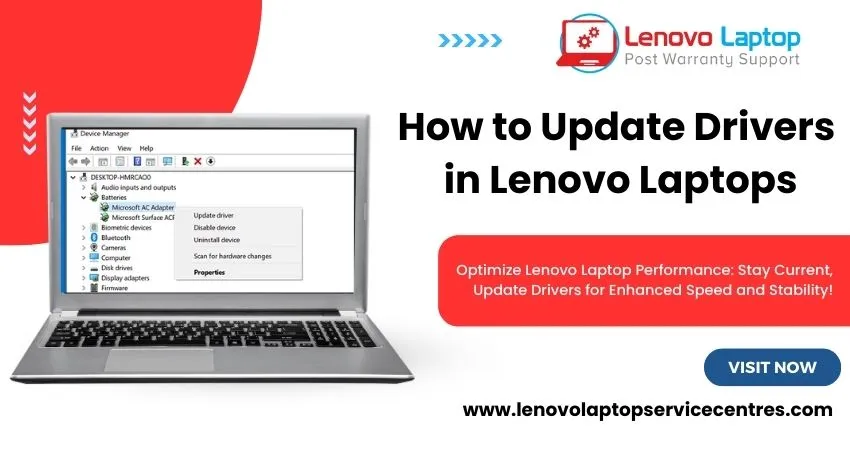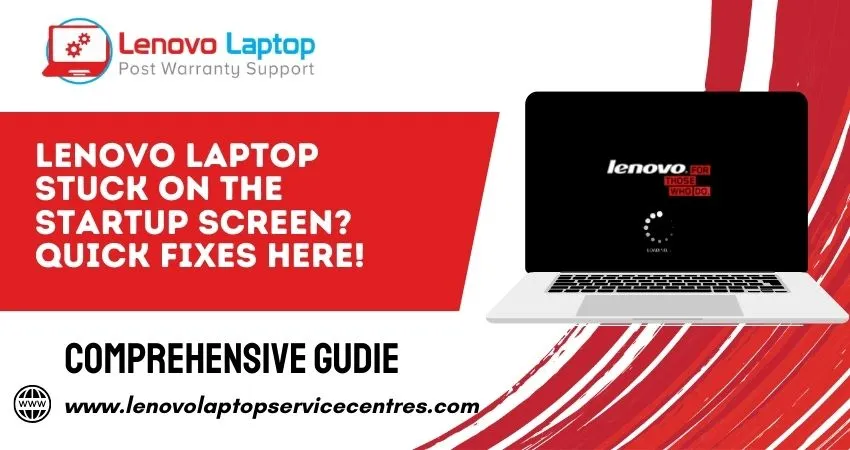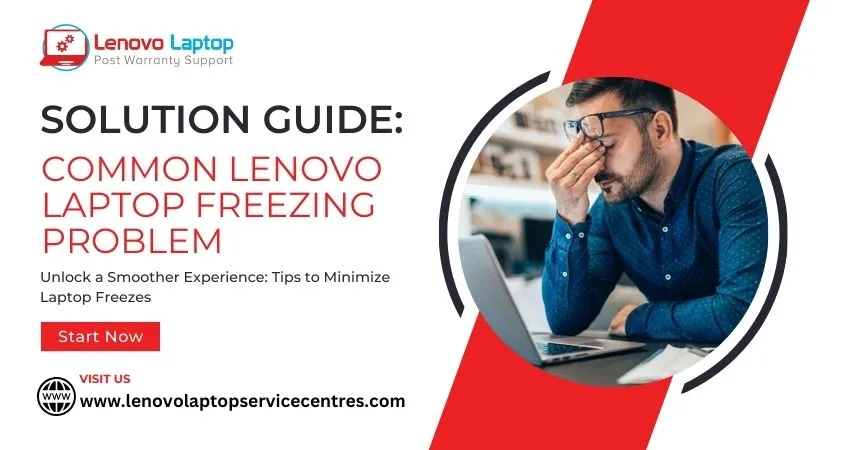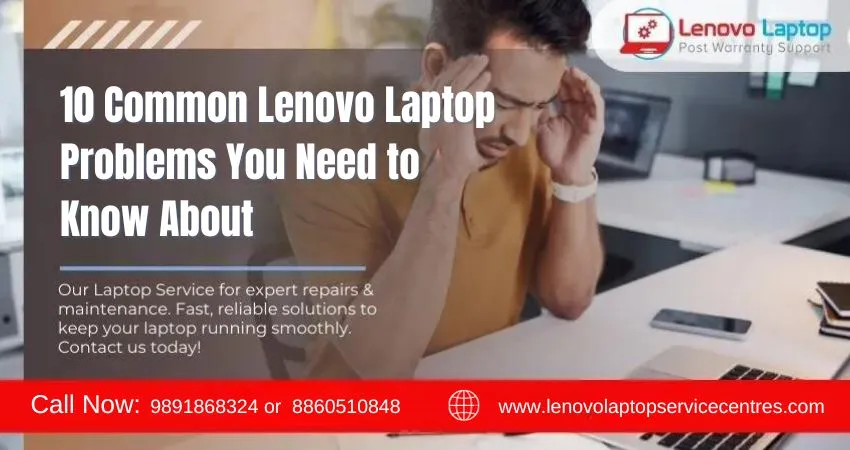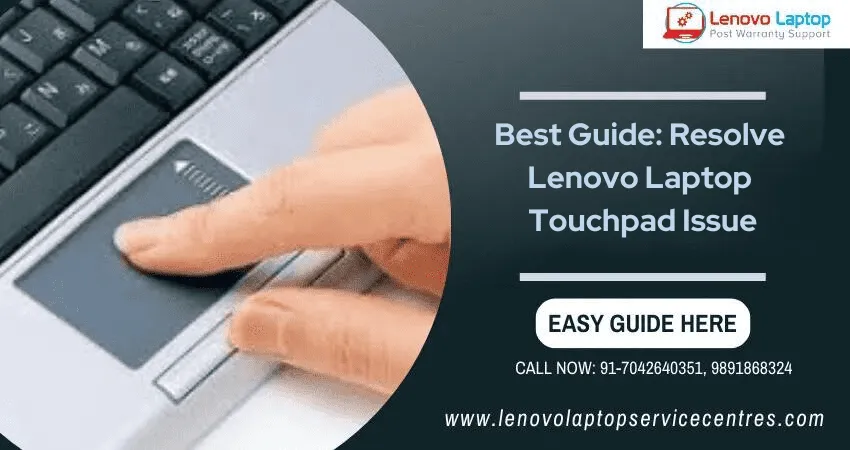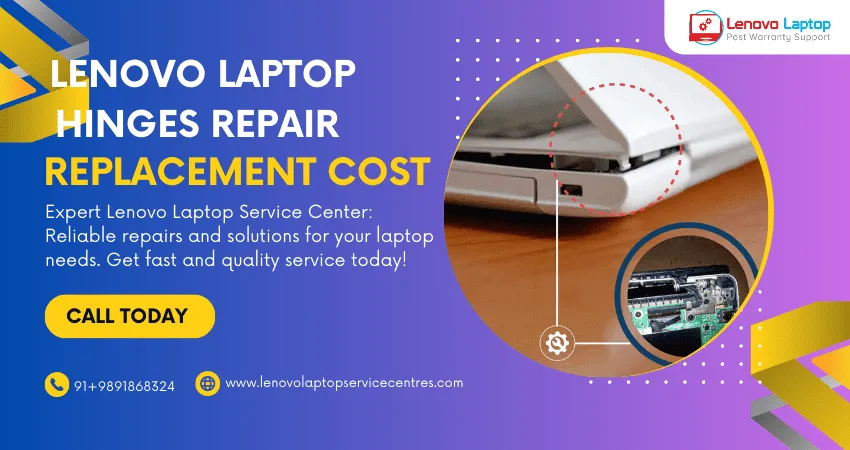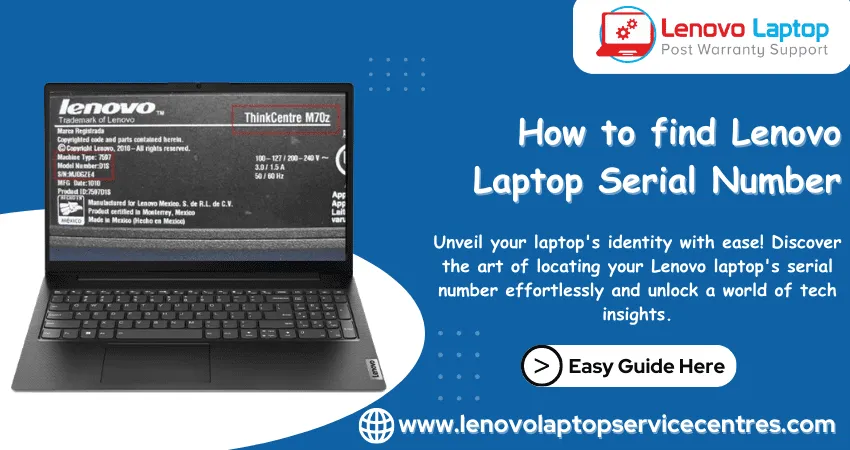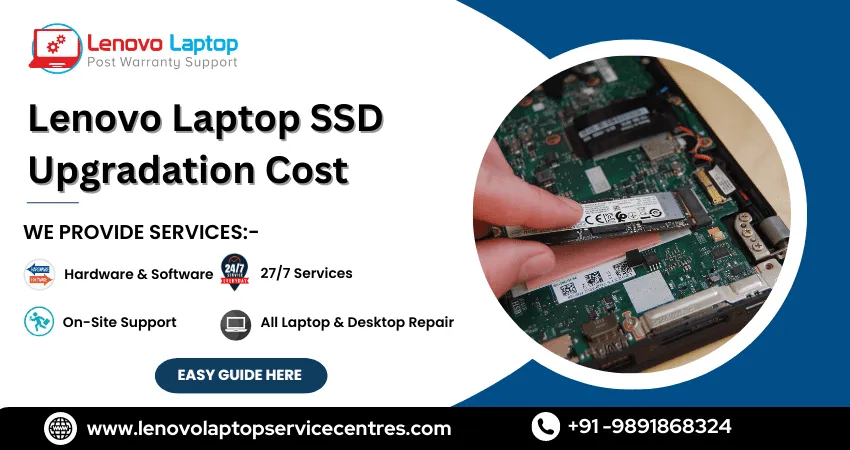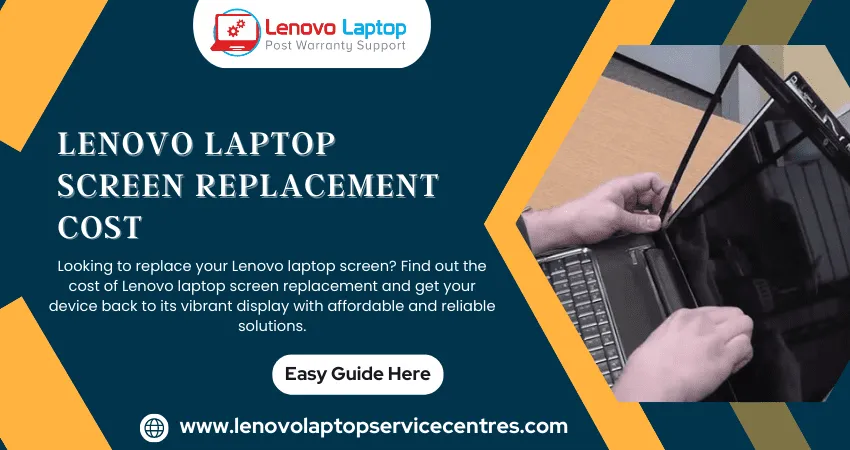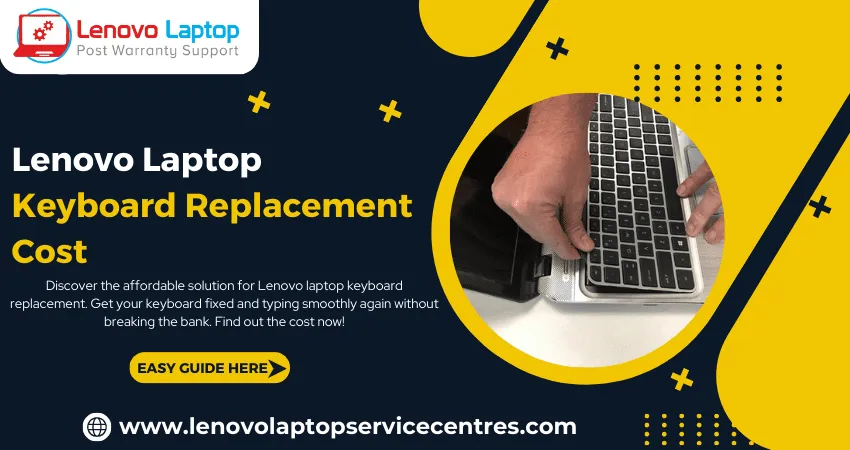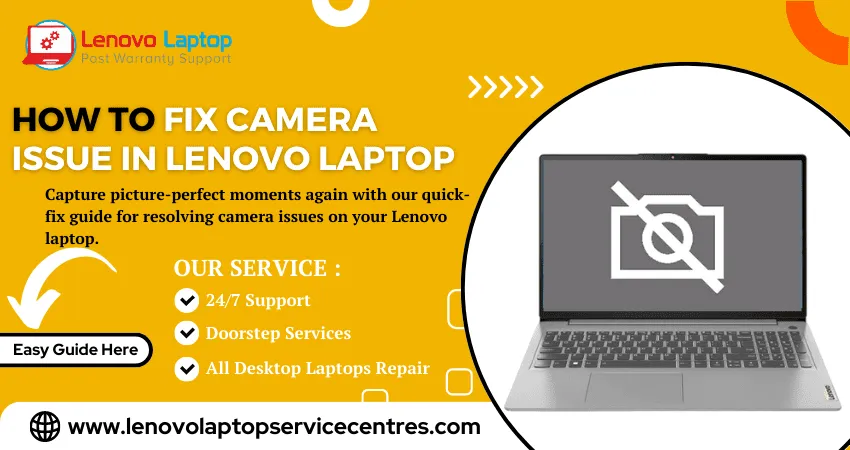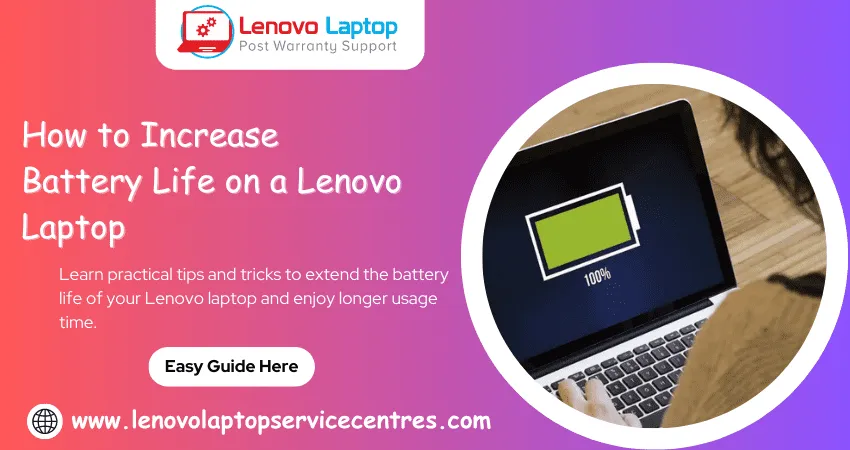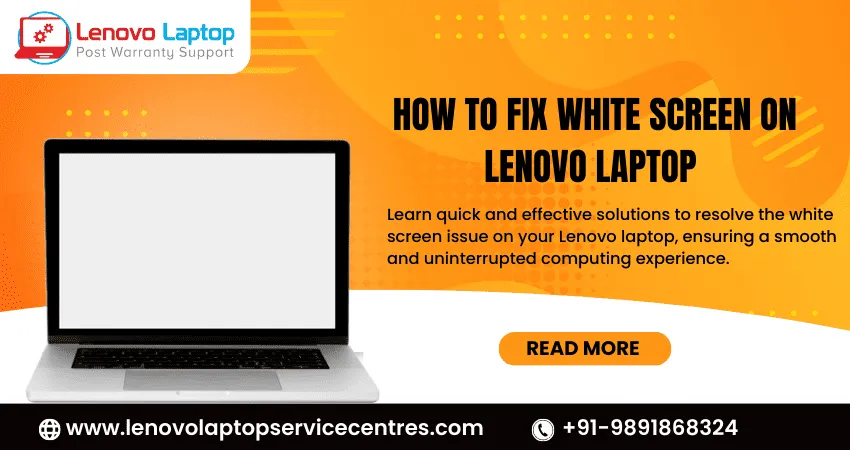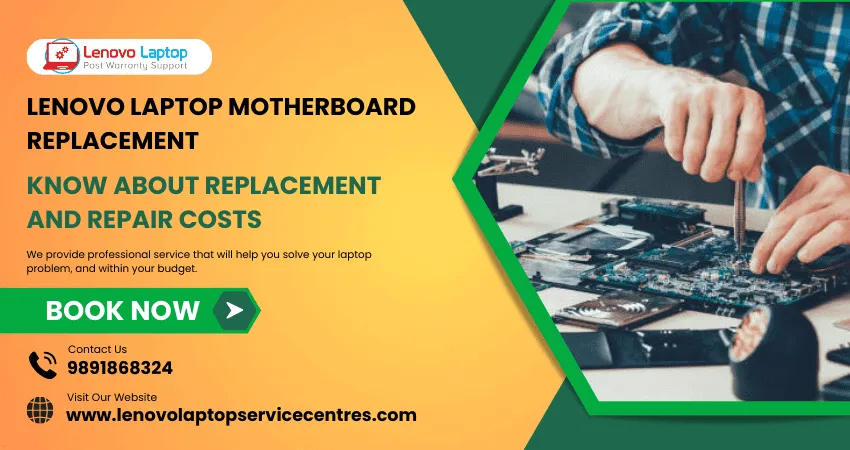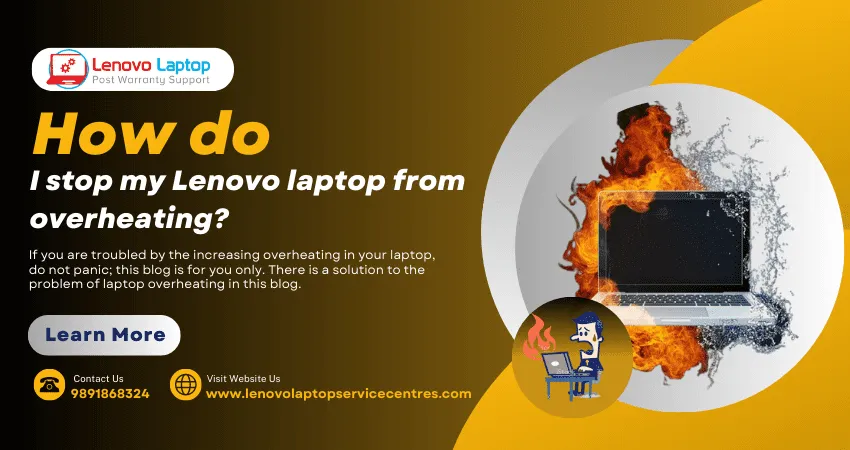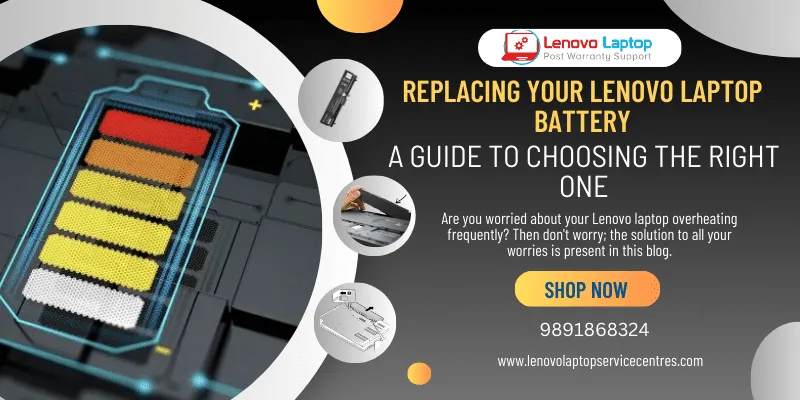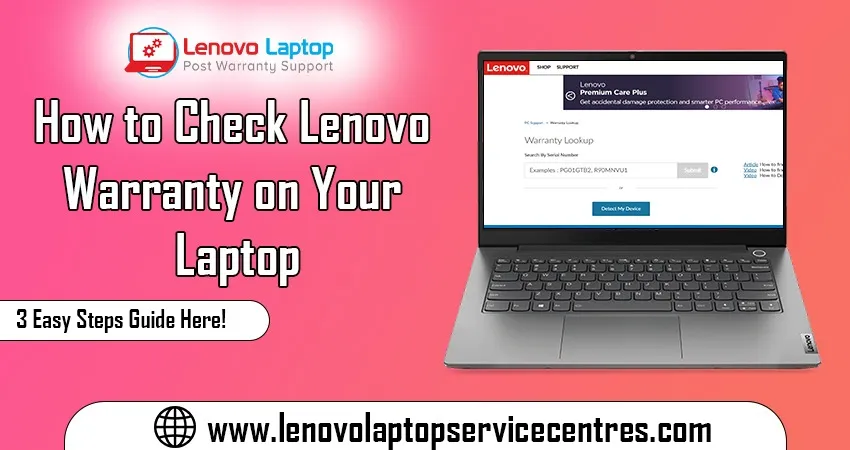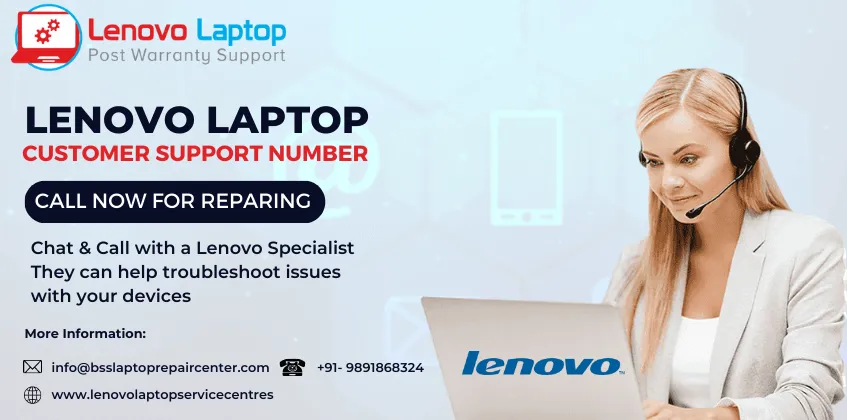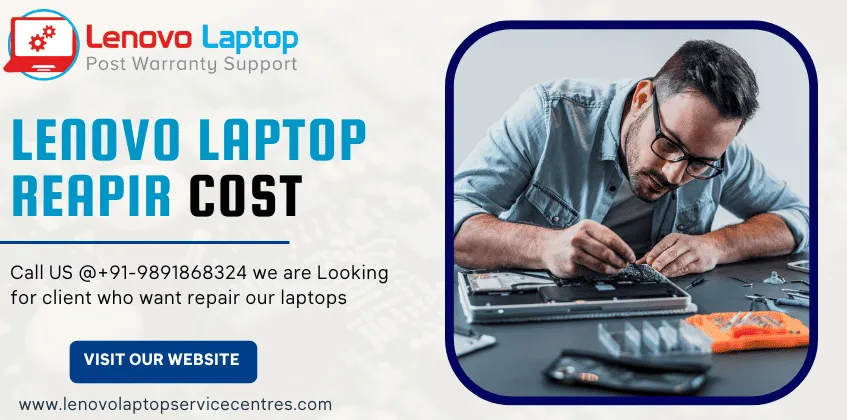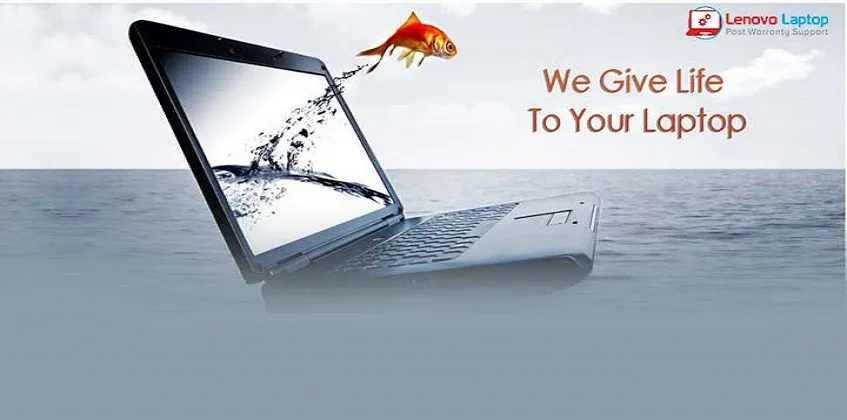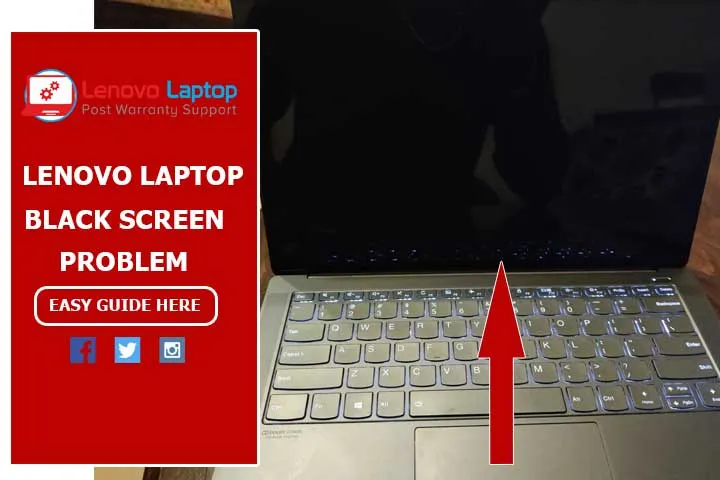Call Us: +91-7042640351, 9891868324
- Home
- How do you Turn on or off Lenovo Laptop Keyboard Backlight
How do you Turn on or off Lenovo Laptop Keyboard Backlight
By Admin / 06 Jun 2023
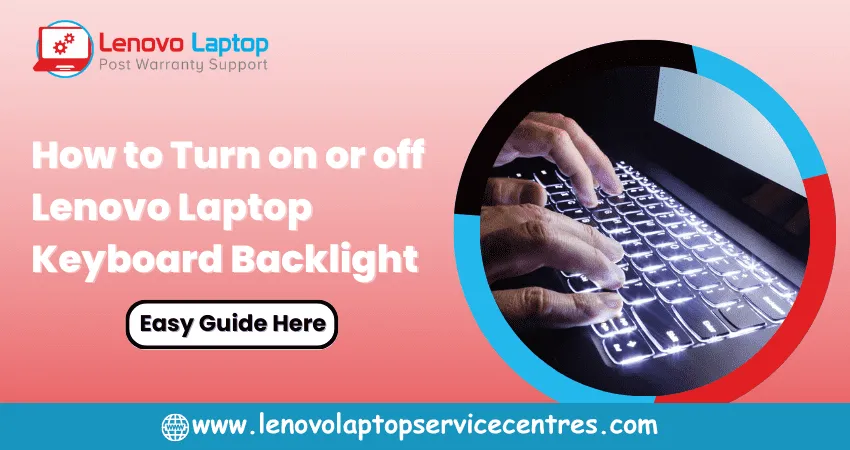
Are you struggling to figure out how to turn on or off the keyboard backlight on your Lenovo laptop? Don't worry; you're not alone. Many Lenovo users experience this issue, and it can be frustrating when you don't know what to do. But fear not! In this blog post, we will guide you through the easy steps to turn on or off your Lenovo laptop's keyboard backlight so you can work comfortably in any lighting condition. So please sit back, relax, and help us illuminate your path toward a better computing experience!
Introduction
If you have a Lenovo laptop with a backlit keyboard, it is helpful to know how to turn the backlight on or off. Here's a quick guide on how to do just that.
First, locate the Fn key on your keyboard. This key is usually located in the lower-left corner of the keyboard. Once you've found the Fn key, look for a key with a picture of a lightbulb on it. This is the backlight key.
To turn on the backlight, press and hold down the Fn key and then press the backlight key. The backlight should now be turned on. To turn off the backlight, press and hold down the Fn key and then press the backlight key again. The backlight should now be turned off.
What is the Lenovo Laptop Keyboard Backlight?
The Lenovo laptop keyboard backlight is a feature that allows you to see the keys in low-light conditions. This can be helpful when you are working in dimly lit areas or when you want to avoid disturbing others around you. You can turn on or off the backlight by pressing the Fn + Spacebar keys. When the backlight is on, it will illuminate the keys and make them easier to see.
Read More - Lenovo Laptop Not Turning On Power Light Blinking
How to Turn On or Off the Keyboard Backlight on a Lenovo Laptop
If you use a Lenovo laptop with a backlit keyboard, it is helpful to know how to turn the backlight on or off. Here are instructions for doing so:
1. Locate the "Fn" key on your keyboard. This key is usually located in the lower-left corner of the keyboard.
2. Press and hold down the "Fn" key.
3. While holding the "Fn" key, press the key with a picture of a light bulb. This is typically the "F5" or "F6" key.
4. Release both keys. The keyboard backlight should now be turned on or off, depending on its previous state.
Using the Hotkeys to Change Keyboard Backlight Brightness
Two hotkeys can change the keyboard backlight brightness on a Lenovo laptop: Fn + F11 and Fn + F5.
To use the Fn + F11 hotkey to decrease keyboard backlight brightness, press and hold down the Fn key, then press and release the F11 key. To use the Fn + F5 hotkey to increase keyboard backlight brightness, press and hold down the Fn key, then press and release the F5 key. You can also use these hotkeys to turn off the keyboard backlight by pressing and holding down the Fn key, then pressing and releasing either the F11 or F5 key (depending on which hotkey decreases brightness).
Using the Windows Mobility Center to Change Keyboard Backlight Brightness
The Windows Mobility Center is a great tool for changing the keyboard backlight brightness on your Lenovo laptop. To access the Windows Mobility Center:
Press the Windows key + X on your keyboard.
Use the arrow keys to navigate the Keyboard Backlight Brightness option and press Enter. You can then use the up and down arrow keys to adjust the keyboard backlight brightness.
Press the Esc key to exit the Windows Mobility Center when finished.
Read More - Lenovo Laptop Keyboard Not Working Problem
Troubleshooting Tips for Lenovo Laptop Keyboard Backlight
If you're having trouble with your Lenovo laptop keyboard backlight, there are a few troubleshooting tips you can try.
First, ensure the backlight is turned on in your Lenovo laptop's BIOS settings. If it's turned off, you won't be able to see the backlight at all.
Next, check to see if the backlight is set to always on or always off in your Windows power settings. If it's set to always on, the backlight will stay on even when your laptop is in sleep mode.
If neither of those solutions works, try reinstalling the Lenovo Power Management Driver. This driver controls the keyboard backlight, so reinstalling it may fix the issue.
If none of those solutions work, you may need to replace the keyboard. If you're still under warranty, contact Lenovo customer support for assistance.
Read More - Check Lenovo Warranty on Your Laptop
Conclusion
Lenovo laptop keyboards are a great way to personalize your laptop and make it easier to type in low-light conditions. We hope this article has helped you understand how to turn on or off your keyboard's backlight so that you can easily adjust it according to your preferences. Whether you have a new or older model, the process is simple and straightforward, so feel free to experiment with different settings until you find the perfect one for you!
 Share
Share
 Tweet
Tweet
 Share
Share
 Share
Share
Recent Post
-
Cannot Load Driver ENE.SYS? Try These 6 Fixes!
12 Dec 2024
-
How to Solve Lenovo Laptop Hanging Problem
26 Oct 2024
-
How to Restart Lenovo Laptop with Black Screen
22 Oct 2024
-
Lenovo Laptop Power Button on but no Display
02 Sep 2024
-
How to Fix Wi-Fi Not Showing on Windows 10/11
30 Aug 2024
-
Lenovo Laptop Touchpad Replacement Cost in India
28 Aug 2024
-
How to Unlock a Locked Lenovo Laptop Keyboard
12 Aug 2024
-
How to Boot Into Safe Mode On a Lenovo Laptop
31 Jul 2024
-
How to Check Lenovo Laptop Fan is Working or Not
09 Jul 2024
-
How to Fix Bluetooth Problem in Lenovo Laptop
05 Jul 2024
-
How to Install OS (Operating System) on Laptop
27 Jun 2024
-
How to Fix It When Windows 11 Won't Shut Down
21 Jun 2024
-
Lenovo E-41 25 Panel Replacement Cost in India
31 May 2024
-
How to Fix Stuck Keys on Lenovo Laptop Keyboard
30 May 2024
-
Lenovo Laptop Black Screen Issue on Windows 11
17 Apr 2024
-
How to Download Lenovo Vantage for Windows 11
15 Apr 2024
-
How to Get Lenovo Accidental Damage Protection
11 Apr 2024
-
Lenovo System Update Download For Windows 11
06 Apr 2024
-
Lenovo Laptop Security Issues in windows 11
04 Apr 2024
-
How to Check Battery Health in Lenovo Laptop
30 Mar 2024
-
How to Run Hardware Diagnostics on Lenovo Laptop
20 Dec 2023
-
How to find model number of lenovo laptop
18 Dec 2023
-
How to Update Drivers in Lenovo Laptops
02 Dec 2023
-
Why is my lenovo laptop making a buzzing noise
28 Nov 2023
-
Best Guide: Resolve Lenovo Laptop Touchpad Issue
11 Oct 2023
-
How to Troubleshoot Lenovo Laptop Battery Issues
16 Aug 2023
-
Lenovo Laptop Hinges Repair or Replacement Cost
09 Aug 2023
-
How to Find Lenovo Laptop Serial Number
08 Aug 2023
-
Lenovo Laptop SSD Upgradation Cost
18 Jul 2023
-
Lenovo Laptop Camera Replacement Cost
18 Jul 2023
-
Lenovo Laptop Battery Replacement Cost
13 Jul 2023
-
Lenovo Laptop Screen Replacement Cost
12 Jul 2023
-
Lenovo Laptop Keyboard Replacement Cost
12 Jul 2023
-
How to Fix Camera Issue in Lenovo Laptop
07 Jul 2023
-
How to Format Lenovo Laptop with USB
06 Jul 2023
-
How to Increase Battery Life on a Lenovo Laptop
21 Jun 2023
-
How to Fix White Screen on Lenovo Laptop
20 Jun 2023
-
Lenovo Laptop Motherboard Replacement Cost
19 Jun 2023
-
How do I stop my Lenovo laptop from overheating?
16 Jun 2023
-
What is Cost of Lenovo Laptop in India?
22 Sep 2022
-
Lenovo Laptop Problems Black Screen
21 Sep 2022
Looking For A Fast & Reliable Laptop Repair Service
We have professional technicians, fast turnaround times and affordable rates. Book Your Repair Job Today!
Submit Your Query

We specialize in all types of laptop services and provide reliable and quality door step service to our clients
- Plot No 135, 2nd Floor, Kakrola Housing complex main market road , Near Metro Pillar no. 789, Nearest Metro Stn. Dwarka Mor, Dwarka, New Delhi-110078 India.
- +91-7042640351,+91-9891868324
- info@bsslaptoprepaircenter.com
- Shop No.126, Patel Chawel,Near Cigarette Factory,Chakala,Andheri East,Mumbai-400099
- +91- 9891868324,+91-8860510848
- Monday - Sunday (10 am to 7 pm)
QUICK LINKS
SERVICE CENTER IN DELHI
DISCLAIMER: Any product names, logos, brands, and other trademarks or images featured or referred to within website are the property of their respective trademark holders. Moreover https://lenovolaptopservicecentres.com/ is neither associated nor affiliated with Lenovo or Lenovo India. Logos and Images are being used only for representation purpose of post warranty Lenovo laptop support and service. BS System Solutions is an independent organization.
BS System Solutions | All Rights Reserved
Design by Attractive web Solutions