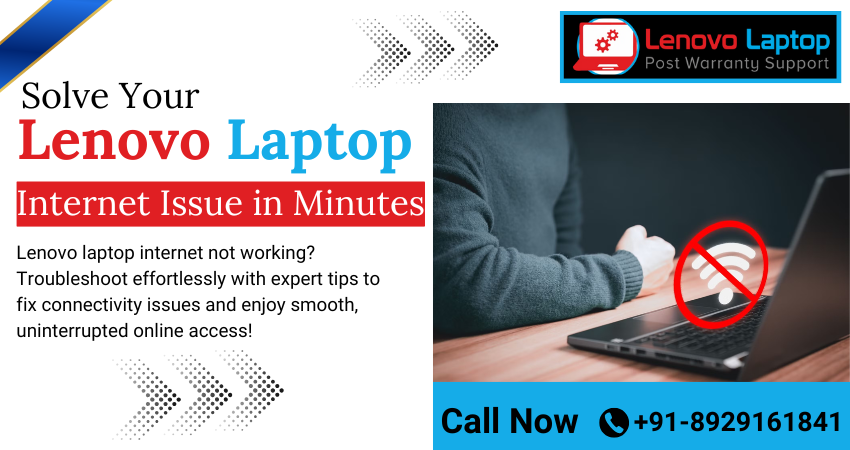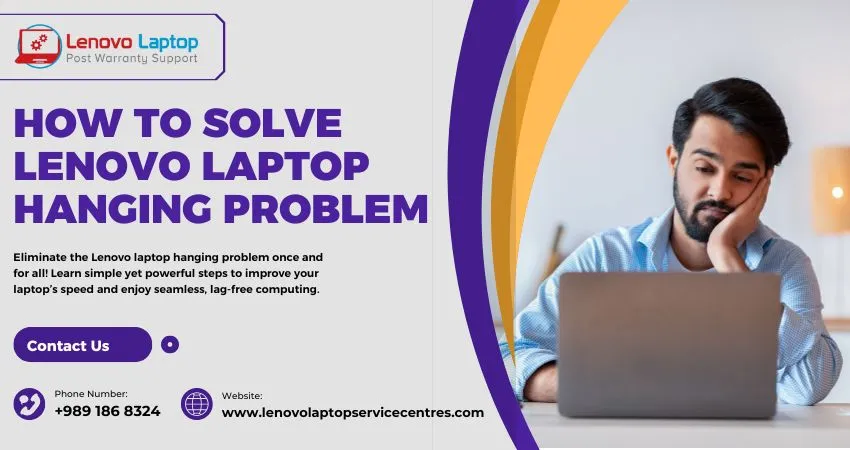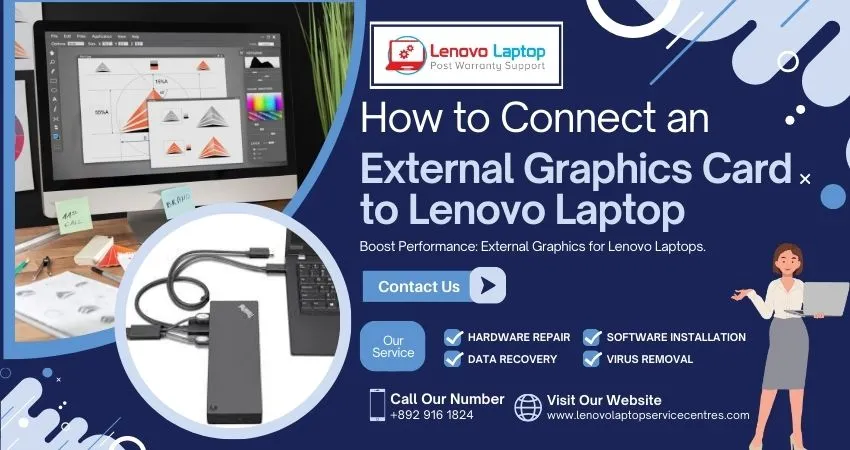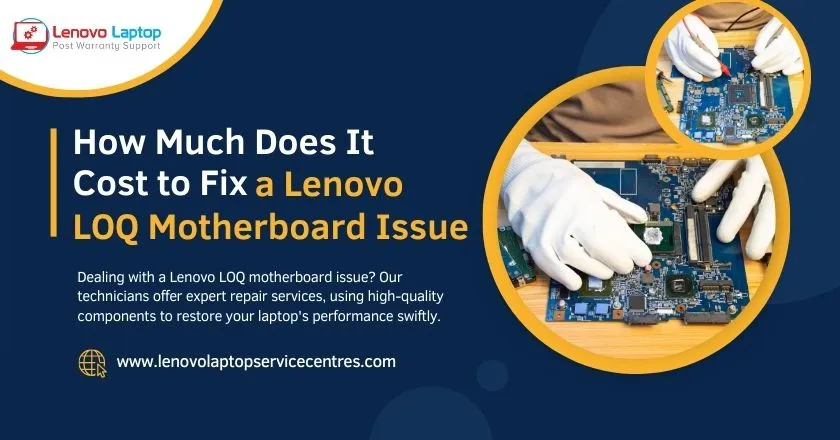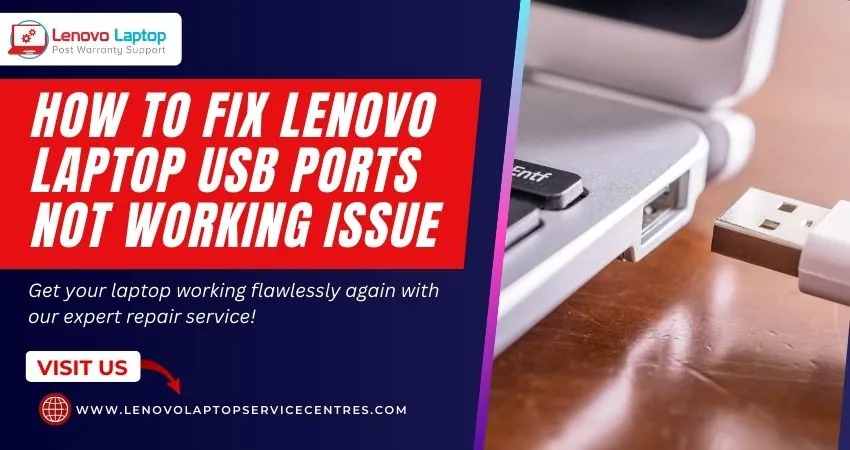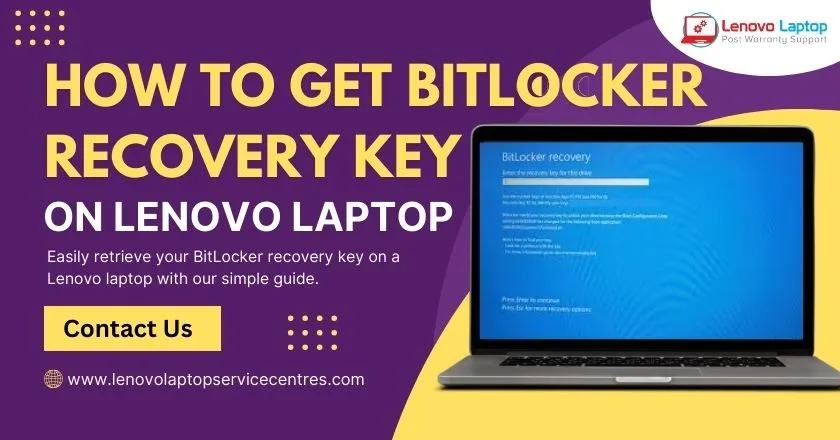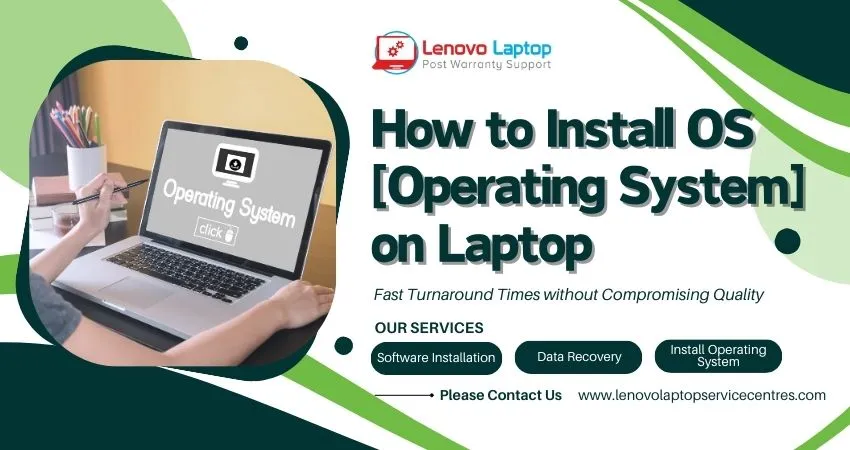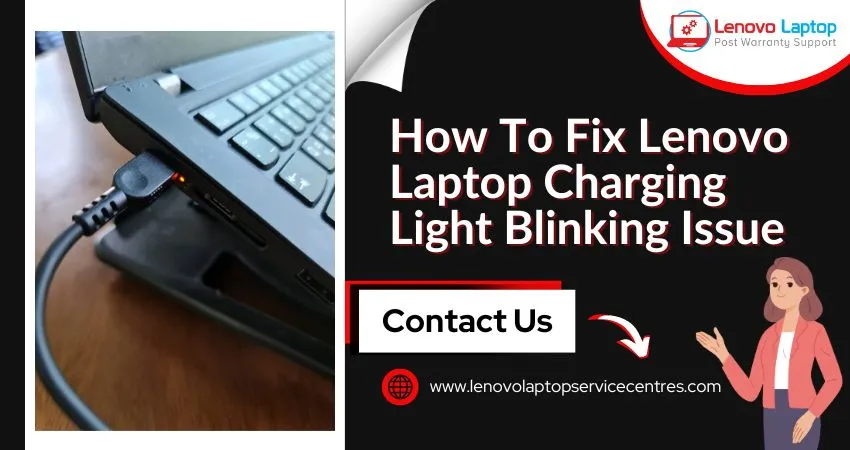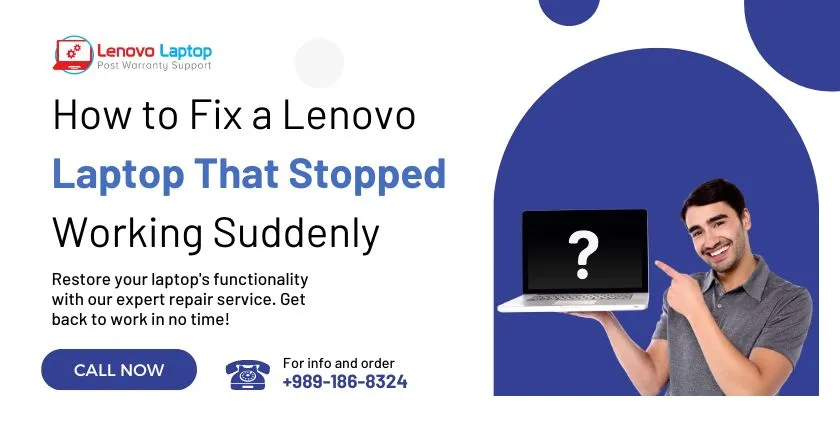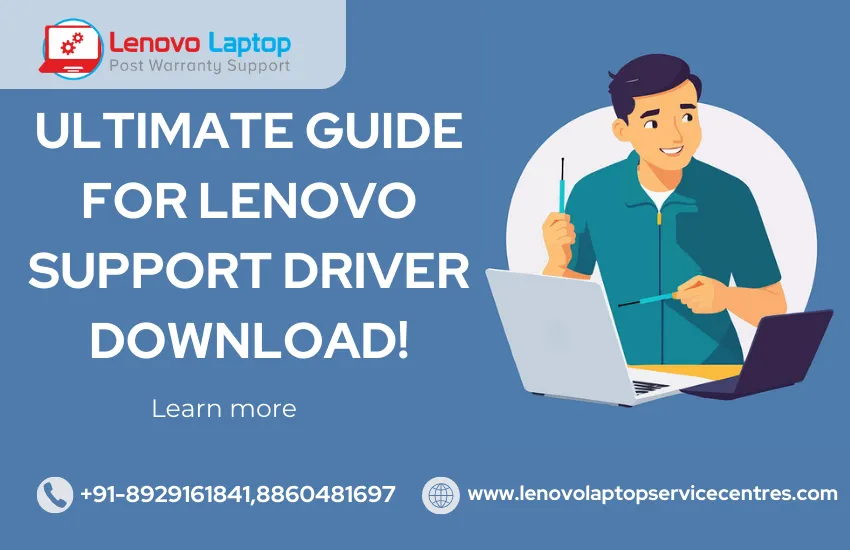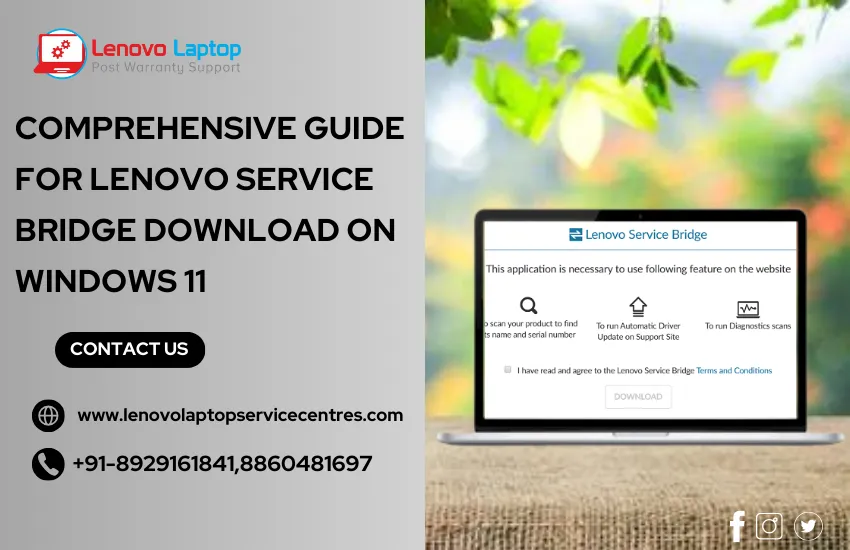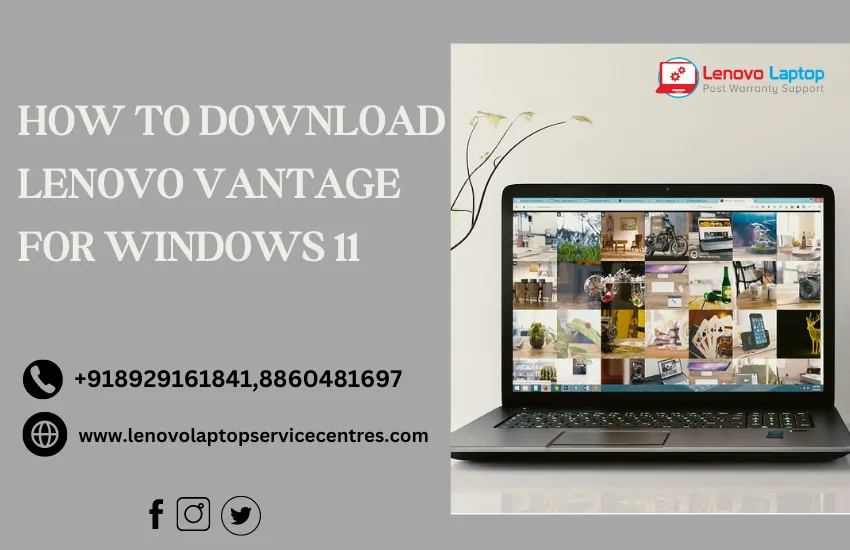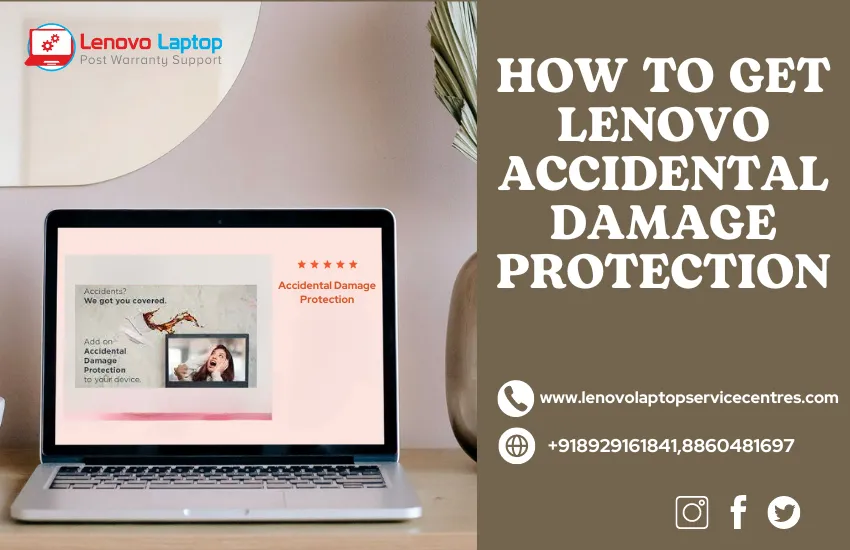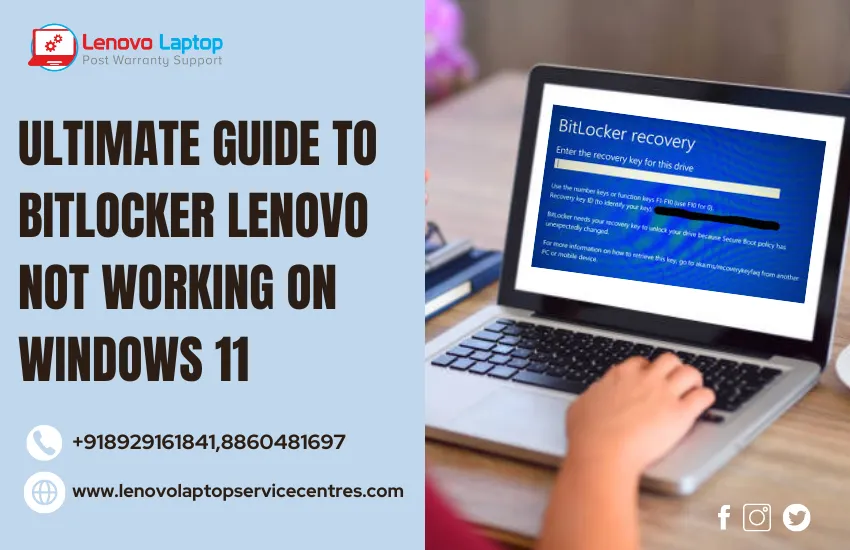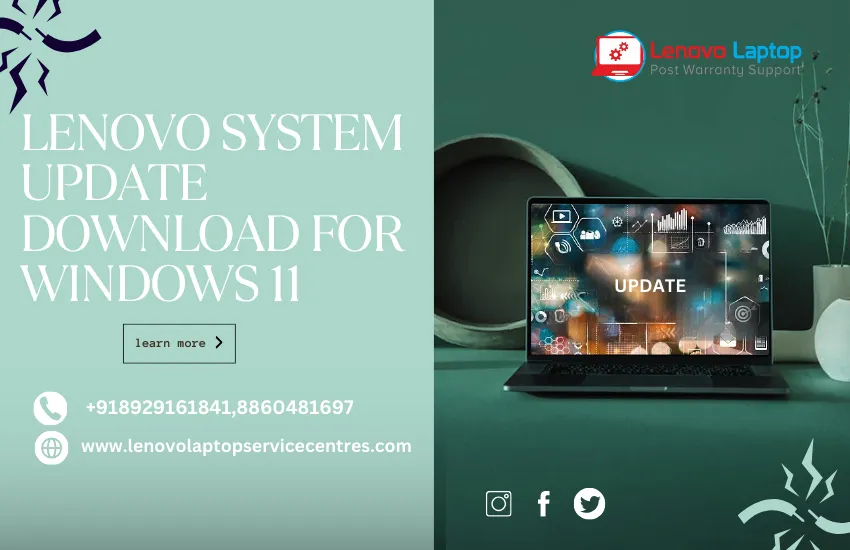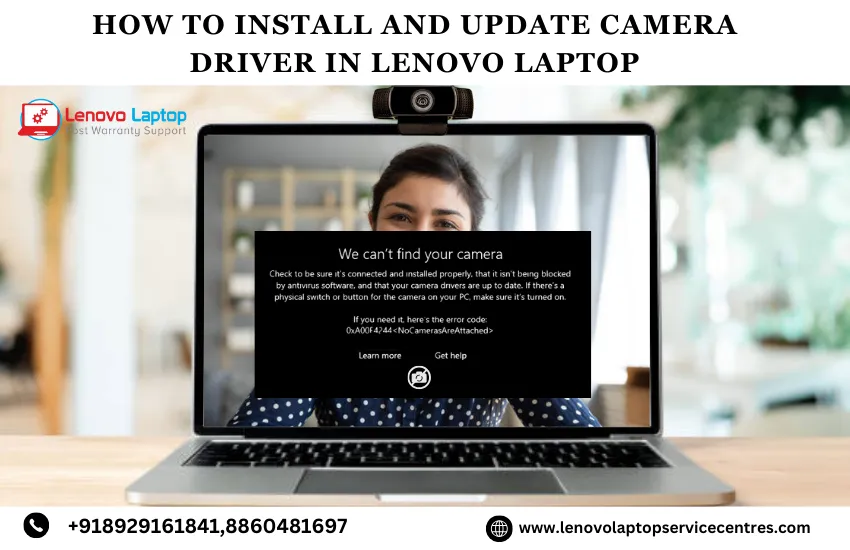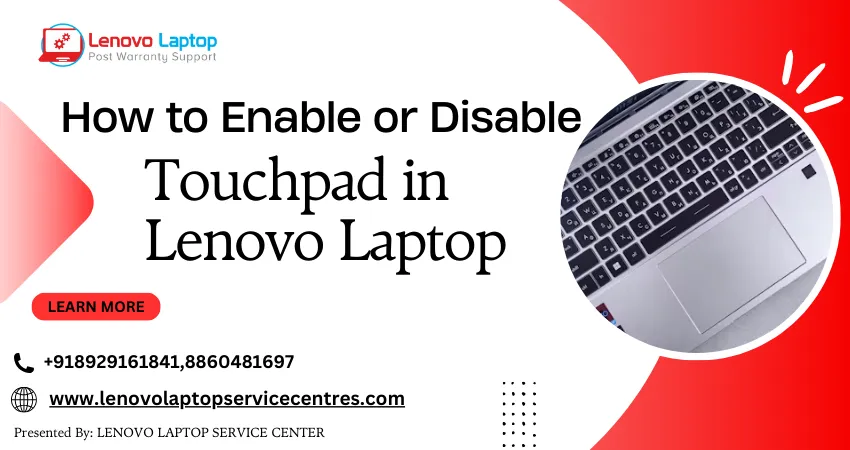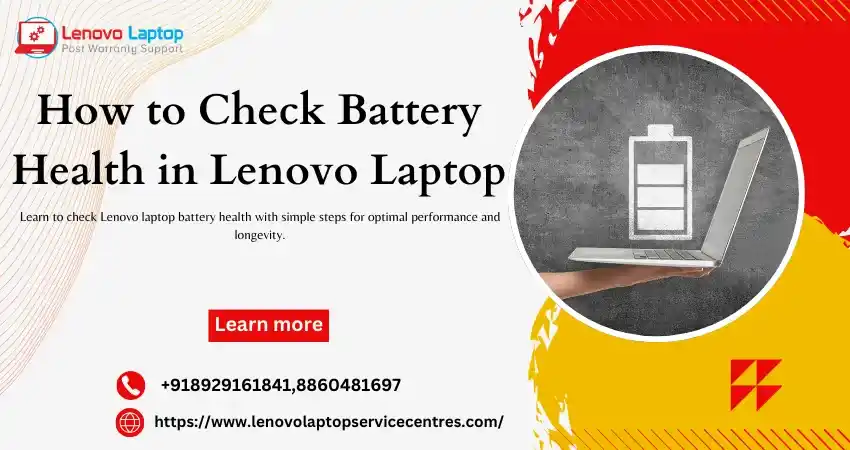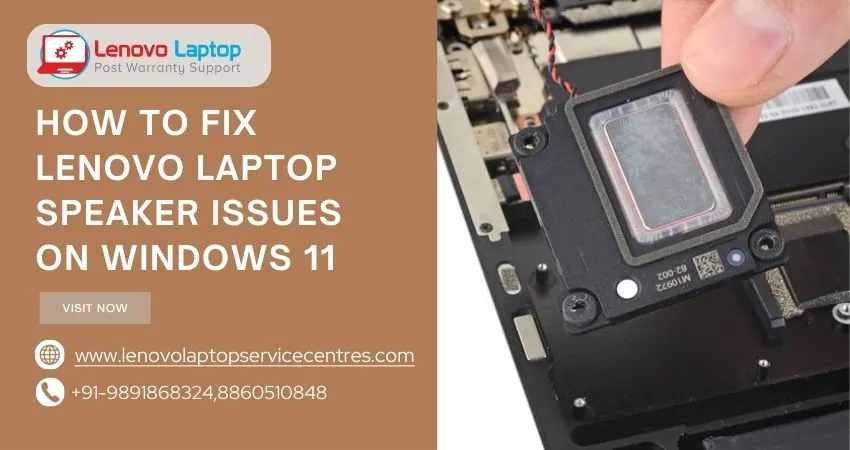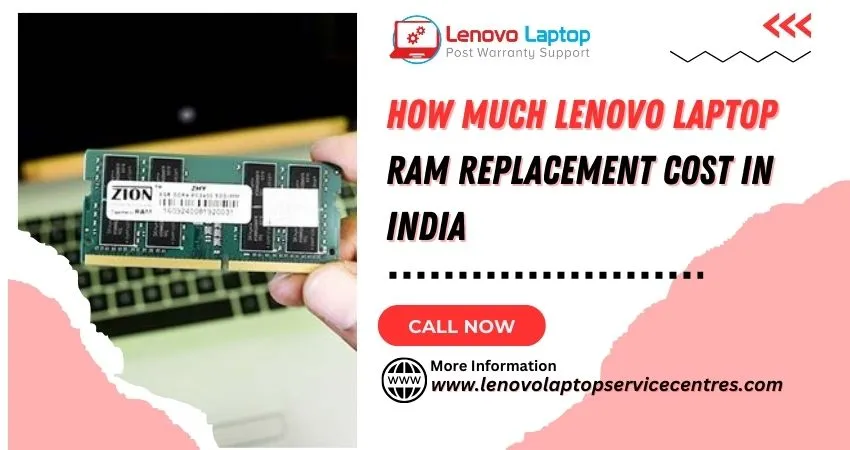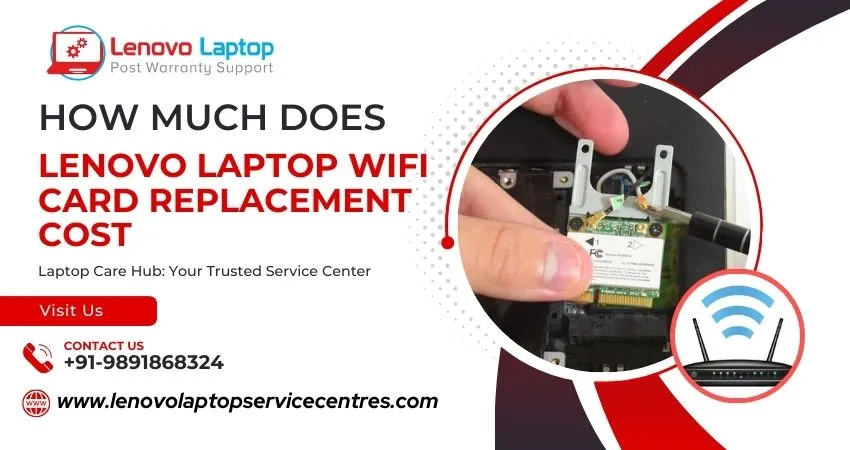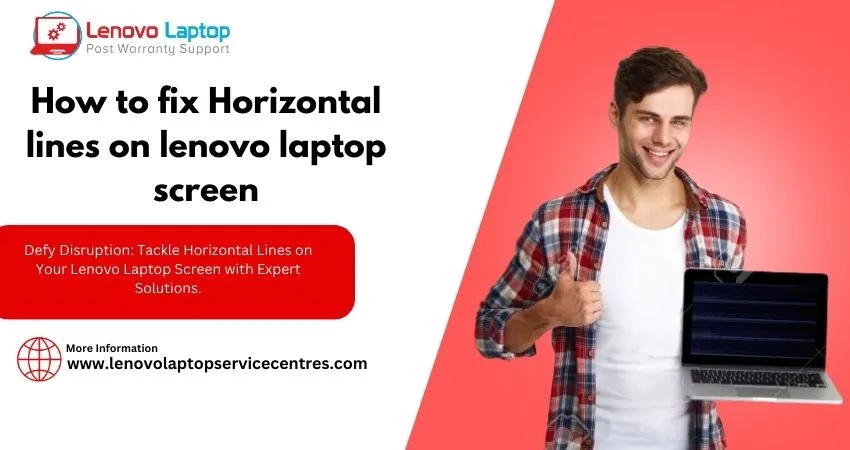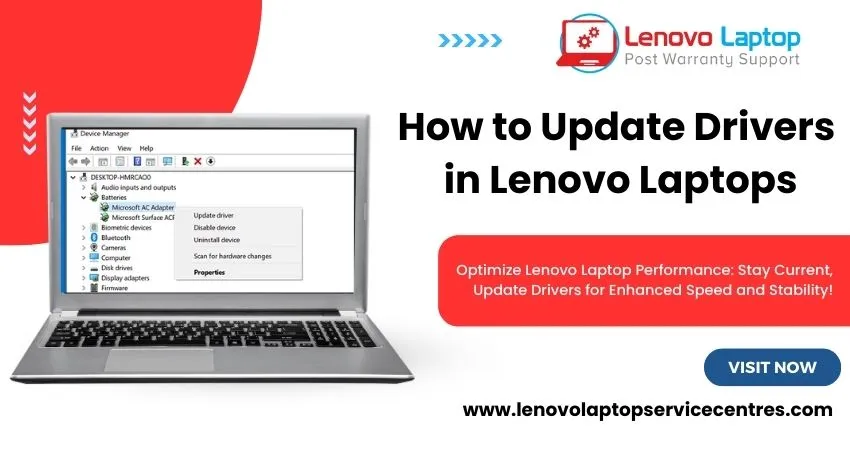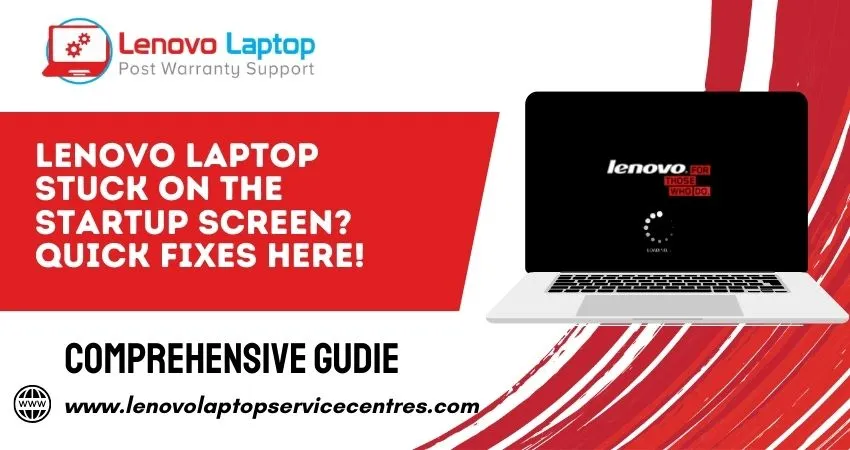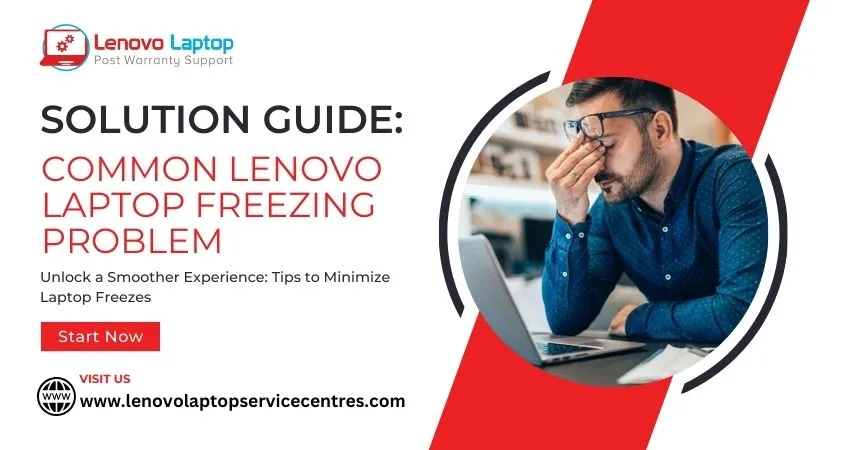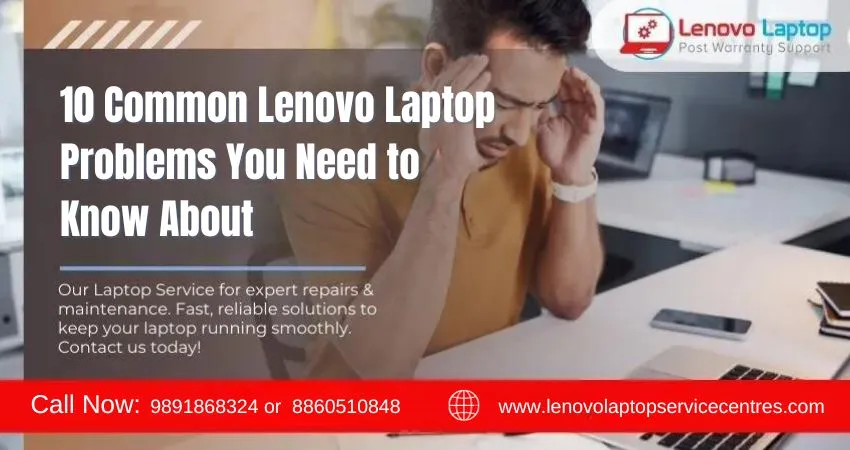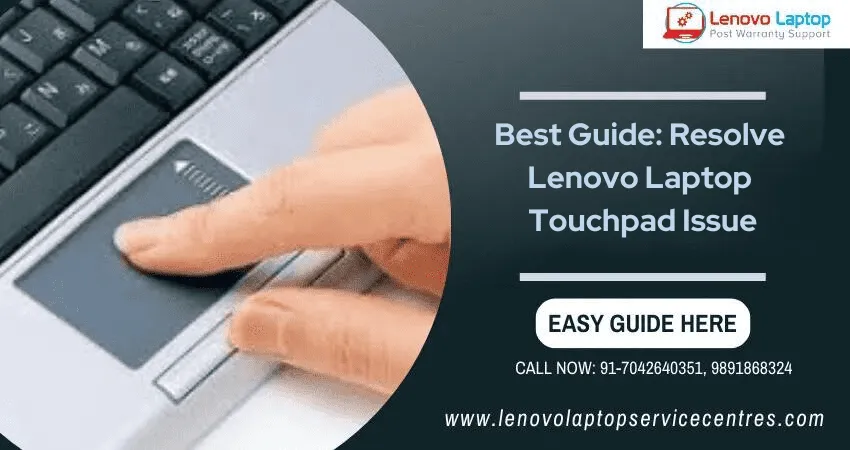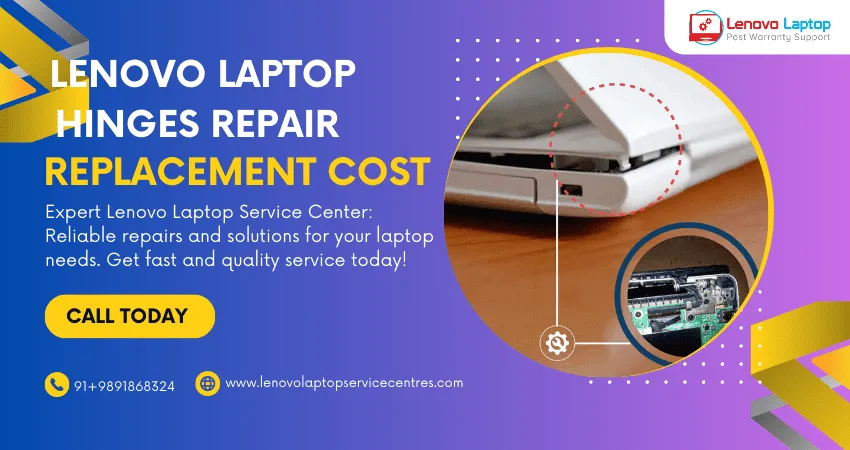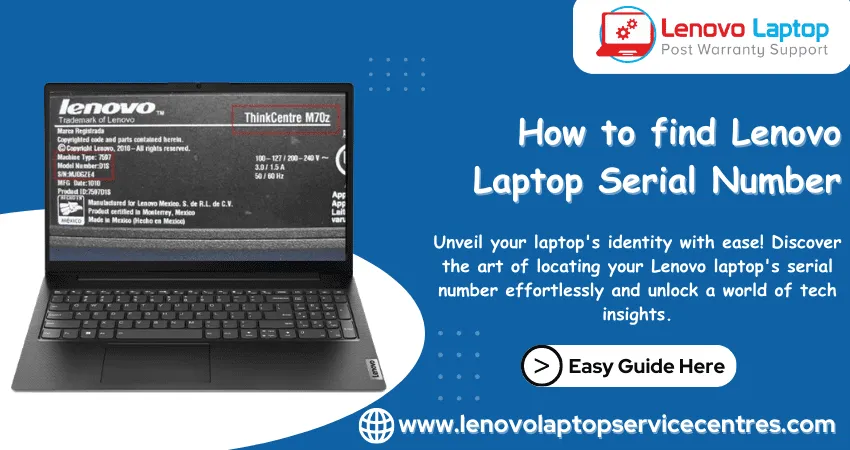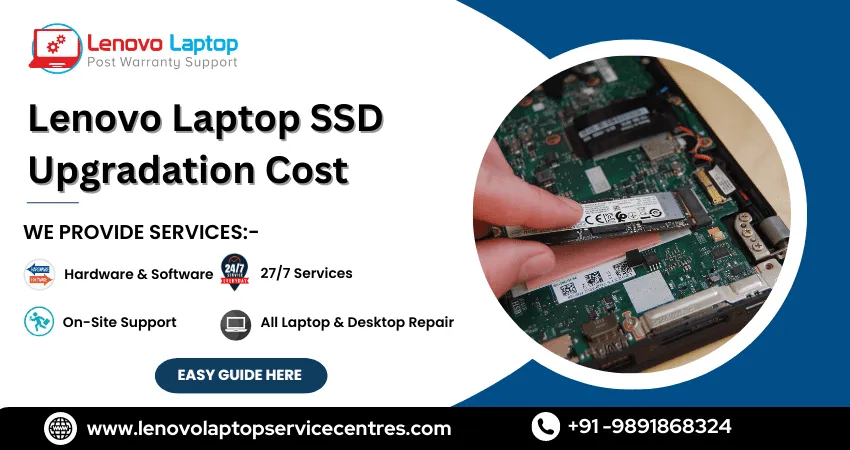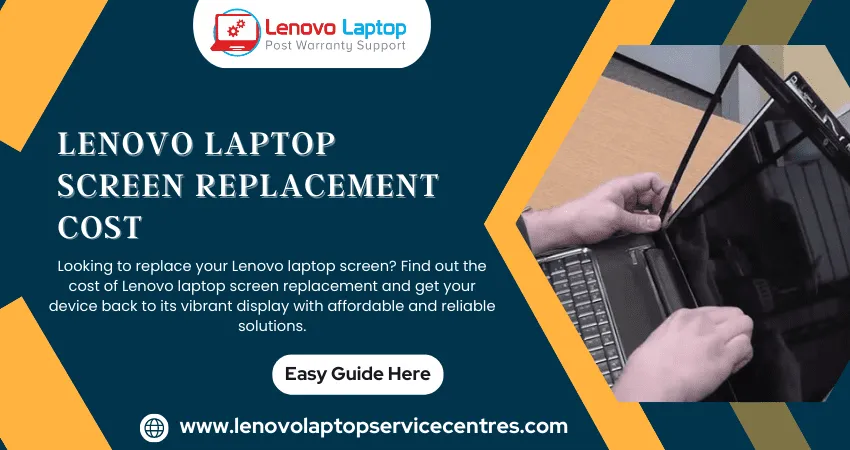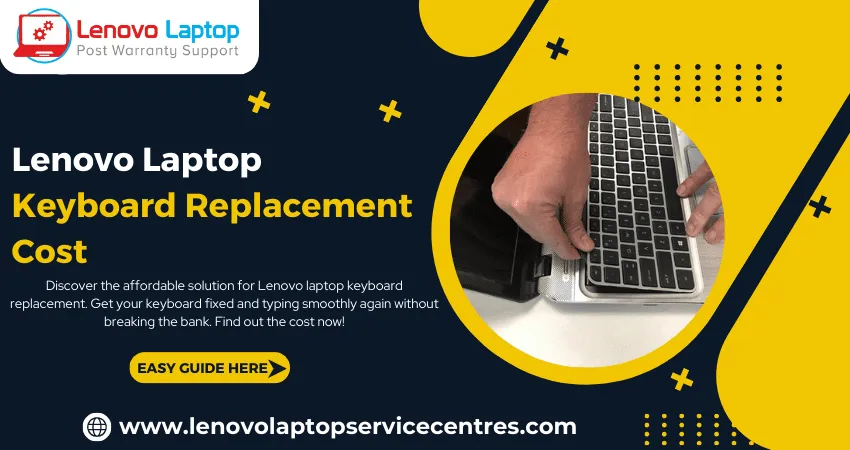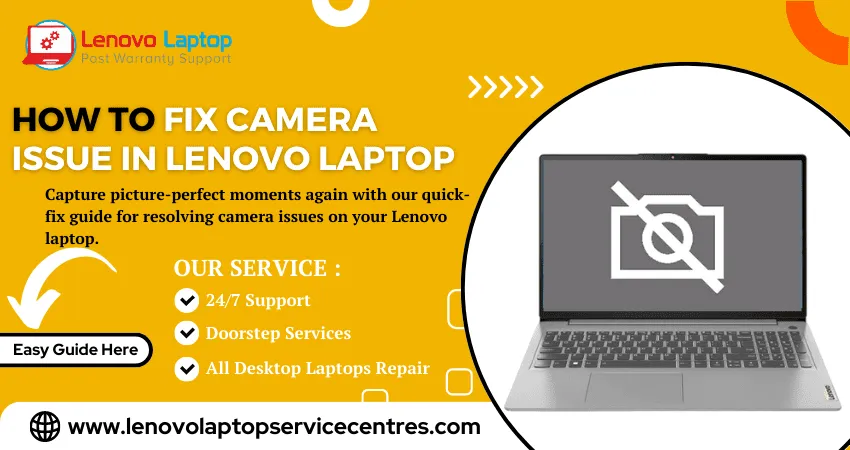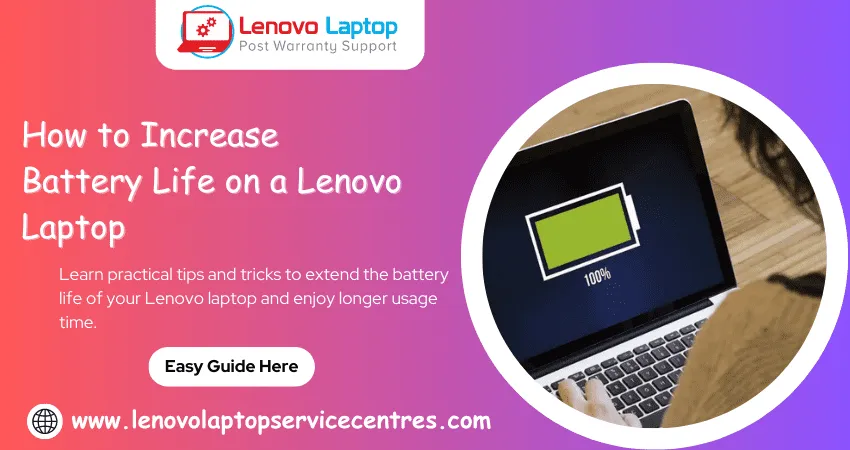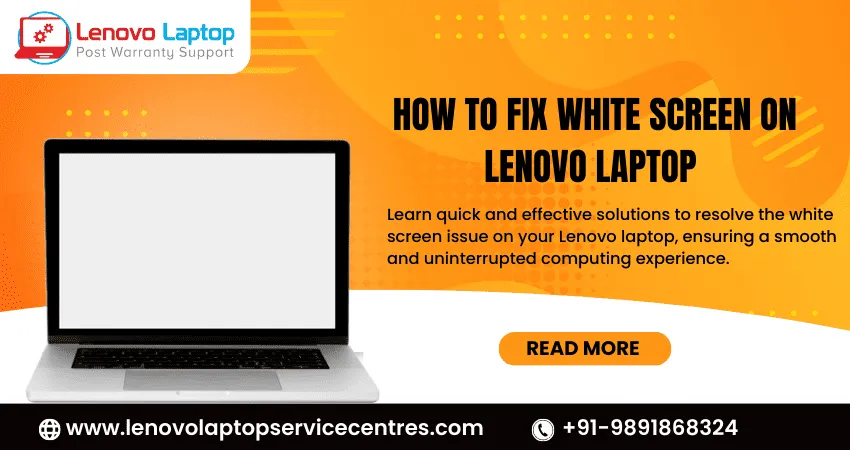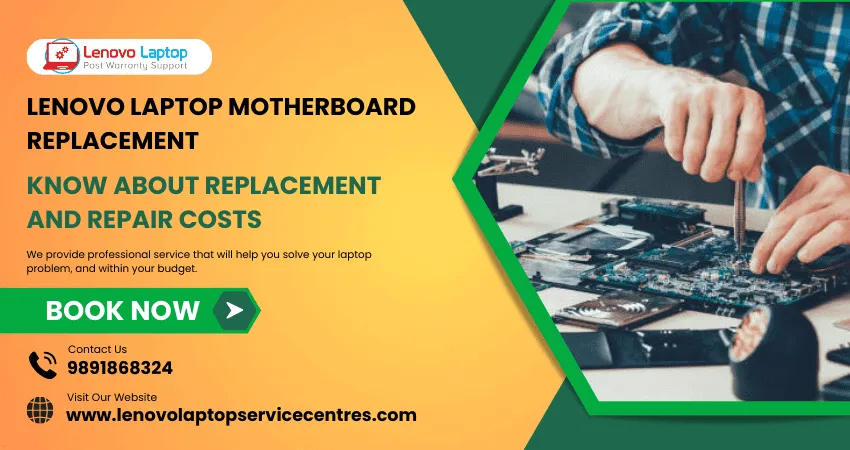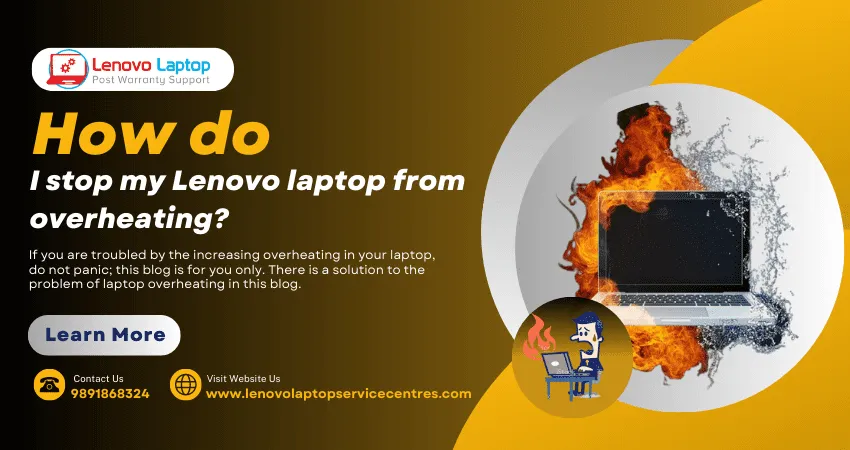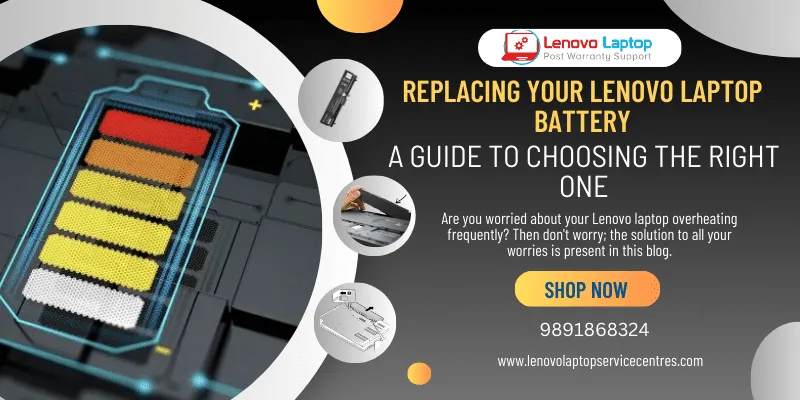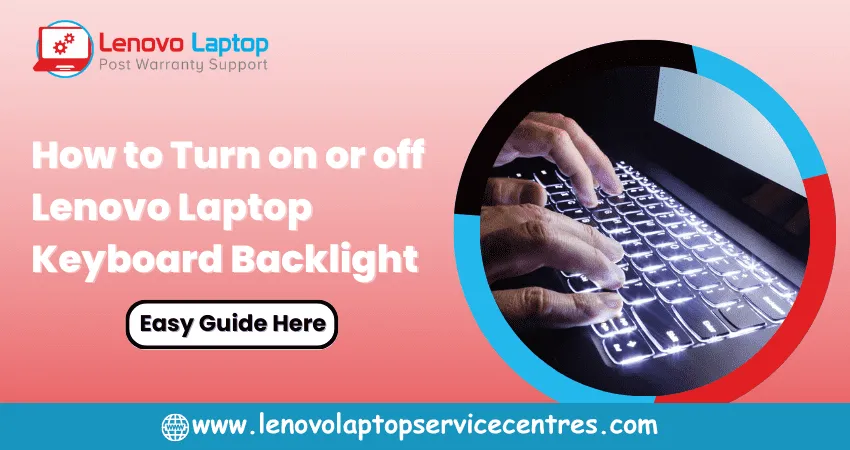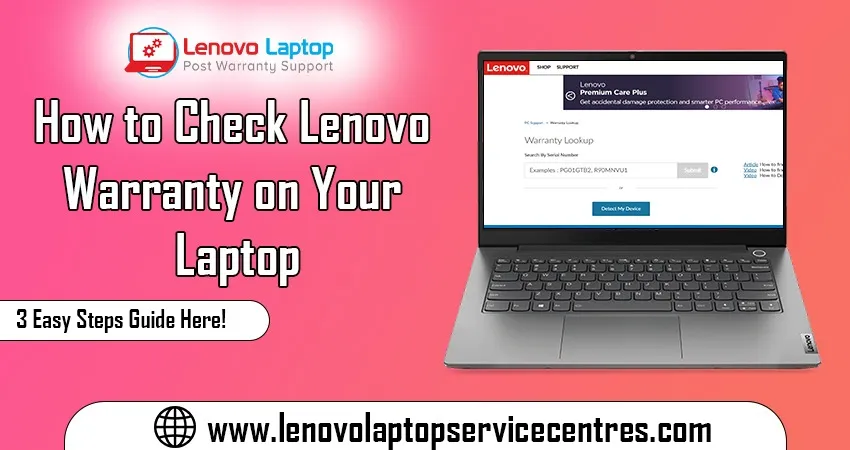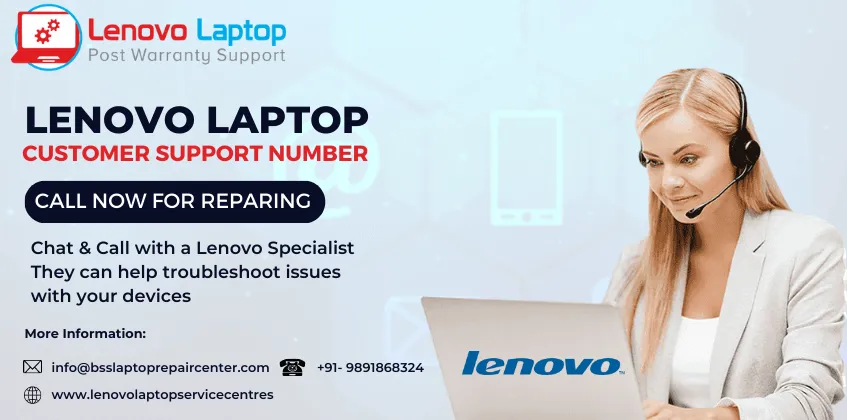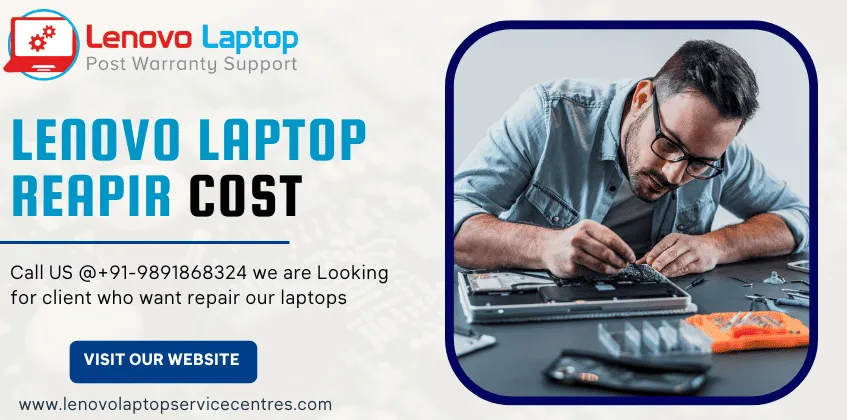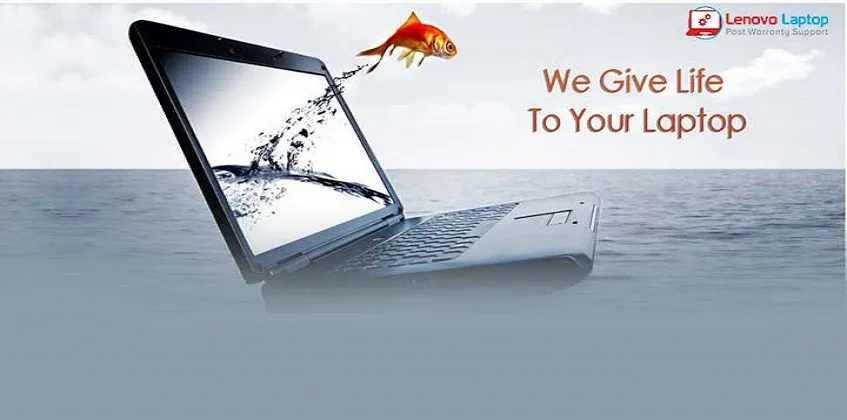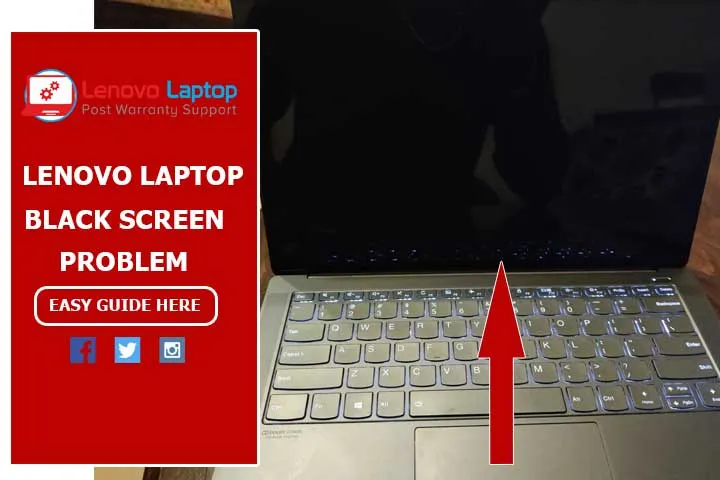Call Us: +91-7042640351, 9891868324
- Home
- Windows11: How To Take Screenshots in Lenovo Laptop
Windows11: How To Take Screenshots in Lenovo Laptop
By Admin / 04 Mar 2024

Welcome to our comprehensive guide on how to take screenshots in Windows 11 on your Lenovo laptop! Whether you are an experienced user or new to the Windows 11 operating system, capturing screenshots is an essential skill that can come in handy for a variety of purposes.
In this guide, we'll walk you through the step-by-step process of taking screenshots on your Lenovo laptop running Windows 11. From using keyboard shortcuts to utilizing built-in tools, we'll cover all the methods available to you. Additionally, we'll explore advanced techniques and third-party applications that can enhance your screenshot-taking experience.
By the end of this guide, you'll be equipped with the knowledge and tools to effortlessly capture screenshots on your Lenovo laptop, allowing you to save important information, share content with others, and enhance your productivity.
So, whether you're capturing a funny meme, documenting an important presentation, or troubleshooting an issue, let's dive in and master the art of taking screenshots in Windows 11 on your Lenovo laptop.
Understanding the Basics of Screenshots in Windows11:
Navigating the Windows 11 interface and mastering basic functions like taking screenshots can greatly enhance your user experience, especially if you own a Lenovo laptop. Understanding the basics of screenshots in Windows 11 is essential for capturing important information, sharing moments with others, or troubleshooting technical issues. In this guide, we'll explore how to take screenshots on your Lenovo laptop running Windows 11 effortlessly. Whether you're a seasoned user or new to the operating system, mastering this skill will undoubtedly streamline your workflow and make using your device more efficient. Let's delve into the fundamentals of capturing your screen on Windows 11.
How To Take Screenshots in Lenovo Laptop Windows 11
Learn how to effortlessly capture screenshots on your Lenovo laptop running Windows 11 with our concise guide. From traditional methods like the Print Screen key to advanced tools like Snip & Sketch, discover the various techniques to capture and share your screen with ease.
The Print Screen Key:
Press the Print Screen (PrtScn) key on your keyboard to capture the entire screen.
The screenshot will be copied to the clipboard.
Open an image editing software or document and paste (Ctrl + V) the screenshot to save or edit it.
Alternatively, press Windows Key + Print Screen to capture the entire screen and automatically save it to your Pictures folder.
The Snipping Tool:
Open the Snipping Tool from the Start menu or search bar.
Click on "New" to initiate a screenshot.
Drag the cursor to select the area of the screen you want to capture.
Release the cursor to capture the selected area.
Use the editing tools in the Snipping Tool to annotate or highlight the screenshot if desired.
Save the screenshot to your desired location.
Snip & Sketch:
Open Snip & Sketch from the Start menu or search bar.
Click on "New" or press Alt + N to initiate a screenshot.
Drag the cursor to select the area of the screen you want to capture.
Release the cursor to capture the selected area.
Use the annotation and editing tools to enhance the screenshot.
Save the screenshot to your desired location.
Windows Key + Print Screen:
Press the Windows Key + Print Screen simultaneously to capture the entire screen.
The screen will briefly dim, indicating that the screenshot has been captured.
The screenshot will be saved automatically to your Pictures folder in the Screenshots subfolder.
Utilizing Lenovo Vantage:
Open Lenovo Vantage from the Start menu or search bar.
Navigate to the "Tools" or "Utilities" section.
Look for any screenshot-related features or options available within Lenovo Vantage.
Customize your screenshot settings according to your preferences, if applicable.
Read more: Windows 11: How to Screen Record on Lenovo Laptop
Read more: Lenovo Laptop Screen Replacement Cost
Troubleshooting Common Screenshot Issues:
Screenshot Not Saving to the Expected Location:
1. Check the default save location: Ensure that the screenshot is not being saved to a different folder or location than expected.
2. Check permissions: Verify that you have the necessary permissions to save files to the specified location.
3. Restart the device: Sometimes, a simple restart can resolve issues with saving screenshots.
Screenshot Quality Issues:
1. Screen resolution: Make sure your device's screen resolution is set to an appropriate level for capturing high-quality screenshots.
2. File format: Consider using a different file format (such as PNG instead of JPEG) to improve image quality.
3. Adjust settings: Explore your device's settings to see if there are options to enhance screenshot quality, such as adjusting compression levels.
Clipboard Errors:
1. Restart the clipboard service: Sometimes, restarting the clipboard service can resolve issues with copying and pasting screenshots.
2. Clear clipboard cache: Clearing the clipboard cache can help if it's causing errors or conflicts.
3. Use alternative methods: If copying and pasting directly isn't working, try saving the screenshot as a file and then manually inserting it into the desired location.
Application-Specific Challenges:
1. Update the application: Make sure you're using the latest version of the application to avoid compatibility issues with screenshots.
2. Check settings: Review the application's settings to see if there are any options related to screenshots that need adjustment.
3. Contact support: If the issue persists, reach out to the application's support team for further assistance and troubleshooting guidance.
Exploring Third-Party Screenshot Tools-
Exploring third-party screenshot tools! While built-in options like the Snipping Tool provide basic functionality, third-party software offers advanced features for capturing and editing screenshots with ease. In this comprehensive overview, we'll delve into popular third-party tools such as PicPick and Lightshot. PicPick offers a versatile suite of tools, including screen capture, image editing, and color picker functionalities, making it a favorite among users for its all-in-one capabilities. On the other hand, Lightshot excels in simplicity and speed, allowing users to capture, annotate, and share screenshots effortlessly. Whether you're a professional designer or a casual user, these third-party screenshot tools will revolutionize your screenshotting experience.
Your One-Stop Solution: Lenovo Laptop Support Center in India
Our Lenovo Laptop Support Center in India is your one-stop solution for all your laptop-related needs. Our team of experts is dedicated to providing top-notch technical support and assistance to ensure the smooth functioning of your Lenovo laptop. Whether you're facing hardware issues or software glitches or need guidance on optimizing performance, we're here to help. With our reliable services and prompt assistance, you can trust us to keep your Lenovo laptop running smoothly.
Our Support Cities-
Delhi, Gurgaon, Noida, Greater Noida, Ghaziabad, Faridabad, Mumbai, Lucknow, Kanpur, Pune, Guwahati, Kolkata, Ahmedabad, Chandigarh,
In conclusion, mastering the art of taking screenshots on your Lenovo laptop running Windows 11 opens up a world of possibilities for productivity, communication, and creativity. With our comprehensive guide, you now have the knowledge and skills to capture your screen effortlessly using various methods and tools. Whether it's capturing important information, troubleshooting technical issues, or sharing memorable moments, you're equipped to do it all with ease. So, don't hesitate—start capturing and sharing your screen Today and unlock the full potential of your Lenovo laptop and Windows 11 operating system.
 Share
Share
 Tweet
Tweet
 Share
Share
 Share
Share
Recent Post
-
Cannot Load Driver ENE.SYS? Try These 6 Fixes!
12 Dec 2024
-
How to Solve Lenovo Laptop Hanging Problem
26 Oct 2024
-
How to Restart Lenovo Laptop with Black Screen
22 Oct 2024
-
Lenovo Laptop Power Button on but no Display
02 Sep 2024
-
How to Fix Wi-Fi Not Showing on Windows 10/11
30 Aug 2024
-
Lenovo Laptop Touchpad Replacement Cost in India
28 Aug 2024
-
How to Unlock a Locked Lenovo Laptop Keyboard
12 Aug 2024
-
How to Boot Into Safe Mode On a Lenovo Laptop
31 Jul 2024
-
How to Check Lenovo Laptop Fan is Working or Not
09 Jul 2024
-
How to Fix Bluetooth Problem in Lenovo Laptop
05 Jul 2024
-
How to Install OS (Operating System) on Laptop
27 Jun 2024
-
How to Fix It When Windows 11 Won't Shut Down
21 Jun 2024
-
Lenovo E-41 25 Panel Replacement Cost in India
31 May 2024
-
How to Fix Stuck Keys on Lenovo Laptop Keyboard
30 May 2024
-
Lenovo Laptop Black Screen Issue on Windows 11
17 Apr 2024
-
How to Download Lenovo Vantage for Windows 11
15 Apr 2024
-
How to Get Lenovo Accidental Damage Protection
11 Apr 2024
-
Lenovo System Update Download For Windows 11
06 Apr 2024
-
Lenovo Laptop Security Issues in windows 11
04 Apr 2024
-
How to Check Battery Health in Lenovo Laptop
30 Mar 2024
-
How to Run Hardware Diagnostics on Lenovo Laptop
20 Dec 2023
-
How to find model number of lenovo laptop
18 Dec 2023
-
How to Update Drivers in Lenovo Laptops
02 Dec 2023
-
Why is my lenovo laptop making a buzzing noise
28 Nov 2023
-
Best Guide: Resolve Lenovo Laptop Touchpad Issue
11 Oct 2023
-
How to Troubleshoot Lenovo Laptop Battery Issues
16 Aug 2023
-
Lenovo Laptop Hinges Repair or Replacement Cost
09 Aug 2023
-
How to Find Lenovo Laptop Serial Number
08 Aug 2023
-
Lenovo Laptop SSD Upgradation Cost
18 Jul 2023
-
Lenovo Laptop Camera Replacement Cost
18 Jul 2023
-
Lenovo Laptop Battery Replacement Cost
13 Jul 2023
-
Lenovo Laptop Screen Replacement Cost
12 Jul 2023
-
Lenovo Laptop Keyboard Replacement Cost
12 Jul 2023
-
How to Fix Camera Issue in Lenovo Laptop
07 Jul 2023
-
How to Format Lenovo Laptop with USB
06 Jul 2023
-
How to Increase Battery Life on a Lenovo Laptop
21 Jun 2023
-
How to Fix White Screen on Lenovo Laptop
20 Jun 2023
-
Lenovo Laptop Motherboard Replacement Cost
19 Jun 2023
-
How do I stop my Lenovo laptop from overheating?
16 Jun 2023
-
What is Cost of Lenovo Laptop in India?
22 Sep 2022
-
Lenovo Laptop Problems Black Screen
21 Sep 2022
Looking For A Fast & Reliable Laptop Repair Service
We have professional technicians, fast turnaround times and affordable rates. Book Your Repair Job Today!
Submit Your Query

We specialize in all types of laptop services and provide reliable and quality door step service to our clients
- Plot No 135, 2nd Floor, Kakrola Housing complex main market road , Near Metro Pillar no. 789, Nearest Metro Stn. Dwarka Mor, Dwarka, New Delhi-110078 India.
- +91-7042640351,+91-9891868324
- info@bsslaptoprepaircenter.com
- Shop No.126, Patel Chawel,Near Cigarette Factory,Chakala,Andheri East,Mumbai-400099
- +91- 9891868324,+91-8860510848
- Monday - Sunday (10 am to 7 pm)
QUICK LINKS
SERVICE CENTER IN DELHI
DISCLAIMER: Any product names, logos, brands, and other trademarks or images featured or referred to within website are the property of their respective trademark holders. Moreover https://lenovolaptopservicecentres.com/ is neither associated nor affiliated with Lenovo or Lenovo India. Logos and Images are being used only for representation purpose of post warranty Lenovo laptop support and service. BS System Solutions is an independent organization.
BS System Solutions | All Rights Reserved
Design by Attractive web Solutions