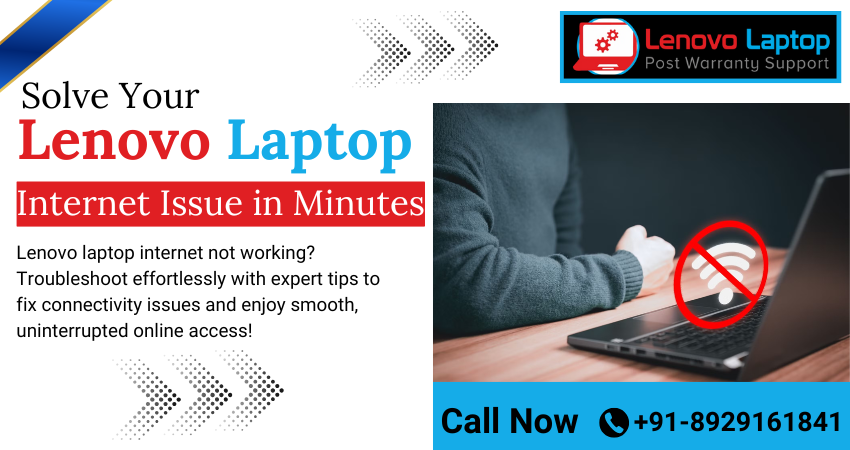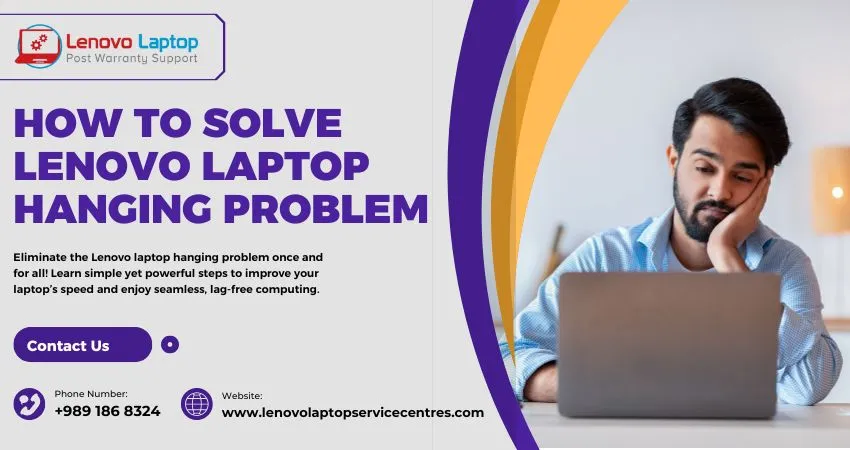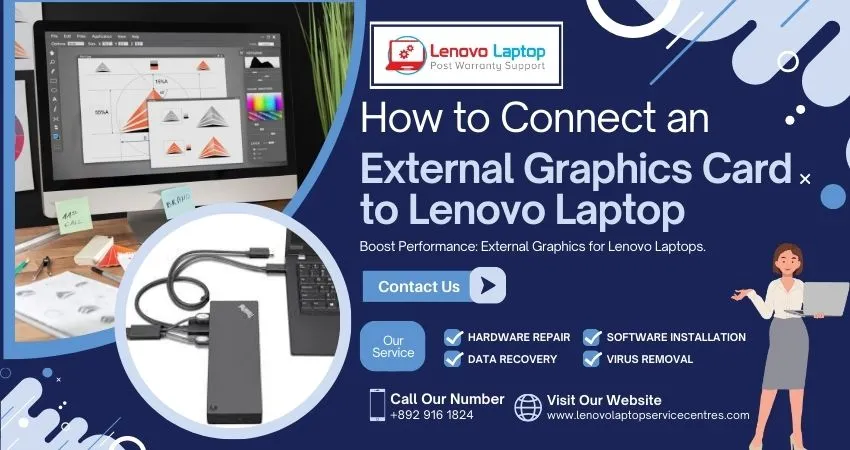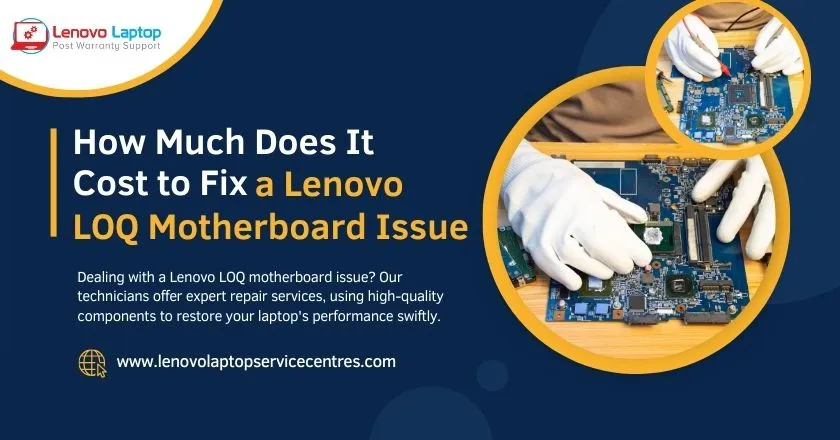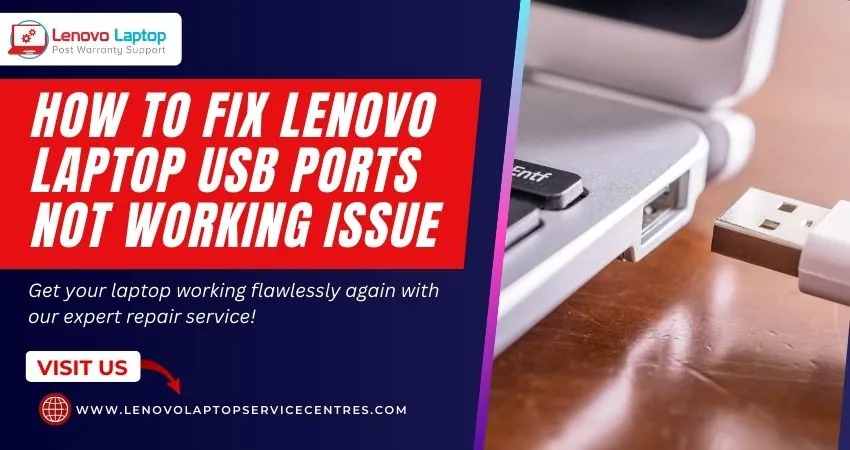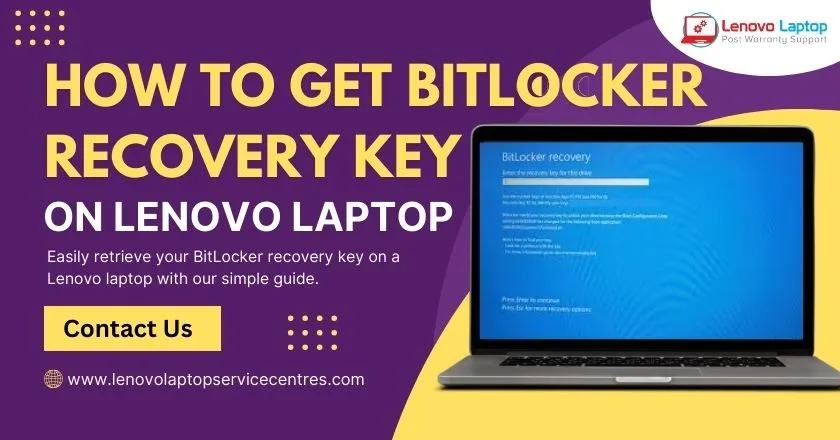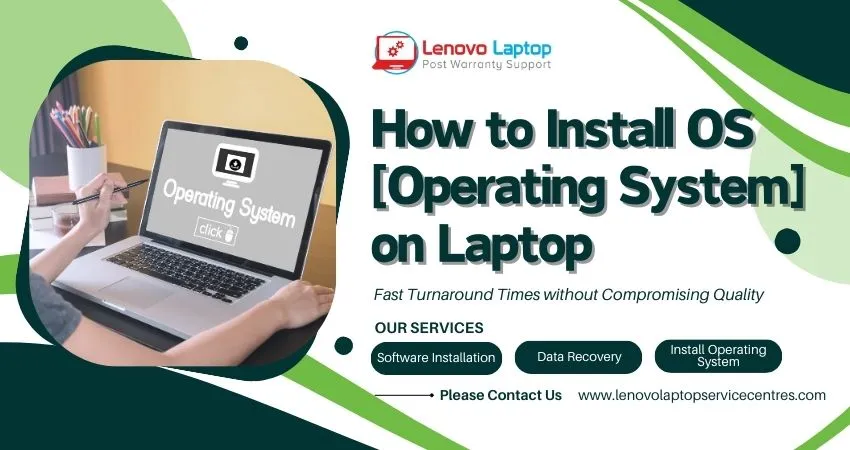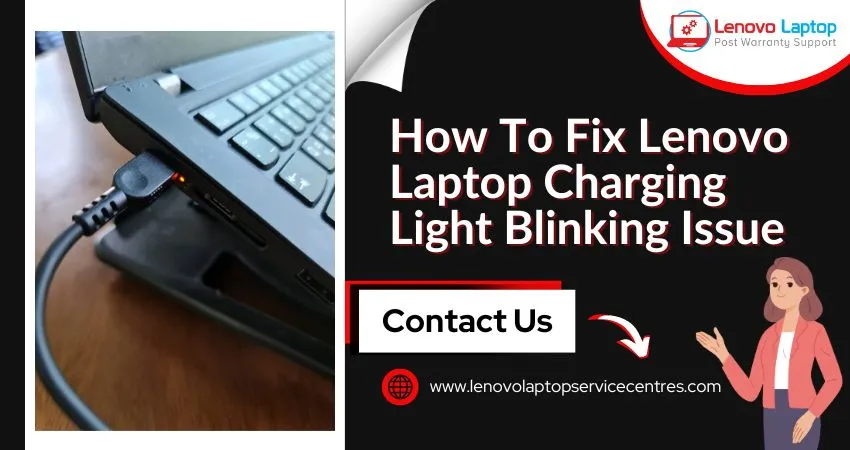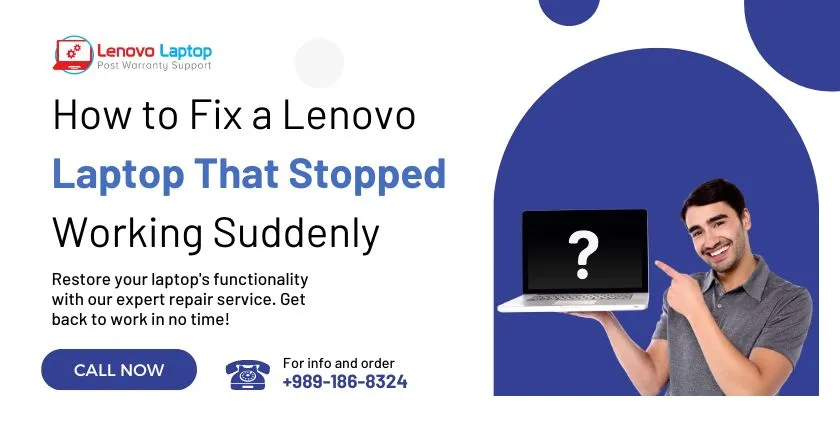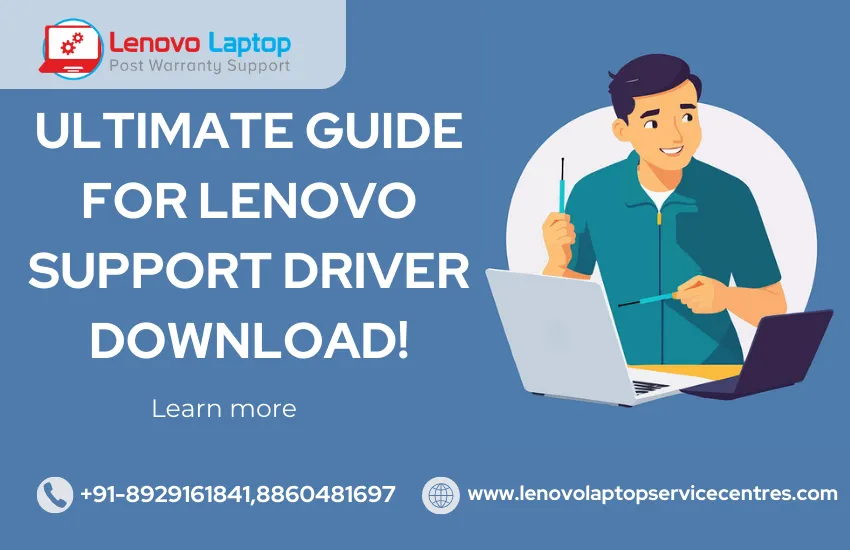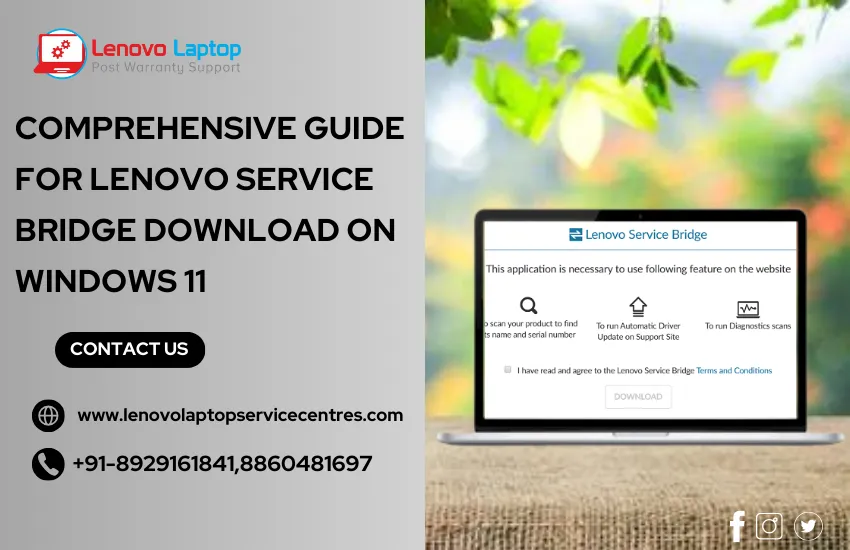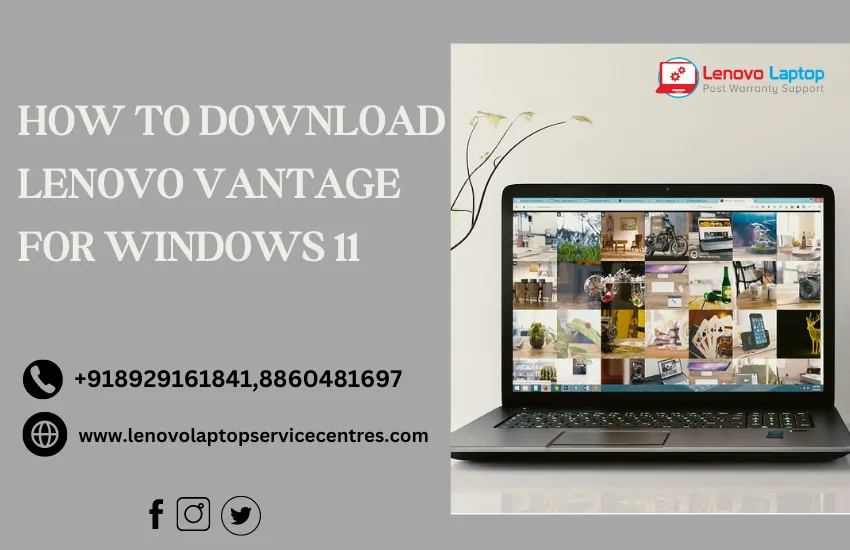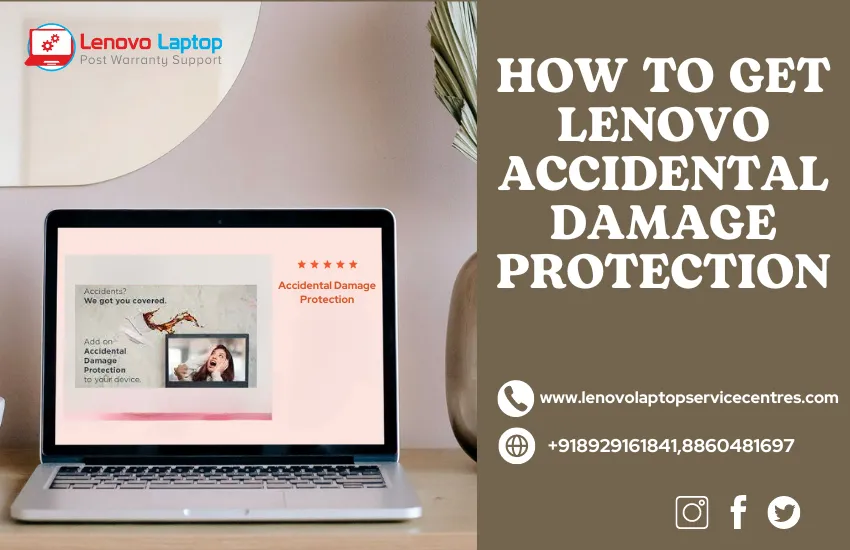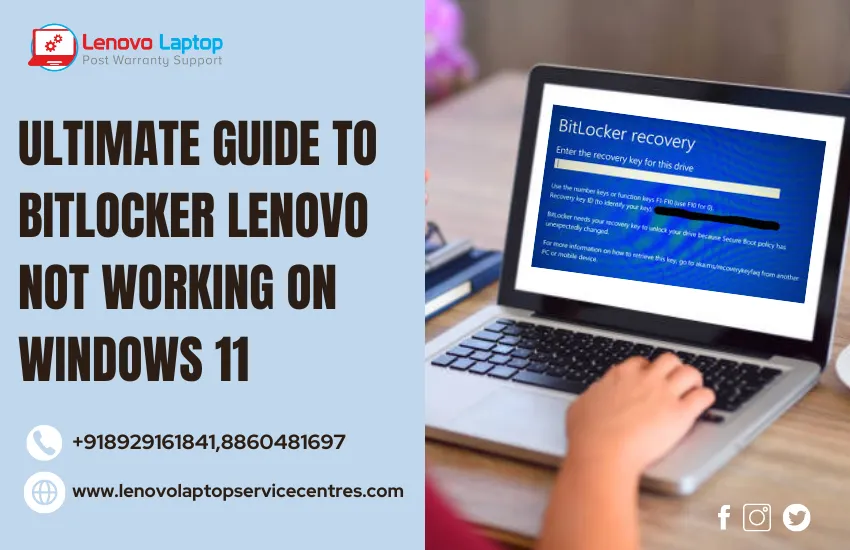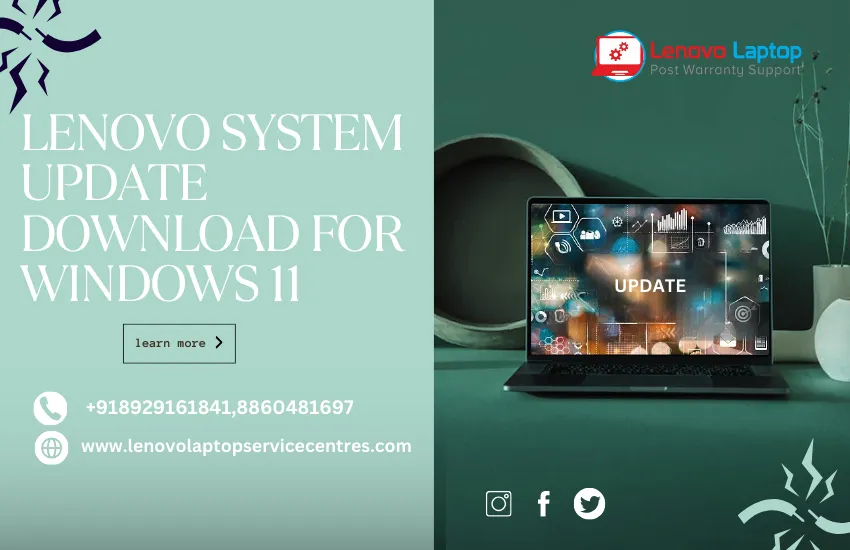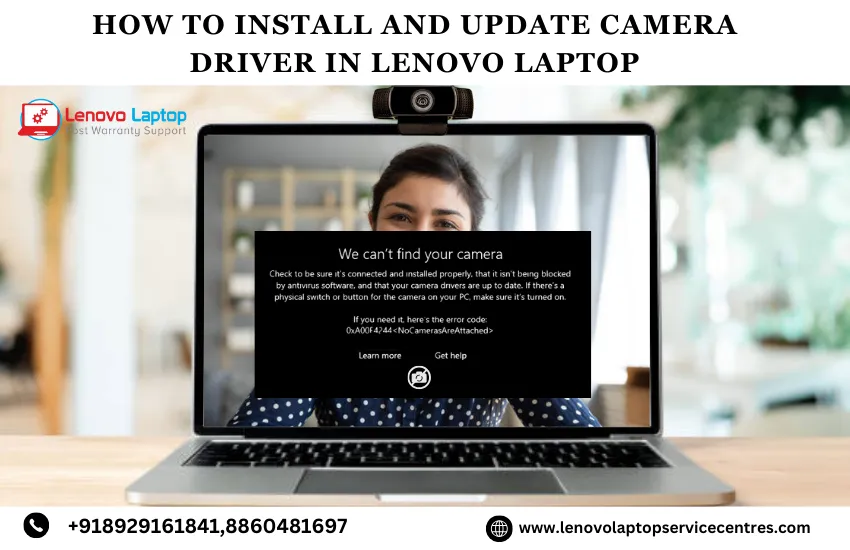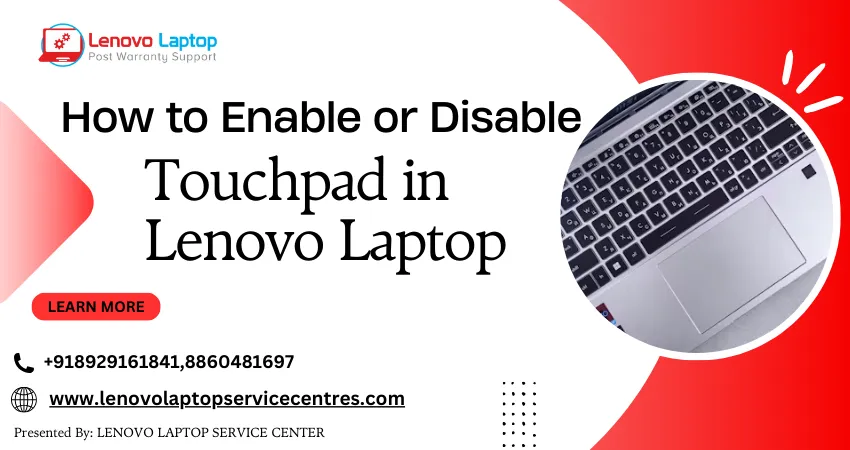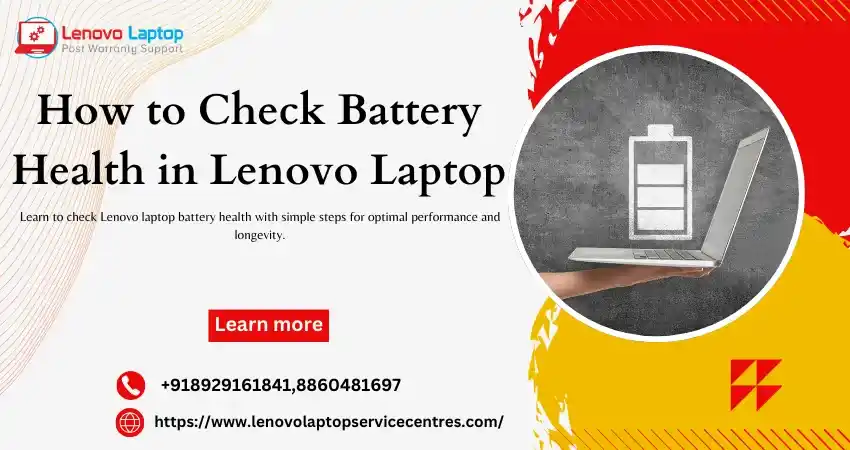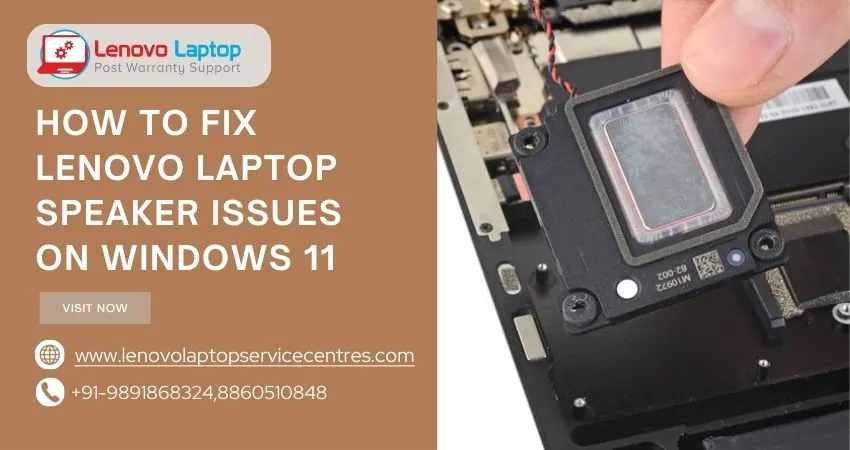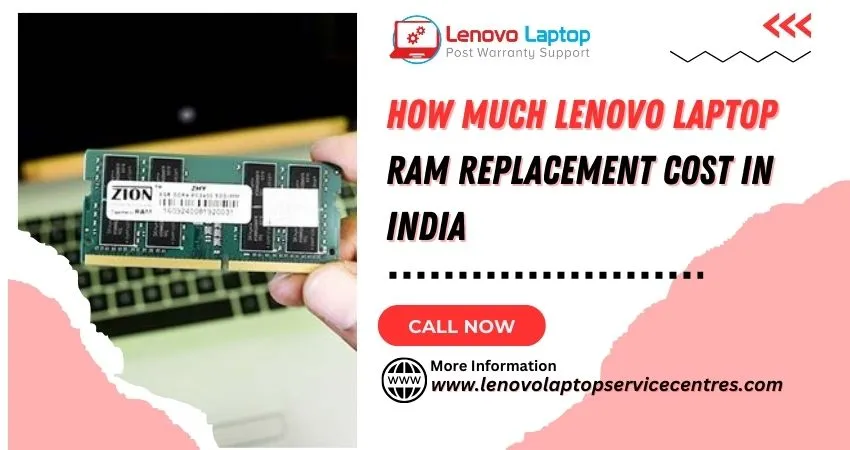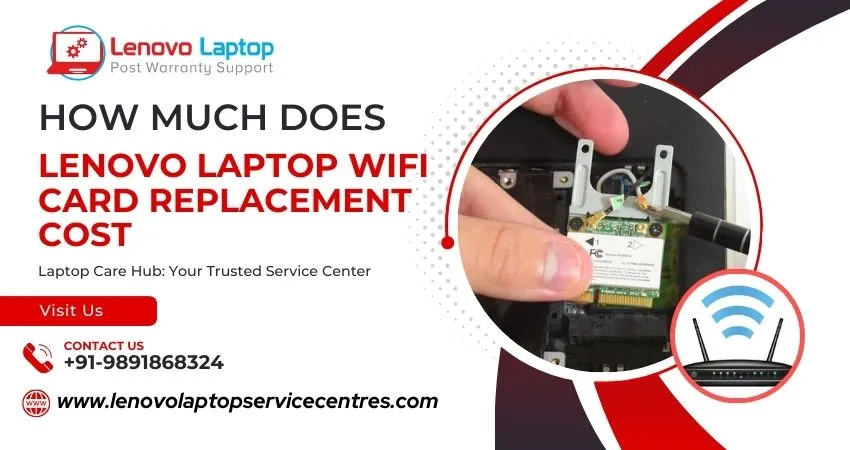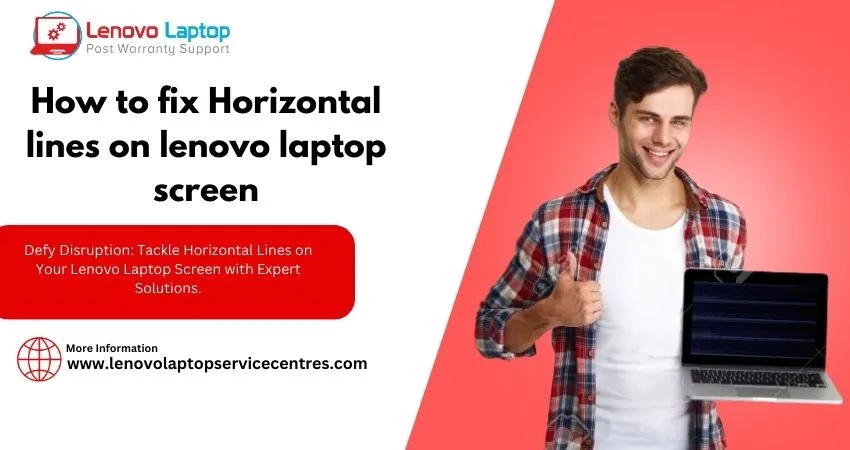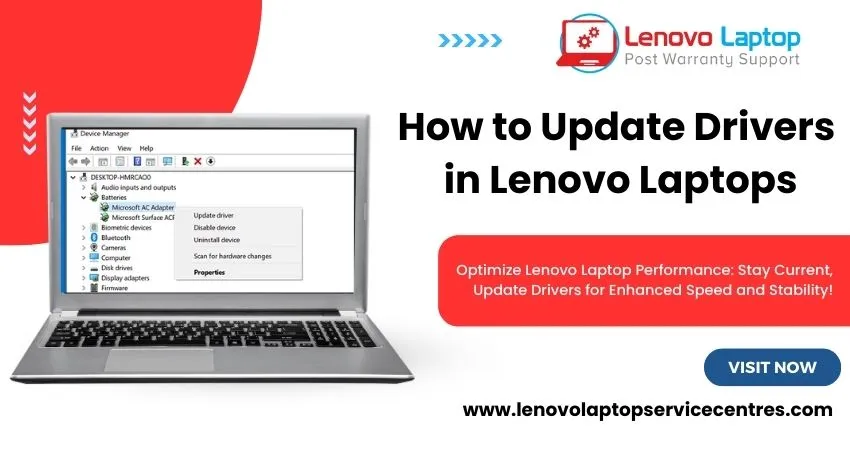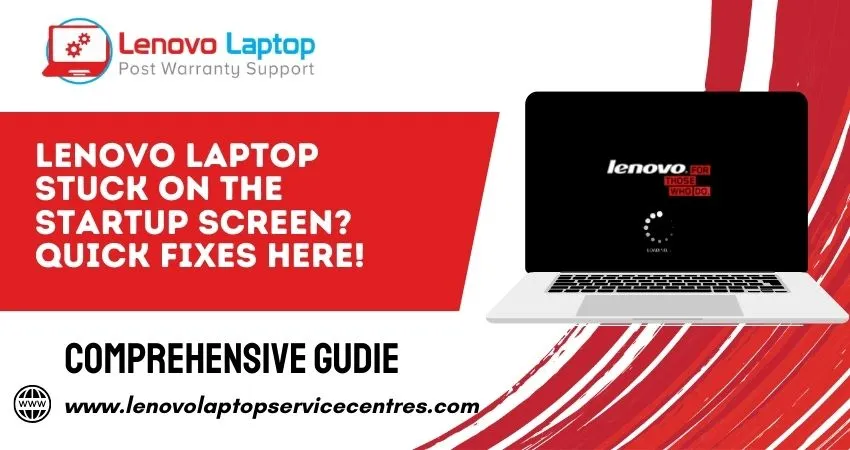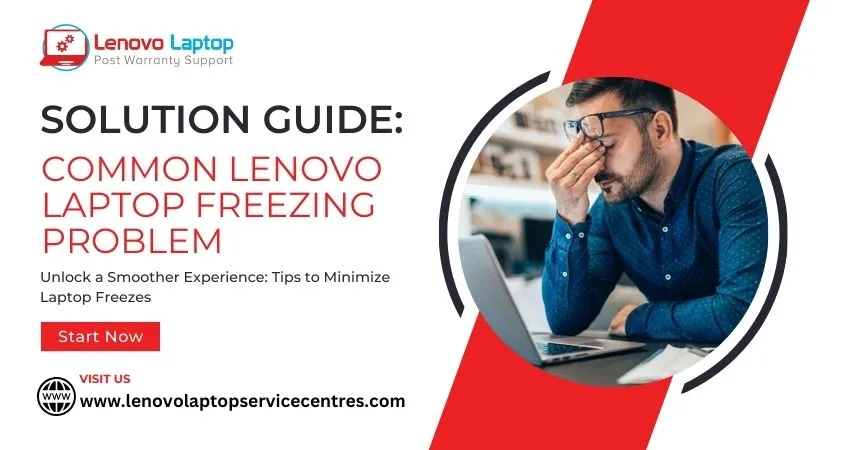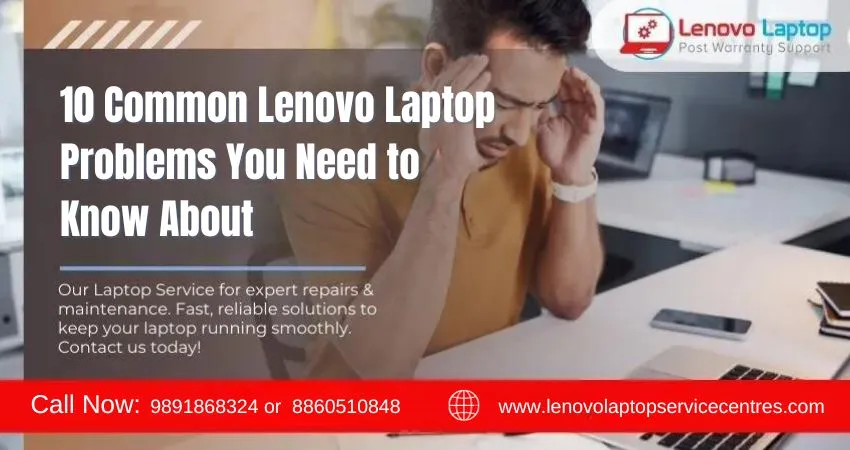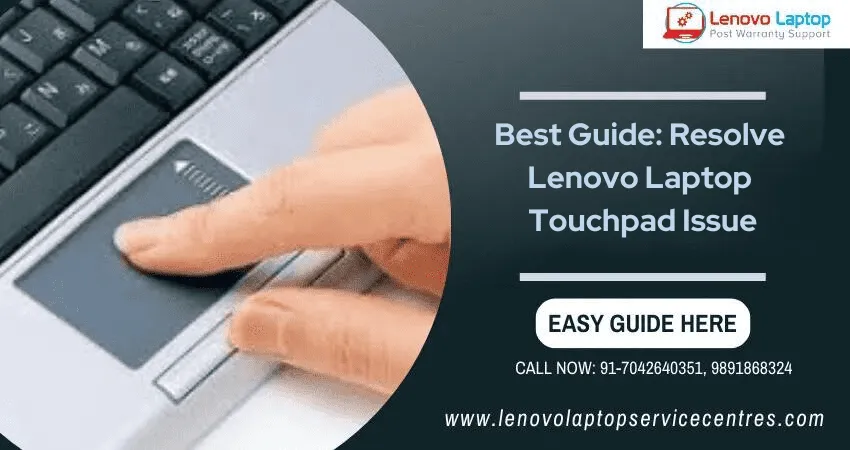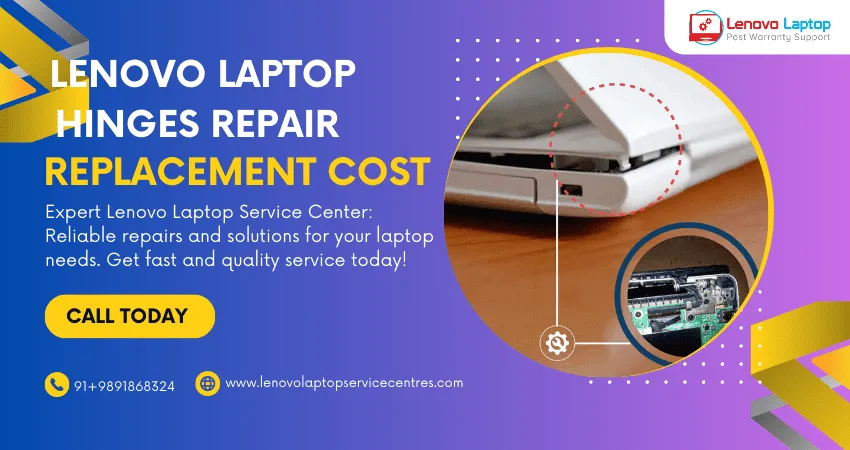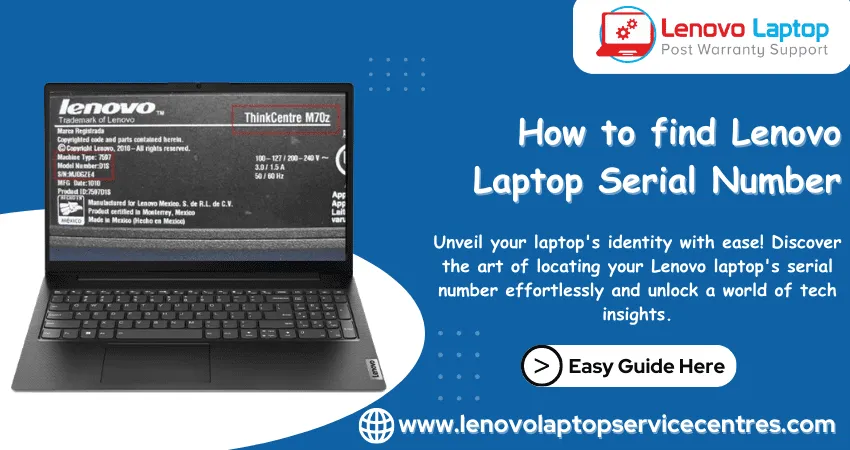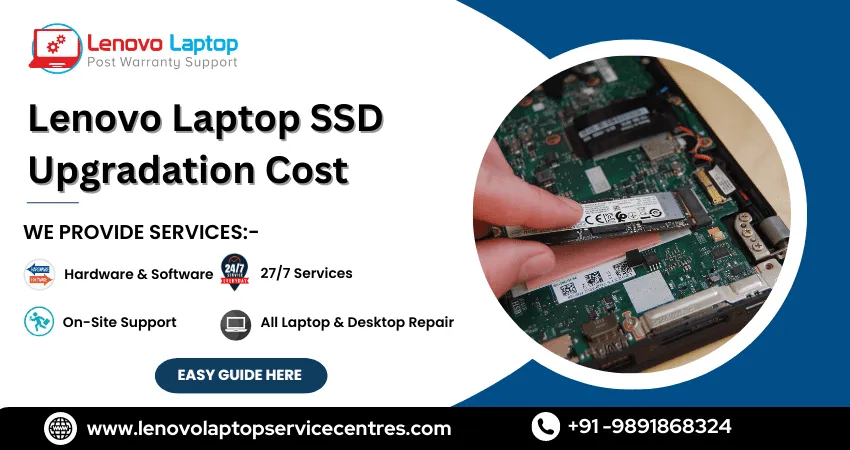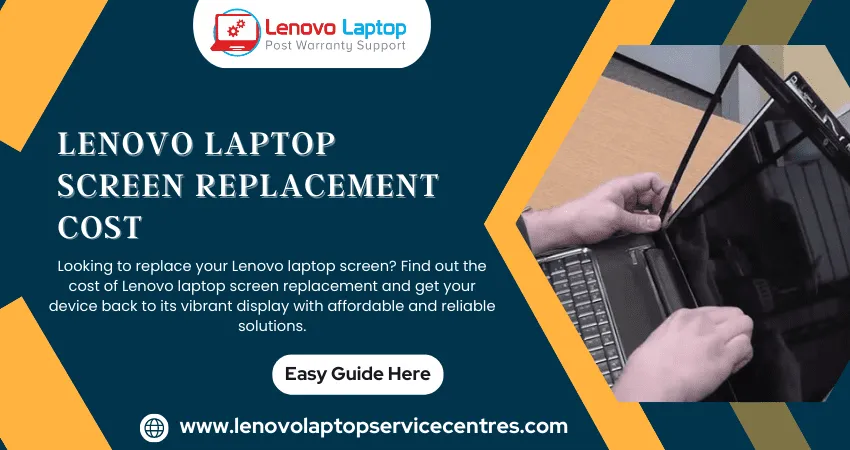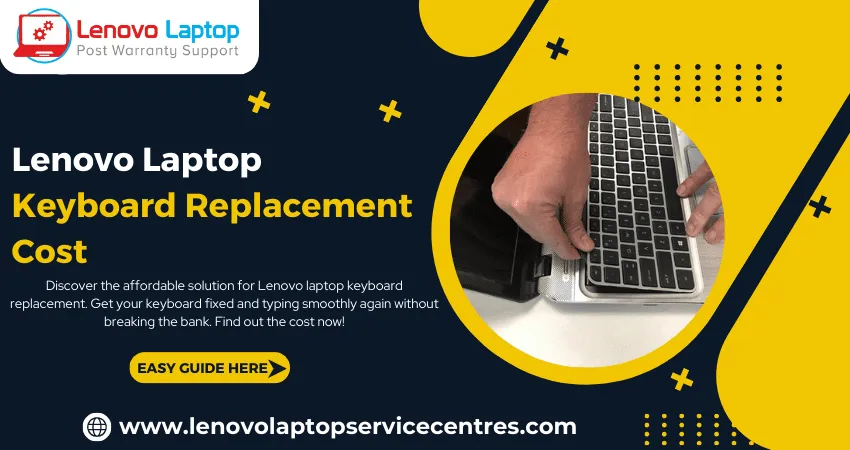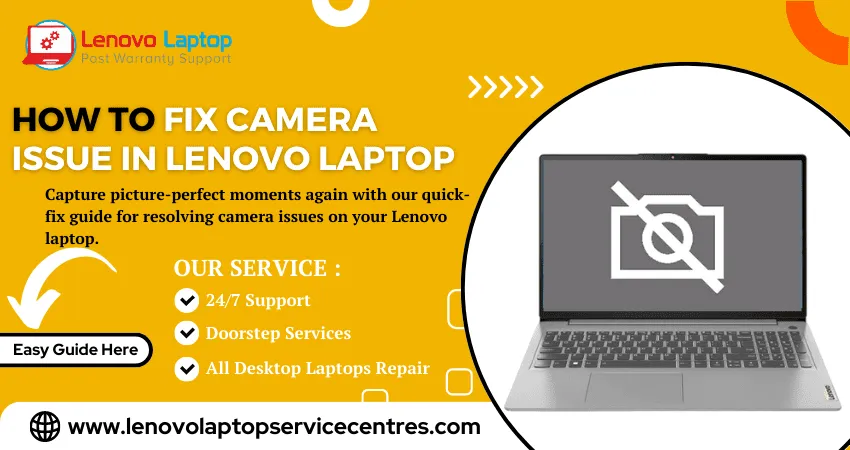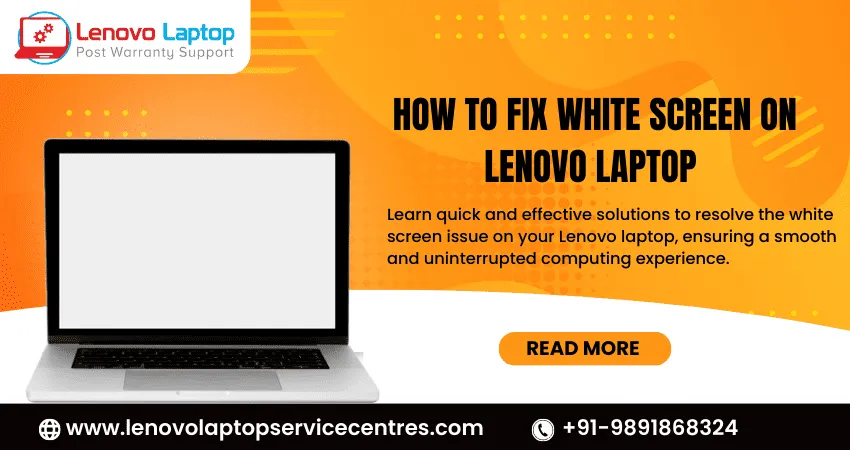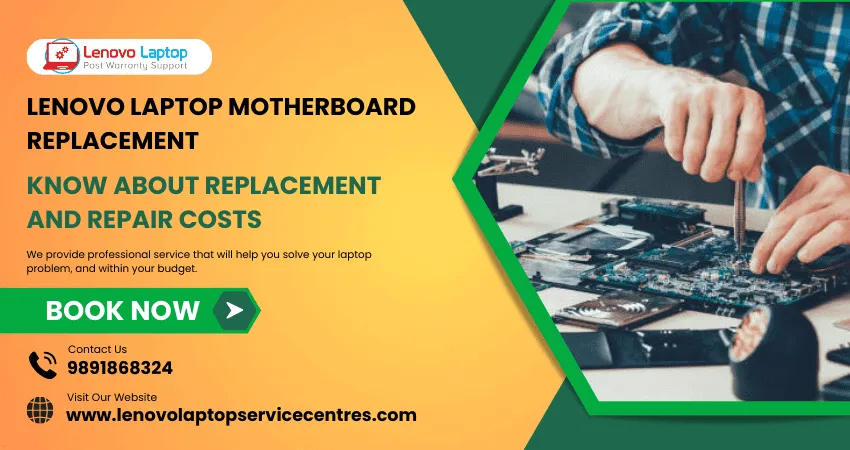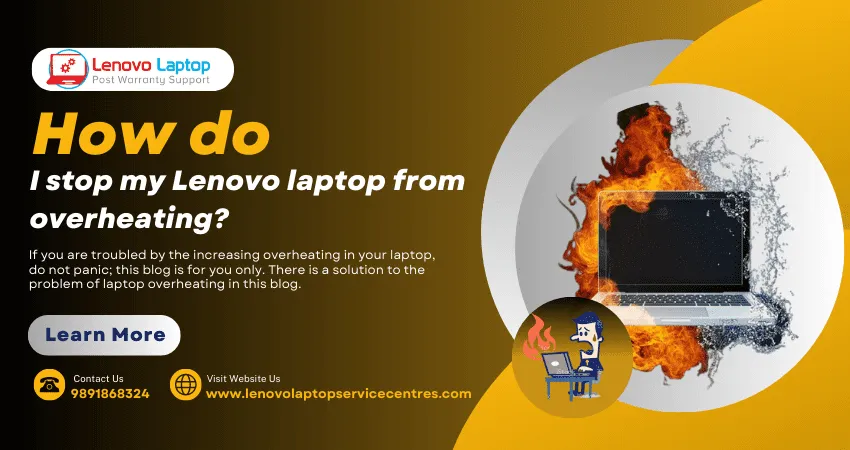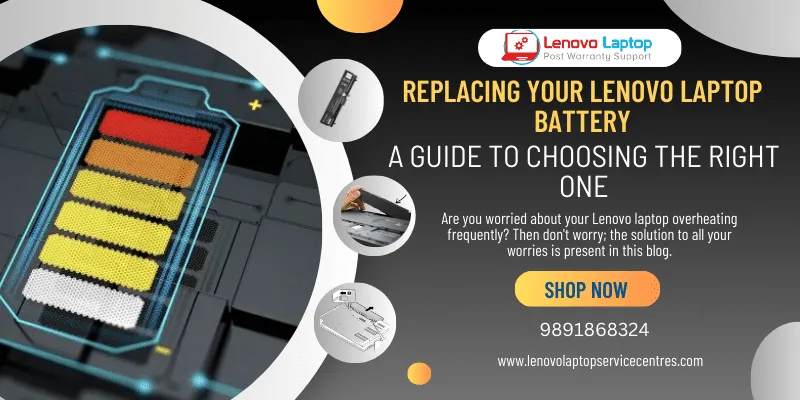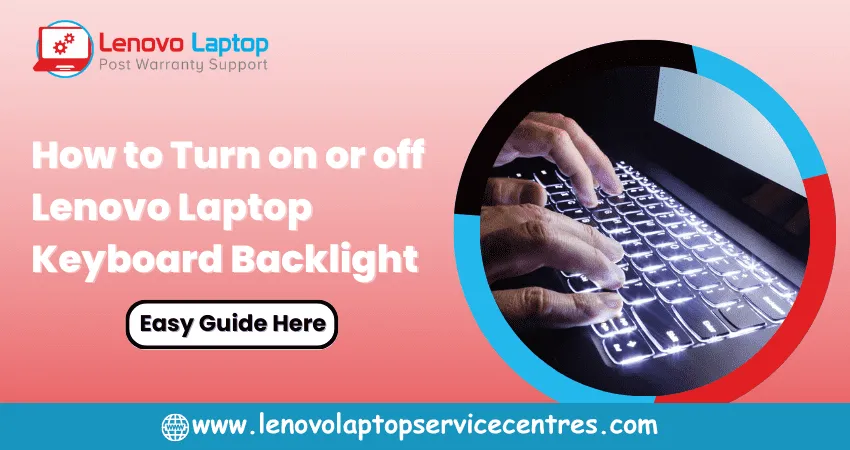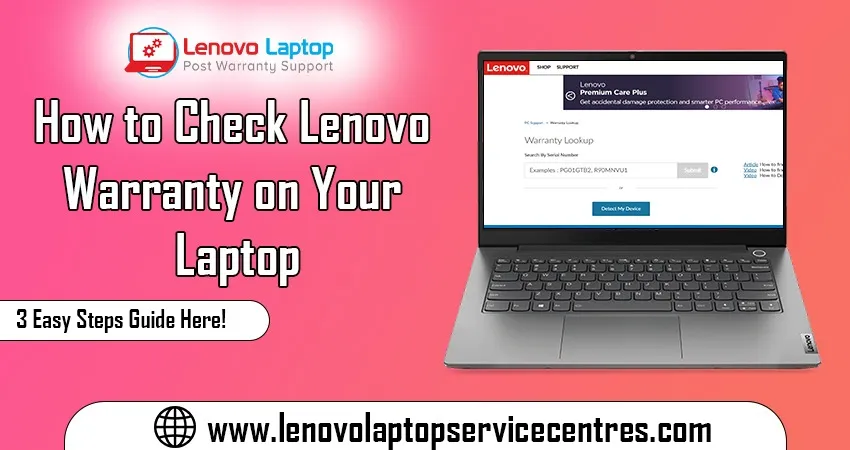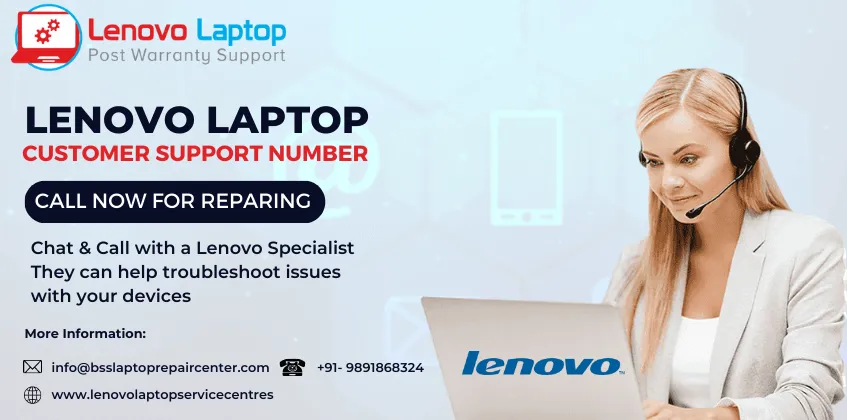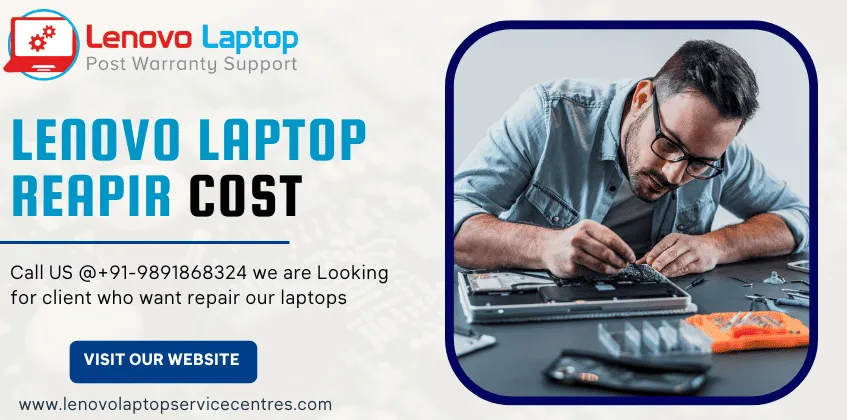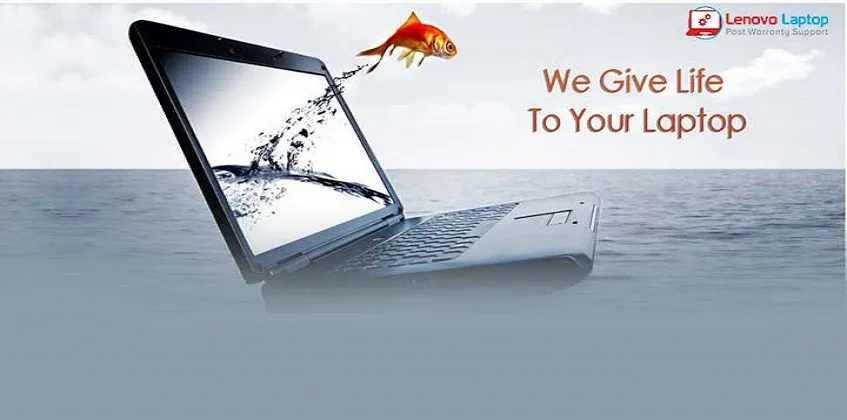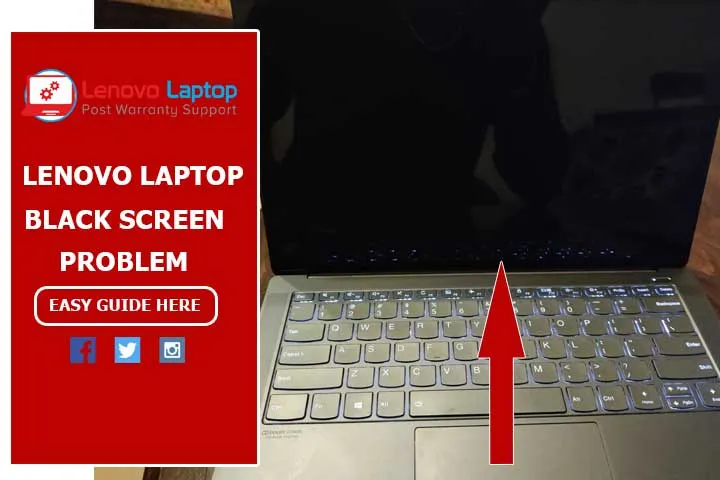Call Us: +91-7042640351, 9891868324
- Home
- How to Increase Battery Life on a Lenovo Laptop
How to Increase Battery Life on a Lenovo Laptop
By Admin / 21 Jun 2023
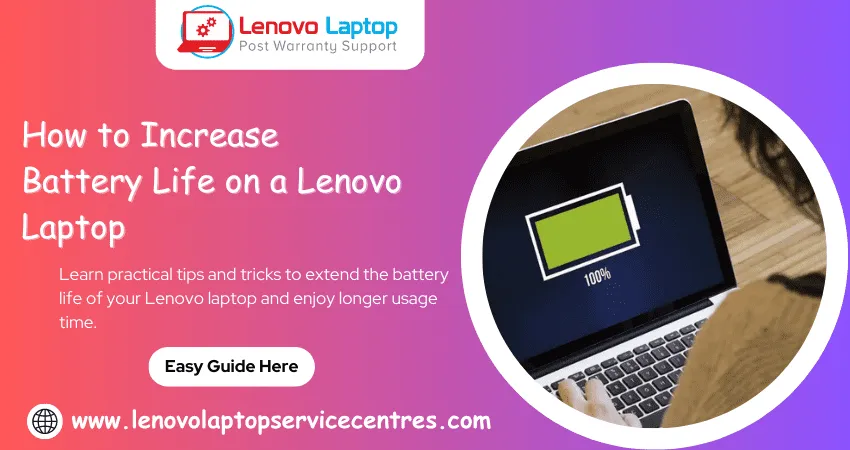
Are you tired of constantly having to charge your Lenovo laptop? Do you find yourself running out of battery in the middle of important tasks or meetings? Look no further because we have some simple tips and tricks that can help increase your Lenovo laptop's battery life. This blog post will explore ways to optimize your laptop's power settings, reduce unnecessary background processes, and more. Say goodbye to low battery anxiety and hello to extended productivity with our expert advice on maximizing the battery life of your Lenovo laptop.
What is Battery Life?
Battery life is one of the most important factors when purchasing a laptop. After all, what's the point of having a laptop if it doesn't have enough juice to last through a workday or cross-country flight?
Here are some tips to help maximize your Lenovo laptop's battery life:
1. Use Power Management Features: Lenovo laptops have built-in power management features that can help increase battery life. To access these features, go to "Control Panel > All Control Panel Items > Power Options." You can adjust settings like display brightness, screen timeout, and more from here.
2. Enable Battery Saver Mode: Windows 10 has a built-in "Battery Saver" mode to help your laptop conserve battery power. To enable this mode, go to "Settings > System > Battery Saver."
3. Adjust Graphics Settings: If your battery drains faster than usual, it could be due to intense graphics usage. To save on power, go to "Control Panel > All Control Panel Items > NVIDIA Control Panel." From here, you can adjust the graphics settings for individual programs.
4. Avoid Using Wi-Fi and Bluetooth: Wi-Fi and Bluetooth are power-hungry features that drain your battery quickly. If you don't need to use them, be sure to
How to Check Your Current Battery Life
Assuming you would like a content section for the subheading "How to Check Your Current Battery Life" for the blog article "How to Increase Battery Life on Lenovo Laptop":
You can check your battery life on a Lenovo laptop in several ways. One way is to look at the battery icon in the bottom right corner of your screen. If it is green, then your battery is fully charged. If it is yellow, then your battery is partially charged. If it is red, your battery is low, and you should charge it as soon as possible.
Another way to check your battery life is to open the Windows power settings menu. To do this, click on the Start Menu and then click on Control Panel. In the Control Panel, click on Power Options. This will open the Windows power settings menu, where you can see more detailed information about your current battery life.
You can use the Windows Command Prompt to get more detailed information about your battery life. To do this, click the Start Menu and type cmd into the search box. This will open the Command Prompt window where you can type in powercfg /battery report and hit Enter. This will generate a detailed report about your current battery life which you can save for future reference.
Read More - Replacing Your Lenovo Laptop Battery: Easy Guide Here!
Tips for Increasing Battery Life on Lenovo Laptops
1. Keep your Lenovo laptop clean and free of dust. Dust can build up inside the laptop and cause the battery to overheat, shorten its lifespan, and decrease its overall performance.
2. Use power-saving mode when you can. This will help conserve battery power and extend its life.
3. Don't always use your laptop on high brightness settings. This also puts unnecessary strain on the battery and can shorten its lifespan.
4. unplug your Lenovo laptop from any power source when not in use. This will help prevent wear and tear on the battery and keep it at a healthy charge level when not used for long periods.
5. Avoid extreme temperatures when using or storing your Lenovo laptop. Both hot and cold temperatures can damage the battery and cause it to degrade over time.
Optimize Power Settings to Extend Battery Life
Understanding how your Lenovo laptop uses power to optimize the battery settings and extend its life is important. Depending on the model, your Lenovo laptop has one or more of the following power-saving features:
• Power management system – This system conserves power by automatically reducing processor speed and screen brightness when not in use.
• RapidCharge – This feature quickly charges the battery, even when the laptop is turned off.
• Battery conservation mode – When enabled, your laptop consumes less power and prolongs battery life.
To optimize your Lenovo laptop's battery settings:
1. From the Start menu, select Control Panel.
2. Click on Hardware and Sound, then Power Options.
3. Select a power plan from the options provided (e.g., Balanced, Power Saver, High Performance).
4. using a desktop PC, you can also select the "Adjust for best performance" option under Visual Effects to conserve power further.
5. Click Save Changes to apply your new settings.
Unplug Peripheral Devices and Use Headphones Instead of Speakers
To increase your Lenovo laptop's battery life, unplug any peripheral devices and use headphones instead of speakers. This will help to save on power consumption.
It's important to unplug devices such as USB flash drives, external hard drives, and mice when you're not using them. Not only does this conserve battery power, but it can also help to extend the life of your laptop's ports.
Using headphones instead of speakers, you can enjoy your music or movies without draining your battery as quickly as possible. Plus, this can be a more convenient option if you're working in a public space or trying to avoid disturbing others around you.
Close Unused Programs and Browser Tabs
When maximizing your laptop's battery life, one of the simplest things you can do is close any unused programs and browser tabs. This will help minimize your computer's power and extend the time between charges.
If you're not using a program or website, there's no reason to keep it open. So, take a few minutes to review your open programs and tabs and close anything you're not currently using. This small step can greatly affect your laptop's battery life.
Charge the Battery Fully and Keep It Cool
Keeping your Lenovo laptop battery properly charged is important to extend its lifespan. Charge it fully before each use and avoid letting the battery drain completely. Additionally, keep the battery cool, as overheating can shorten its life. You can do this by not leaving your laptop in direct sunlight or a hot car.
Read More - How to Check Lenovo Warranty on Your Laptop in 3 Easy Steps
Conclusion
This article has helped provide you with strategies to increase the battery life of your Lenovo laptop. By following our tips, you can get more out of each charge and ensure your laptop is always ready when needed. If you have any questions or would like more information about extending the life of your device's battery, please do not hesitate to contact us.
 Share
Share
 Tweet
Tweet
 Share
Share
 Share
Share
Recent Post
-
Cannot Load Driver ENE.SYS? Try These 6 Fixes!
12 Dec 2024
-
How to Solve Lenovo Laptop Hanging Problem
26 Oct 2024
-
How to Restart Lenovo Laptop with Black Screen
22 Oct 2024
-
Lenovo Laptop Power Button on but no Display
02 Sep 2024
-
How to Fix Wi-Fi Not Showing on Windows 10/11
30 Aug 2024
-
Lenovo Laptop Touchpad Replacement Cost in India
28 Aug 2024
-
How to Unlock a Locked Lenovo Laptop Keyboard
12 Aug 2024
-
How to Boot Into Safe Mode On a Lenovo Laptop
31 Jul 2024
-
How to Check Lenovo Laptop Fan is Working or Not
09 Jul 2024
-
How to Fix Bluetooth Problem in Lenovo Laptop
05 Jul 2024
-
How to Install OS (Operating System) on Laptop
27 Jun 2024
-
How to Fix It When Windows 11 Won't Shut Down
21 Jun 2024
-
Lenovo E-41 25 Panel Replacement Cost in India
31 May 2024
-
How to Fix Stuck Keys on Lenovo Laptop Keyboard
30 May 2024
-
Lenovo Laptop Black Screen Issue on Windows 11
17 Apr 2024
-
How to Download Lenovo Vantage for Windows 11
15 Apr 2024
-
How to Get Lenovo Accidental Damage Protection
11 Apr 2024
-
Lenovo System Update Download For Windows 11
06 Apr 2024
-
Lenovo Laptop Security Issues in windows 11
04 Apr 2024
-
How to Check Battery Health in Lenovo Laptop
30 Mar 2024
-
How to Run Hardware Diagnostics on Lenovo Laptop
20 Dec 2023
-
How to find model number of lenovo laptop
18 Dec 2023
-
How to Update Drivers in Lenovo Laptops
02 Dec 2023
-
Why is my lenovo laptop making a buzzing noise
28 Nov 2023
-
Best Guide: Resolve Lenovo Laptop Touchpad Issue
11 Oct 2023
-
How to Troubleshoot Lenovo Laptop Battery Issues
16 Aug 2023
-
Lenovo Laptop Hinges Repair or Replacement Cost
09 Aug 2023
-
How to Find Lenovo Laptop Serial Number
08 Aug 2023
-
Lenovo Laptop SSD Upgradation Cost
18 Jul 2023
-
Lenovo Laptop Camera Replacement Cost
18 Jul 2023
-
Lenovo Laptop Battery Replacement Cost
13 Jul 2023
-
Lenovo Laptop Screen Replacement Cost
12 Jul 2023
-
Lenovo Laptop Keyboard Replacement Cost
12 Jul 2023
-
How to Fix Camera Issue in Lenovo Laptop
07 Jul 2023
-
How to Format Lenovo Laptop with USB
06 Jul 2023
-
How to Increase Battery Life on a Lenovo Laptop
21 Jun 2023
-
How to Fix White Screen on Lenovo Laptop
20 Jun 2023
-
Lenovo Laptop Motherboard Replacement Cost
19 Jun 2023
-
How do I stop my Lenovo laptop from overheating?
16 Jun 2023
-
What is Cost of Lenovo Laptop in India?
22 Sep 2022
-
Lenovo Laptop Problems Black Screen
21 Sep 2022
Looking For A Fast & Reliable Laptop Repair Service
We have professional technicians, fast turnaround times and affordable rates. Book Your Repair Job Today!
Submit Your Query

We specialize in all types of laptop services and provide reliable and quality door step service to our clients
- Plot No 135, 2nd Floor, Kakrola Housing complex main market road , Near Metro Pillar no. 789, Nearest Metro Stn. Dwarka Mor, Dwarka, New Delhi-110078 India.
- +91-7042640351,+91-9891868324
- info@bsslaptoprepaircenter.com
- Shop No.126, Patel Chawel,Near Cigarette Factory,Chakala,Andheri East,Mumbai-400099
- +91- 9891868324,+91-8860510848
- Monday - Sunday (10 am to 7 pm)
QUICK LINKS
SERVICE CENTER IN DELHI
DISCLAIMER: Any product names, logos, brands, and other trademarks or images featured or referred to within website are the property of their respective trademark holders. Moreover https://lenovolaptopservicecentres.com/ is neither associated nor affiliated with Lenovo or Lenovo India. Logos and Images are being used only for representation purpose of post warranty Lenovo laptop support and service. BS System Solutions is an independent organization.
BS System Solutions | All Rights Reserved
Design by Attractive web Solutions