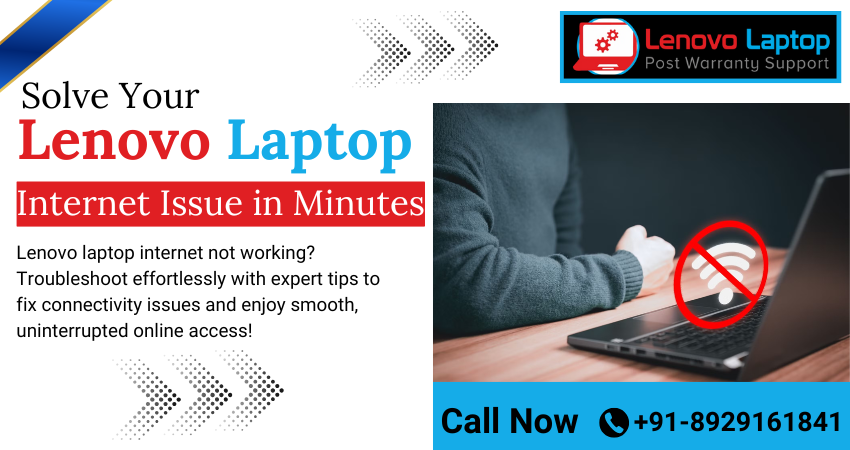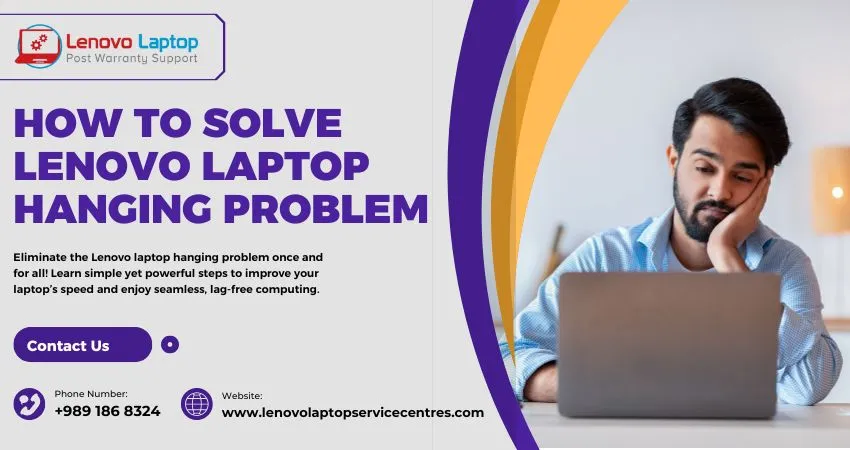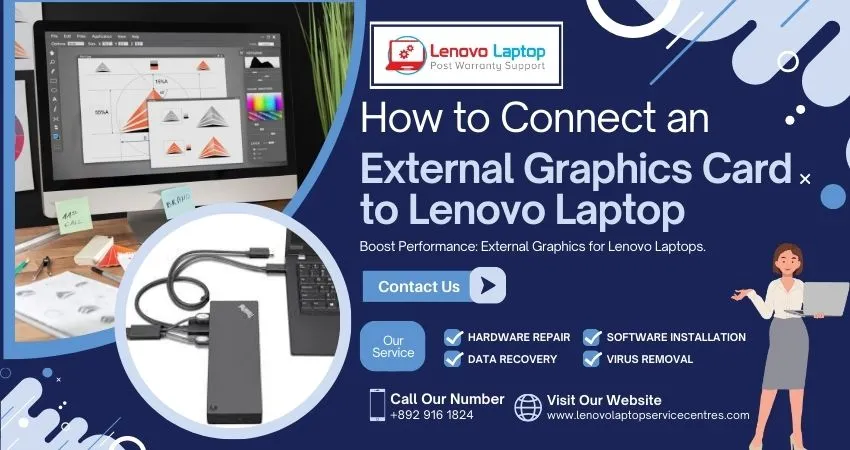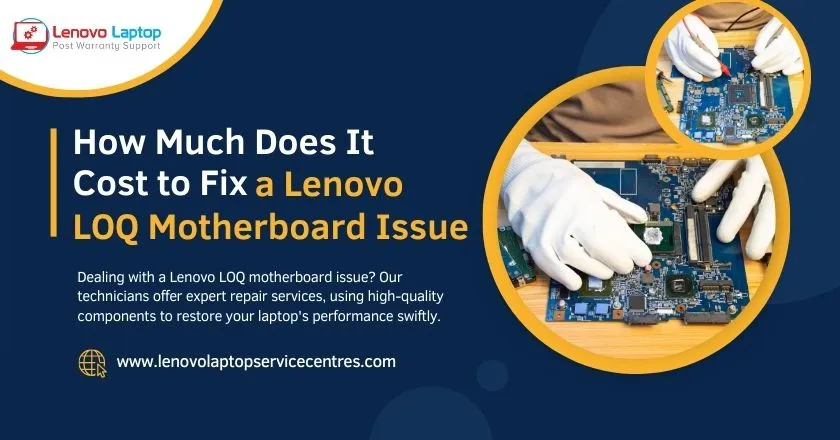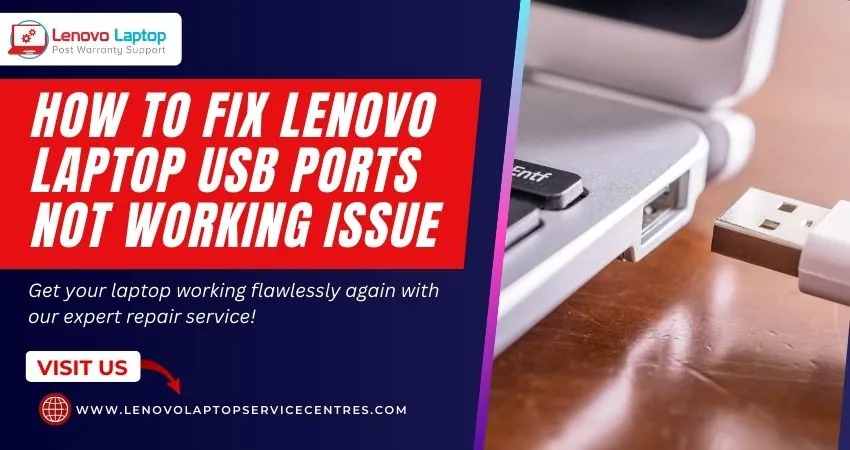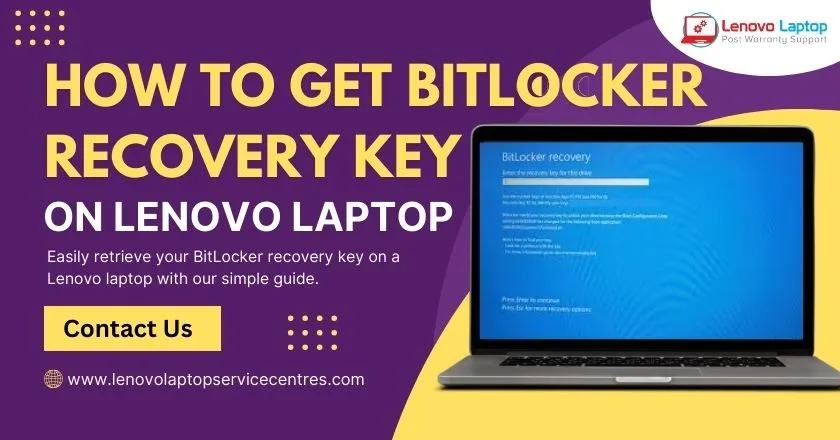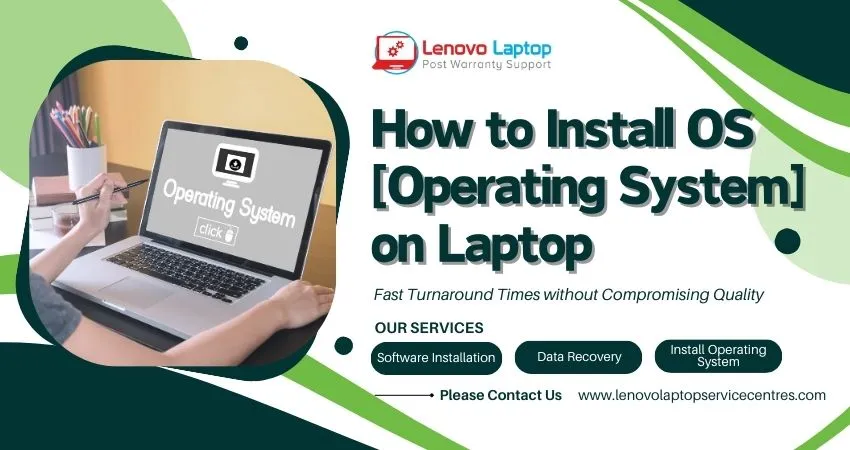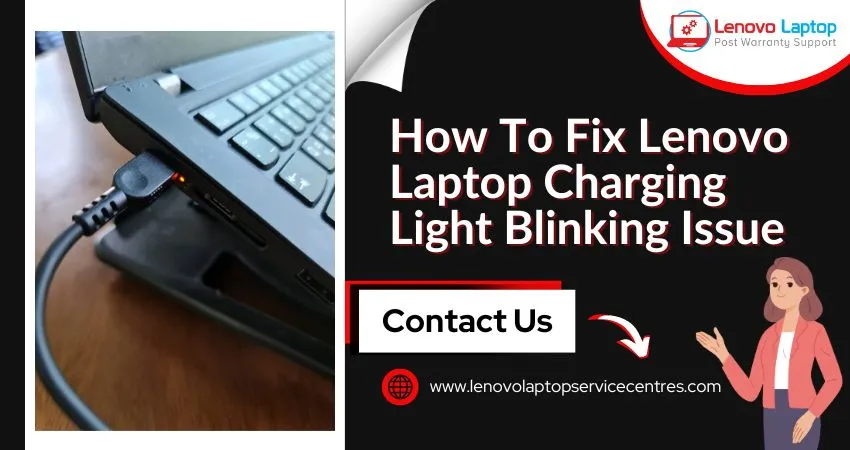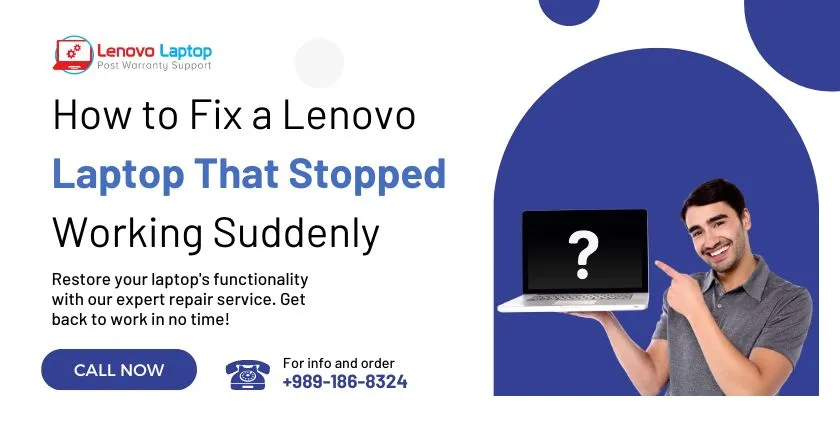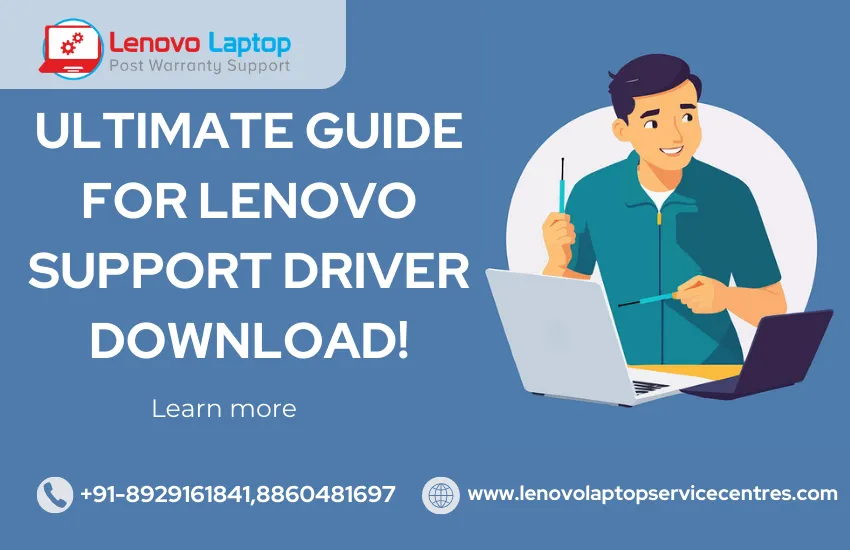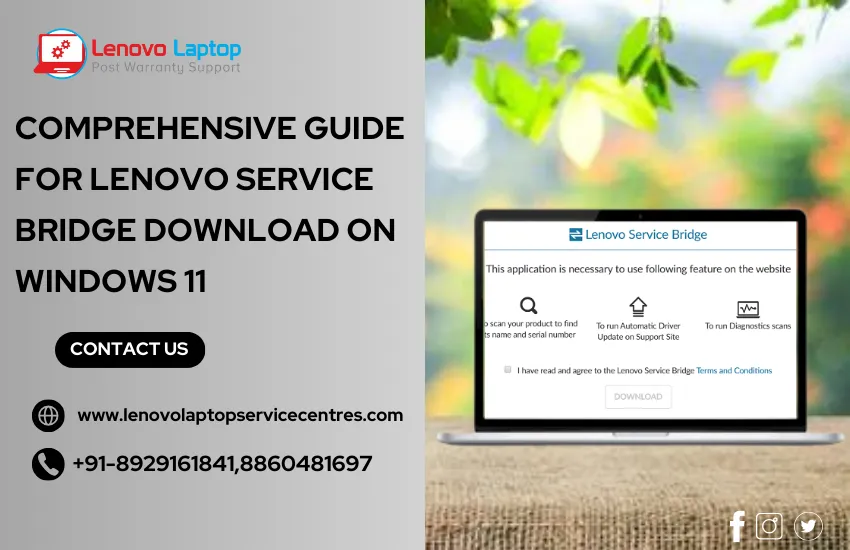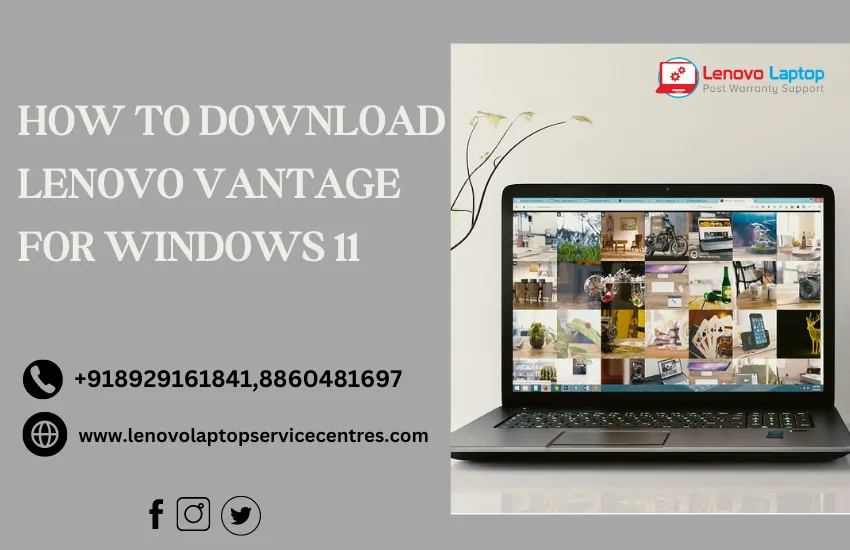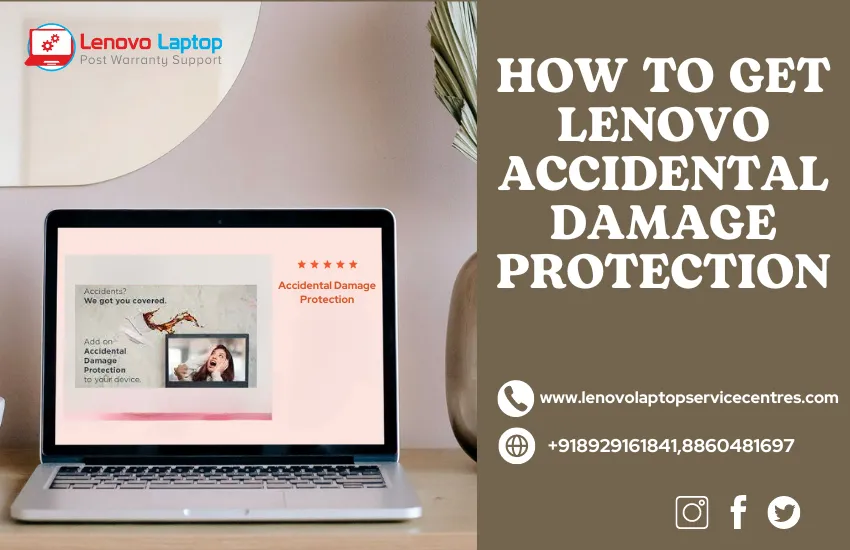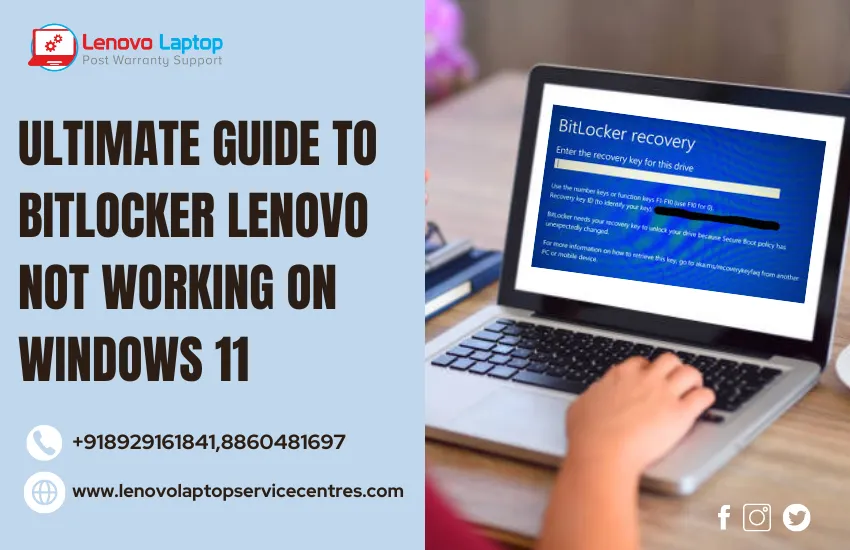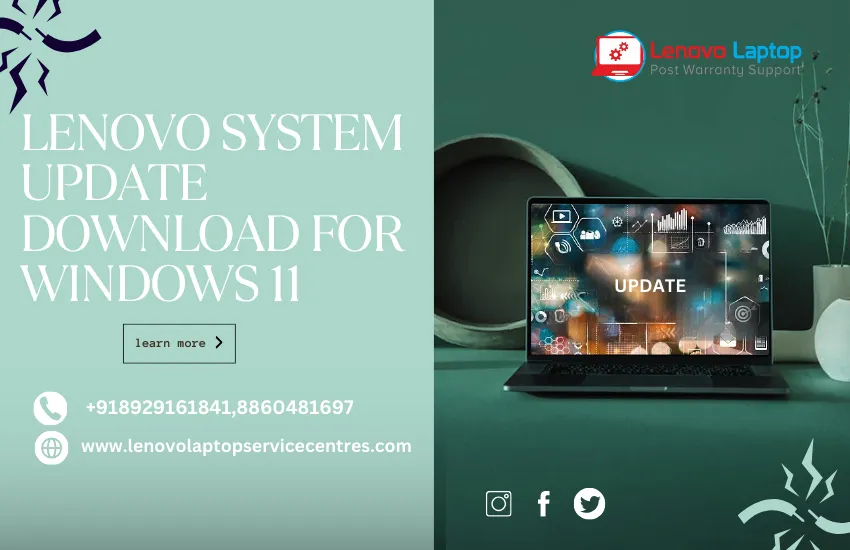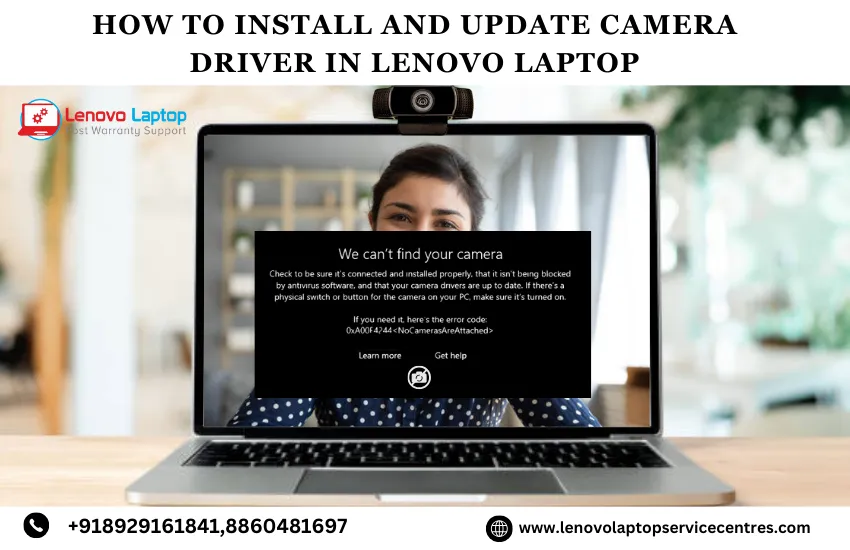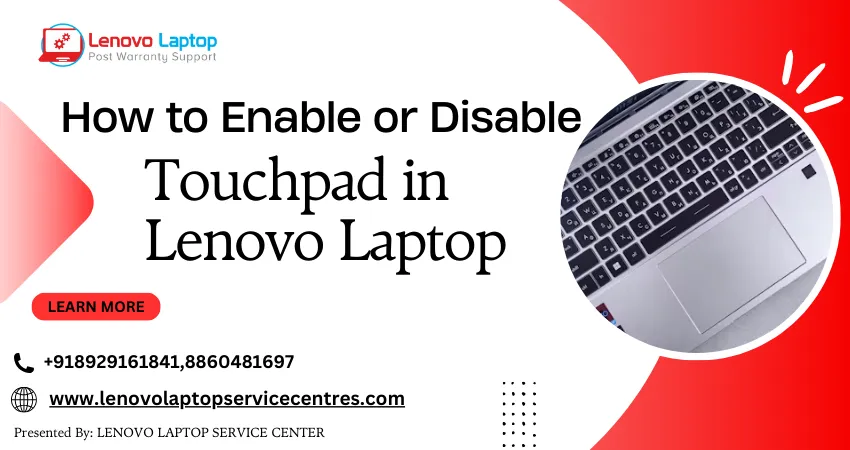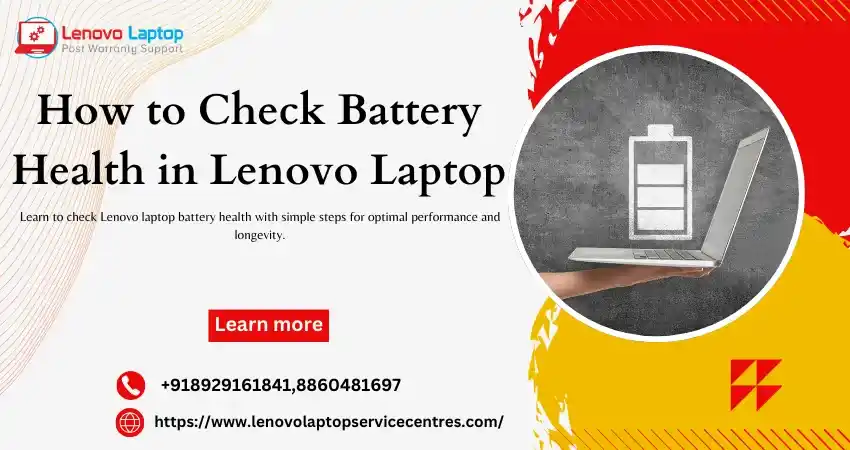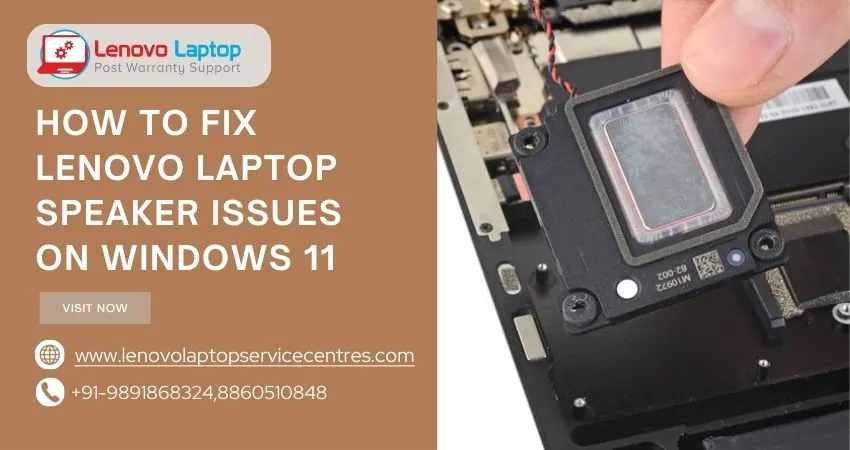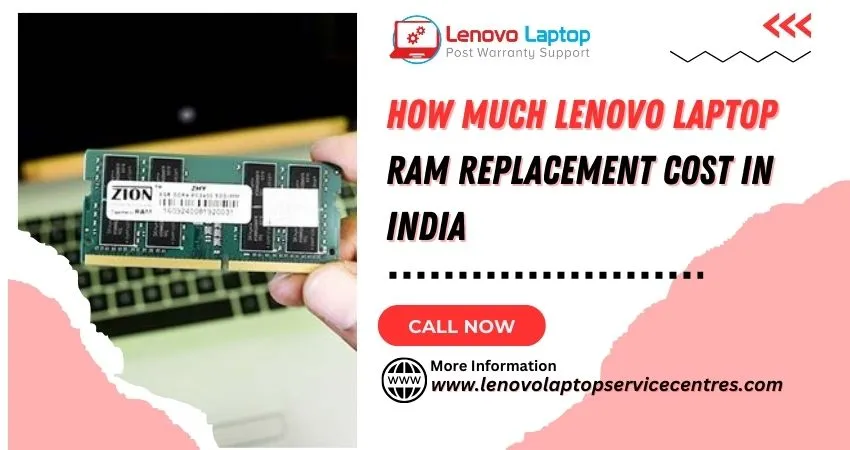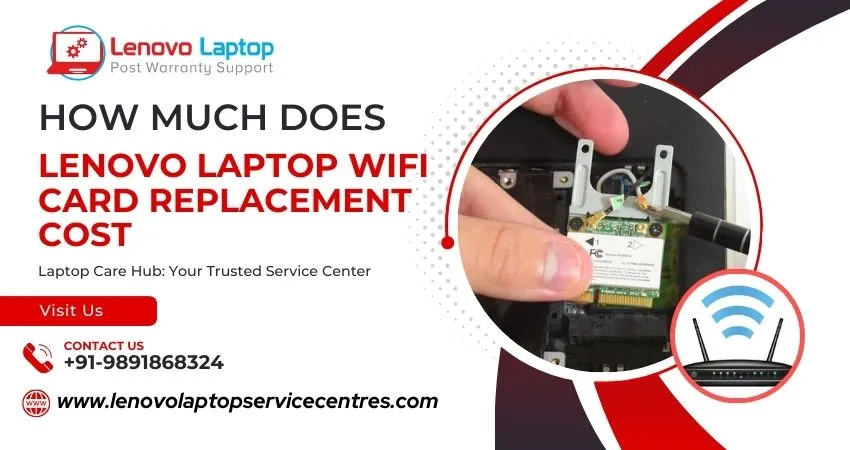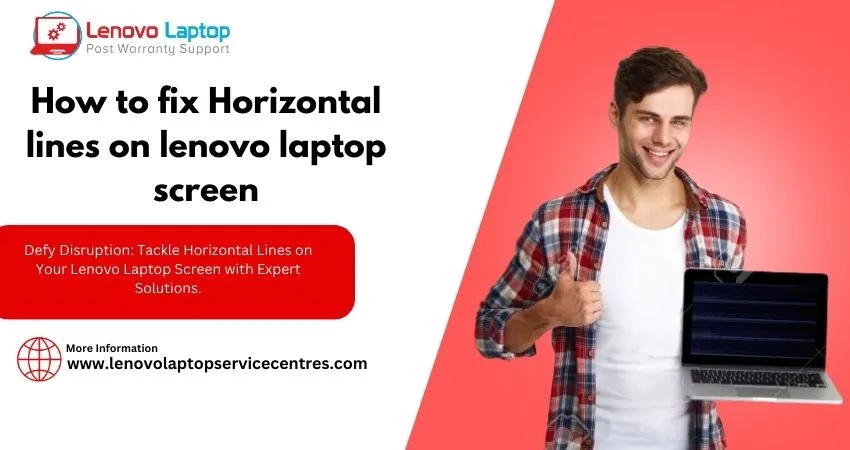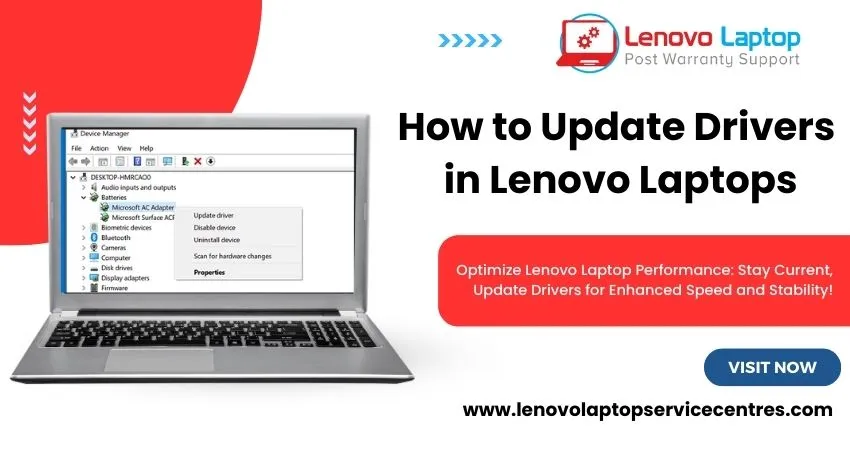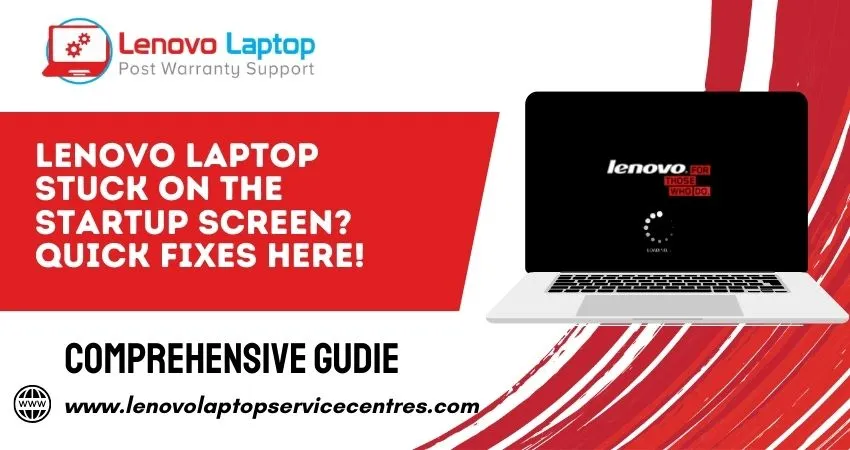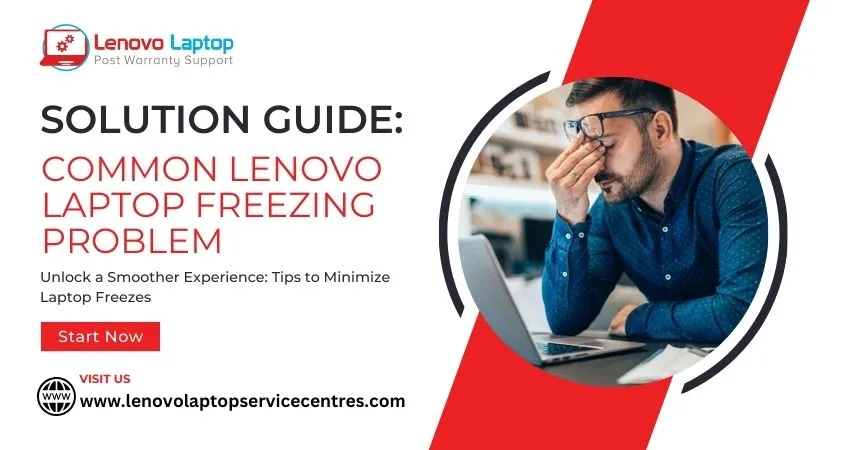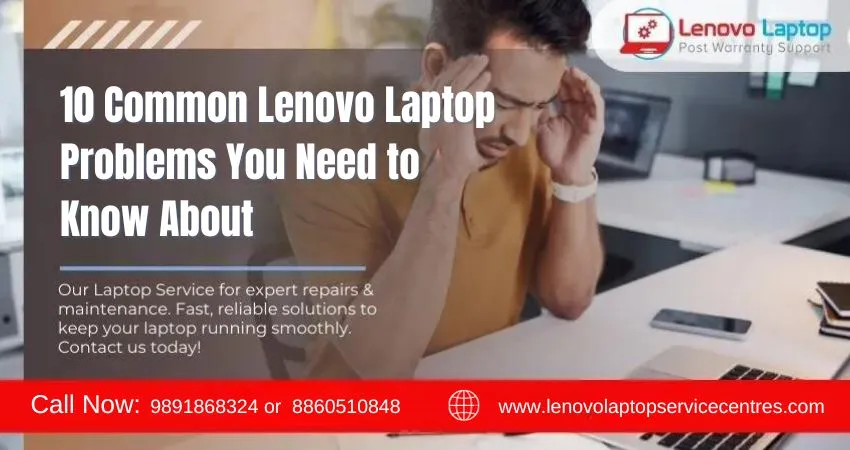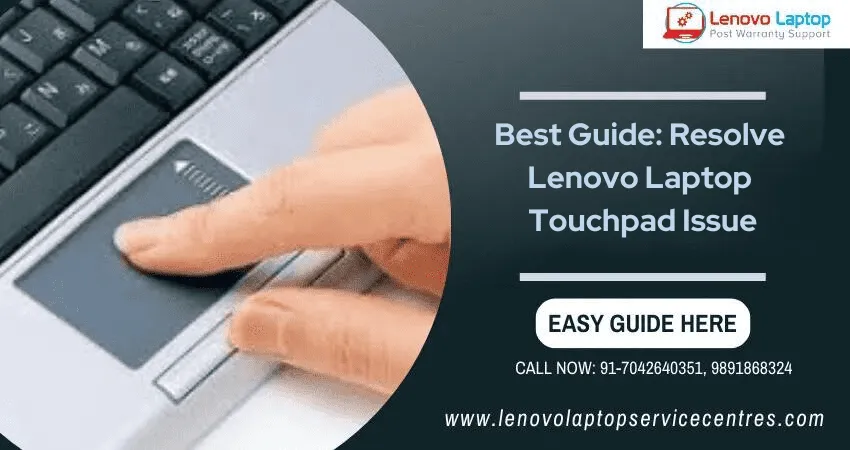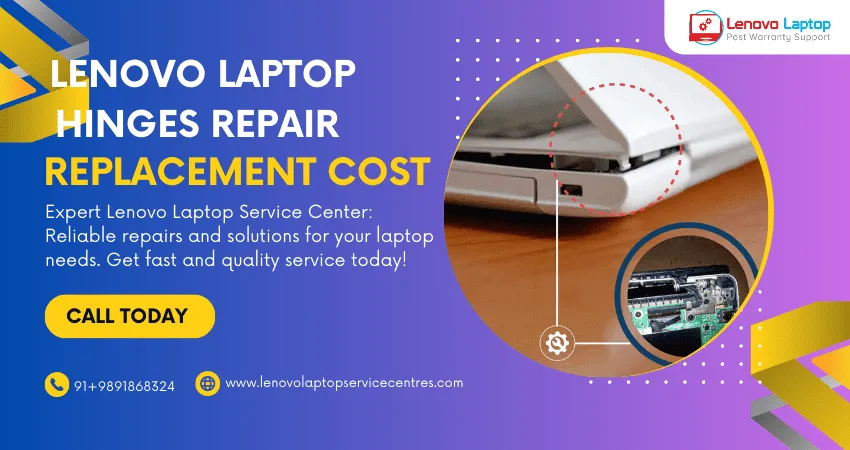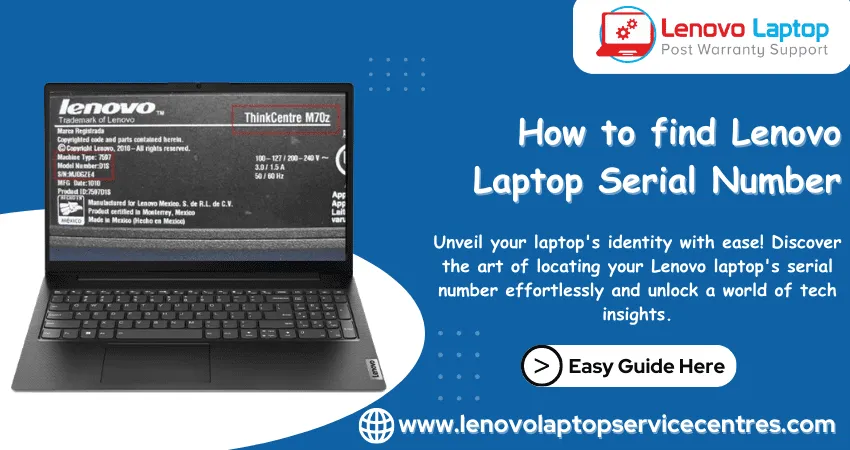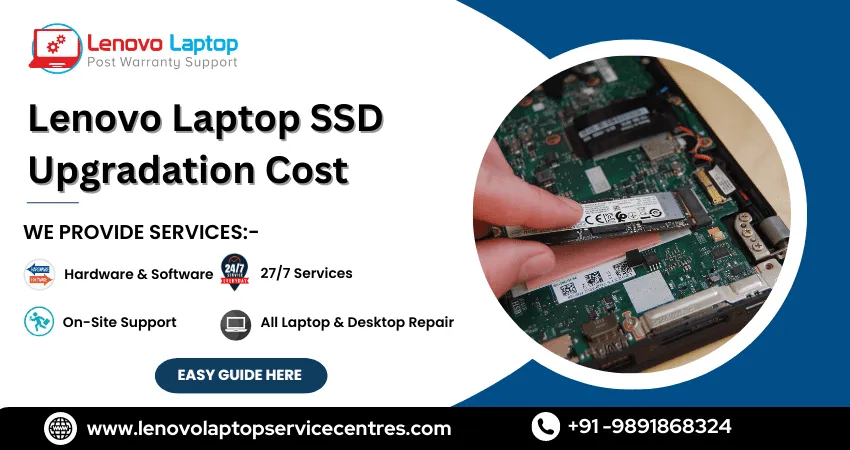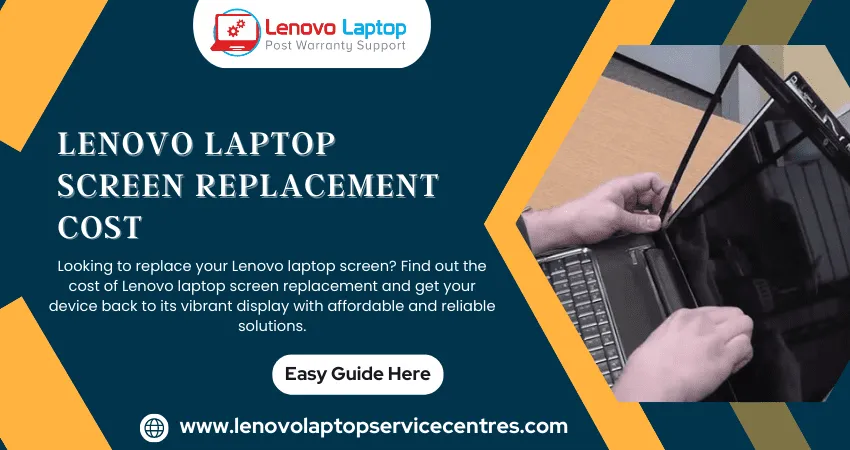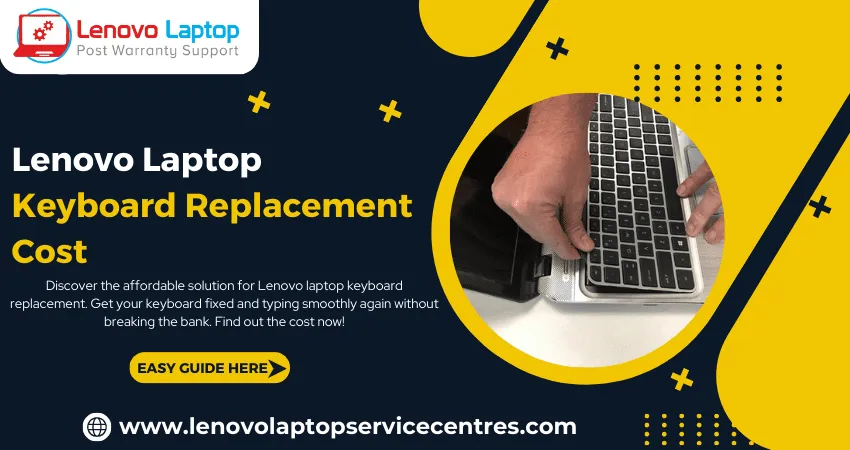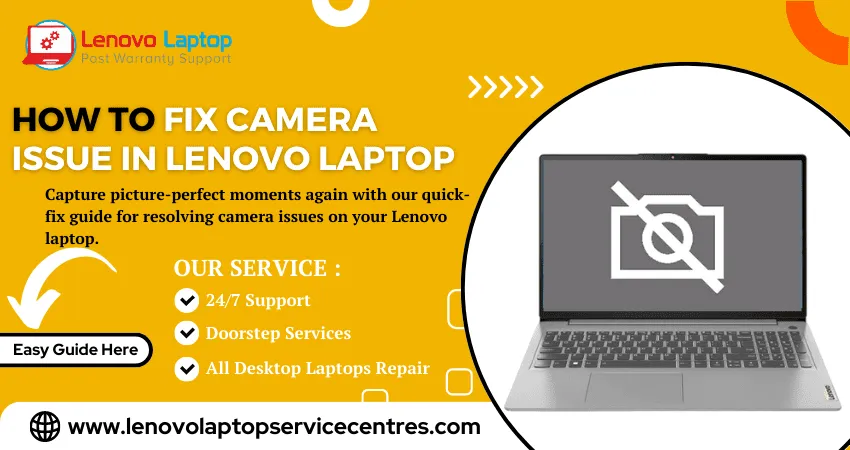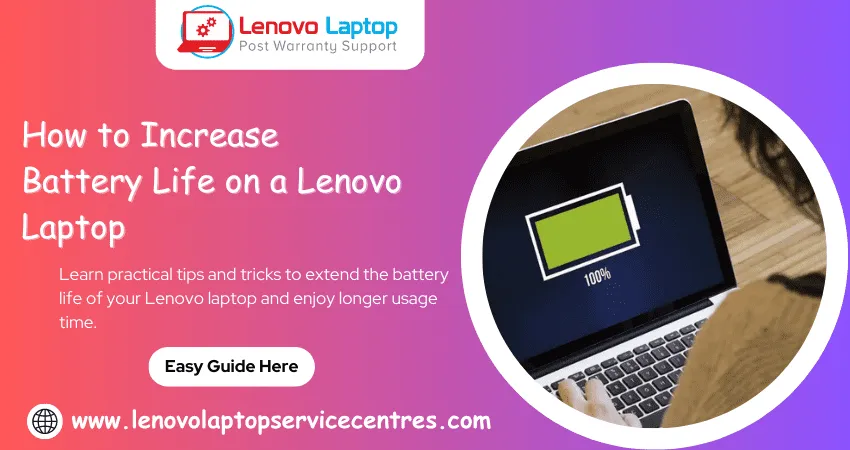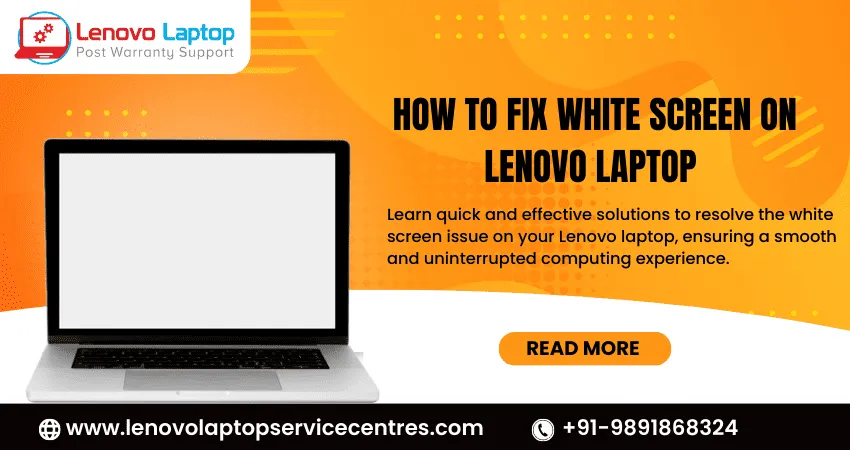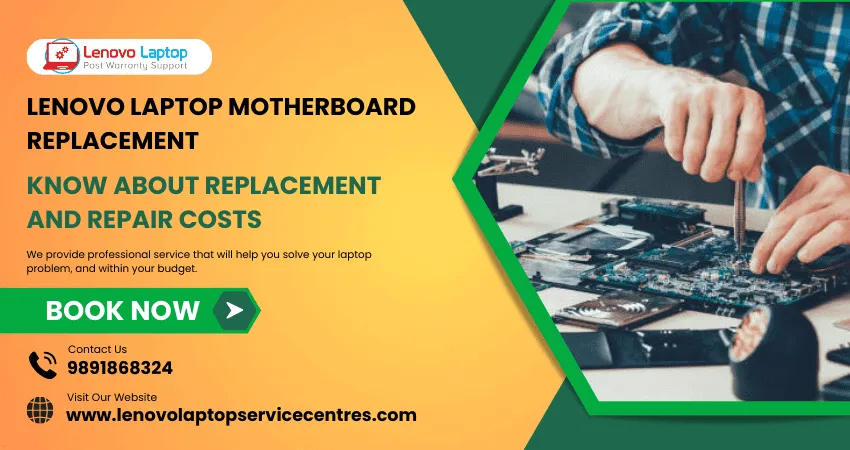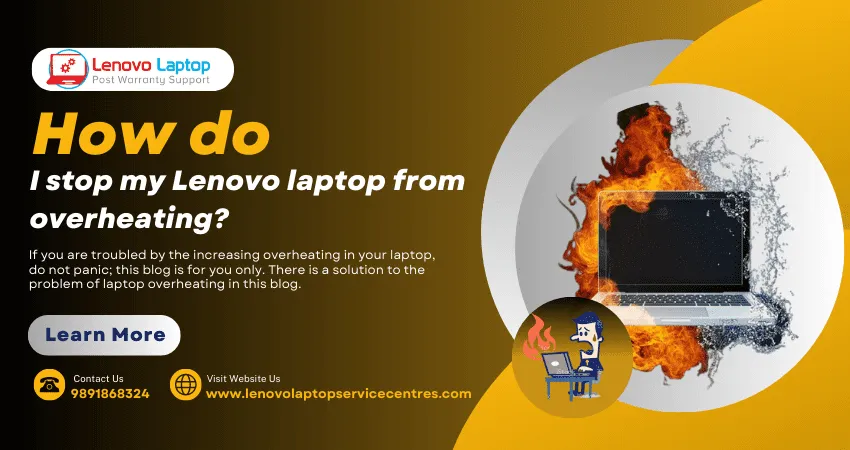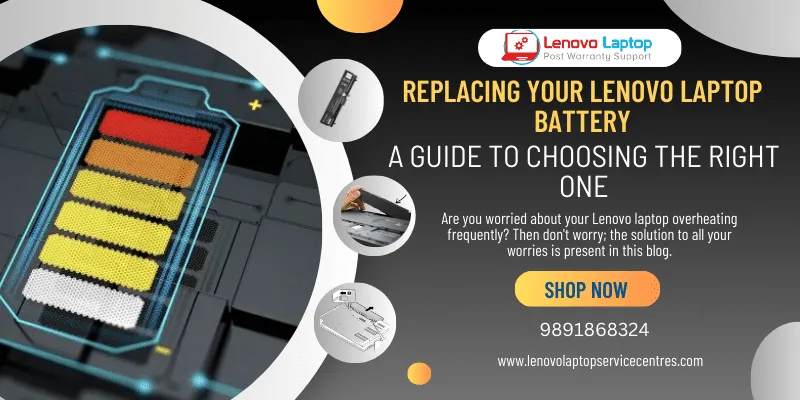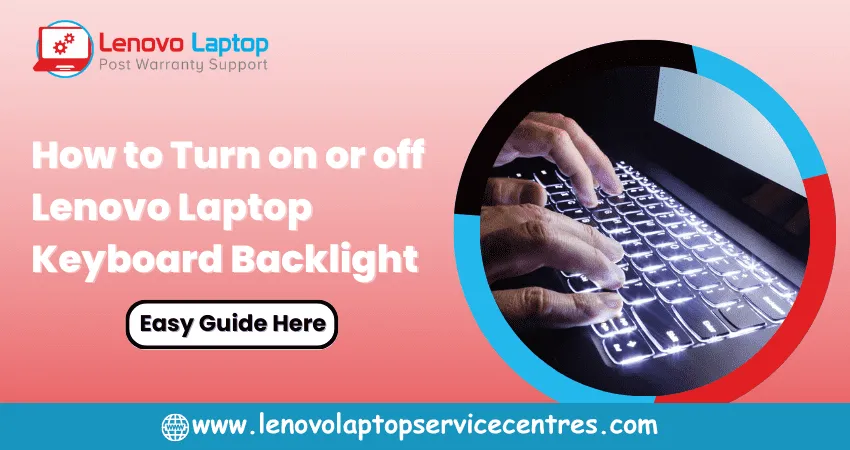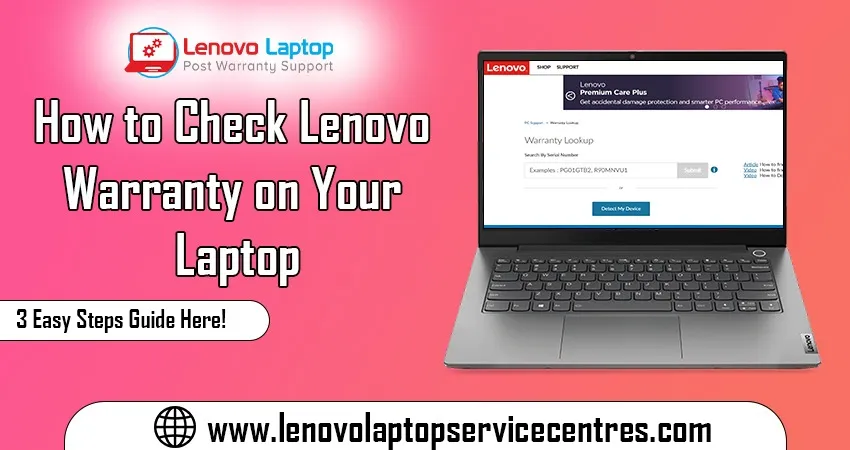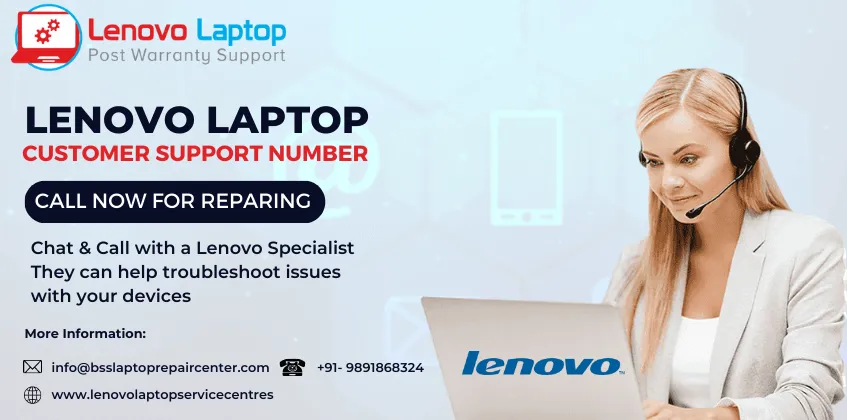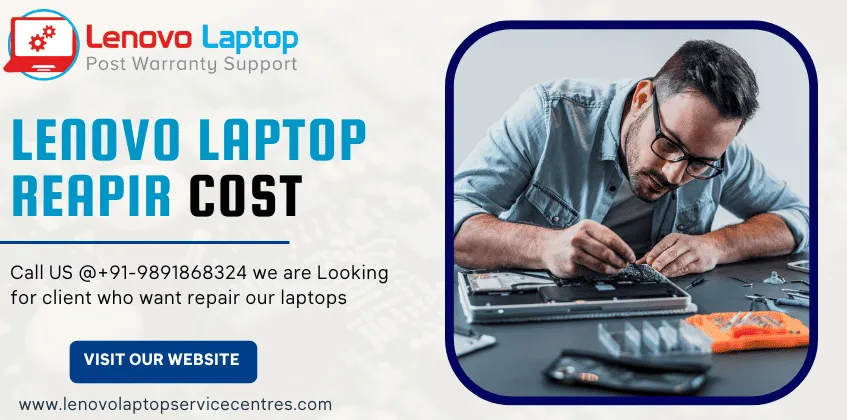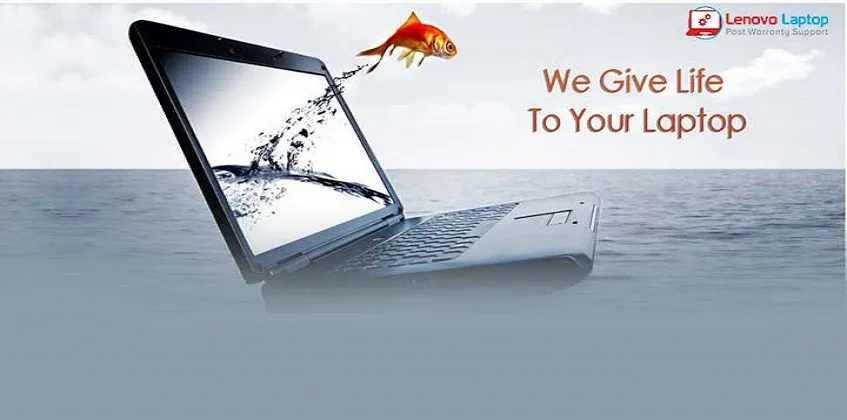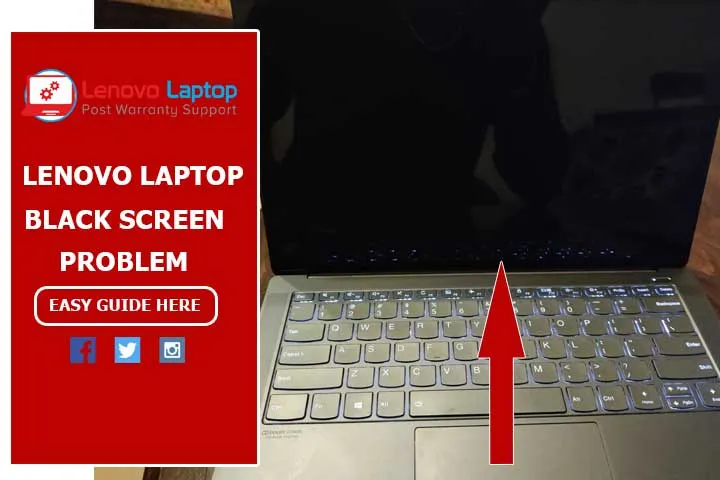Call Us: +91-7042640351, 9891868324
- Home
- How to Install Windows 11 Without Microsoft Account
How to Install Windows 11 Without Microsoft Account
By Admin / 09 Mar 2024

In today's digital age, operating systems play a pivotal role in our daily lives, both personally and professionally. With the recent release of Windows 11, Microsoft has introduced several new features and improvements to enhance user experience. However, one aspect that has sparked debate and concern among users is the requirement to sign in with a Microsoft account during the installation process. While some users prefer the convenience of a Microsoft account, others may have reservations about privacy and security or prefer to maintain independence from a single ecosystem. If you fall into the latter category, you'll be pleased to know that it's entirely possible to install Windows 11 without a Microsoft account. In this guide, we'll walk you through the steps to achieve this effortlessly.
Understanding the Importance of Microsoft Accounts:
Before we delve into the installation process, let's briefly discuss why Microsoft encourages users to sign in with a Microsoft account. A Microsoft account offers seamless integration across various Microsoft services and products, such as OneDrive, Microsoft Office, Outlook, and the Microsoft Store. It allows users to synchronize settings, preferences, and data across multiple devices, ensuring a consistent experience.
While a Microsoft account undoubtedly offers convenience and additional features, not everyone feels comfortable linking their operating system to an online account. Concerns about privacy, data collection, and the potential for security breaches are valid considerations for many users. Fortunately, Microsoft provides an alternative method for installing Windows 11 without a Microsoft account, preserving user autonomy and privacy.
Preparing for Installation Process:
Preparing for the installation process of Windows 11 without a Microsoft account requires careful consideration of alternative methods. By understanding the steps involved and the available options, users can navigate the installation process seamlessly. This guide will outline essential preparatory measures for a successful Windows 11 installation without the need for a Microsoft account.
Windows 11 Installation Media: Download the Windows 11 ISO file from the official Microsoft website or create a bootable USB drive using the Windows Media Creation Tool.
System Requirements: Verify that your PC meets the minimum system requirements for Windows 11, including compatible hardware specifications.
Hardware Compatibility:
Processor: 1 gigahertz (GHz) or faster with at least two cores on a compatible 64-bit processor or system on a chip (SoC).
RAM: 4 gigabytes (GB) or more.
Storage: 64 GB or larger storage device.
Graphics card: DirectX 12 compatible graphics / WDDM 2. x.
Display: >9" with HD Resolution (720p).
Internet connection: Internet connectivity is necessary to perform updates and to download and take advantage of some features.
Software Compatibility:
Ensure that your current operating system meets the requirements for a clean installation of Windows 11.
Compatible bootable media: USB drive or DVD with Windows 11 installation files.
Data Backup: Backup all important data on your system to an external storage device or cloud service before proceeding with the installation.
Optional Preparations: Disable Secure Boot in the BIOS/UEFI settings if necessary. Ensure that your device firmware is up to date.
Boot Configuration: Access your computer's BIOS or UEFI settings and configure the boot order to prioritize booting from the installation media (USB or DVD drive).
Optional Disconnect Internet: Although not mandatory, disconnecting from the Internet during installation can bypass the Microsoft account prompt. However, you can reconnect afterwards to install updates and drivers.
Creating a Bootable USB Drive for Installing Windows 11 Without a Microsoft Account:
In this guide, we explore the process of creating a bootable USB drive to install Windows 11 without the necessity of a Microsoft account. By following these steps, users can seamlessly set up Windows 11 on their devices, bypassing the requirement of a Microsoft account during the installation process.
Download Windows 11 ISO: Visit the official Microsoft website or trusted sources to download the Windows 11 ISO file.
Select a USB Drive: Insert a USB drive with at least 8 GB of storage capacity into your computer. Ensure that it doesn't contain any important data, as it will be formatted during the process.
Download and Install Rufus: Rufus is a free, open-source tool for creating bootable USB drives. Download and install Rufus from its official website.
Open Rufus: Launch Rufus on your computer. You might need administrative privileges to run the application.
Select the USB Drive: In Rufus, under the "Device" section, select your USB drive from the dropdown menu.
Choose Windows 11 ISO: Under the "Boot selection" section, click on the "Select" button and choose the Windows 11 ISO file you downloaded earlier.
Configure Rufus Settings: Leave other settings as default unless you have specific requirements. Ensure the partition scheme is set to "GPT" and the file system is set to "NTFS."
Create Bootable USB: Once all settings are configured, click on the "Start" button. Rufus will begin creating the bootable USB drive. This process might take some time.
Complete the Process: After the process is complete, you'll have a bootable USB drive with Windows 11 installation files. Safely eject the USB drive from your computer.
Step-by-Step Installation Guide:
How to seamlessly install Windows 11 without the need for a Microsoft account with our step-by-step installation guide. This comprehensive walkthrough ensures a hassle-free setup process, allowing users to navigate the installation procedure effortlessly and empowering them to enjoy the latest features of Windows 11 independently of a Microsoft account.
Prepare Your System: Ensure your system meets the minimum requirements for Windows 11. Back up any important data from your current operating system.
Create Bootable Installation Media: Download the Windows 11 ISO file from the official Microsoft website or an authorized source. Use a tool like Rufus or the Media Creation Tool to create a bootable USB drive with the Windows 11 installation files.
Access BIOS Settings: Restart your computer and enter the BIOS settings by pressing the designated key during startup ( F2, F12, or Esc). Change the boot order to prioritize booting from the USB drive.
Begin Installation: Insert the bootable USB drive into your computer and restart it. Follow the on-screen instructions to begin the Windows 11 installation process.
Skip Microsoft Account Setup: During the installation process, you'll be prompted to sign in with a Microsoft account. To bypass this, choose the option that says "Offline account" or "Create a local account" (depending on the version of Windows 11). Follow the prompts to set up a local account instead.
Complete Installation: Continue following the on-screen instructions to complete the installation of Windows 11. Customize your settings, such as language, region, and privacy preferences, as needed.
Update Drivers and Software: Once Windows 11 is installed, ensure all drivers are up-to-date by visiting the manufacturer's website for your hardware components. Install any necessary drivers and update essential software for optimal performance.
Enjoy Windows 11: After completing these steps, you'll have a fresh installation of Windows 11 without the need for a Microsoft account, ready to use on your system.
Expert Assistance: Windows Installations at Our Service Center
At our Lenovo Laptop Service Center, we offer expert assistance for Windows installations. Our skilled technicians provide efficient solutions to ensure smooth installation processes tailored to your Lenovo laptop model. With a focus on quality and precision, we address any issues promptly, ensuring your system runs optimally. Trust our service center for reliable support and comprehensive solutions for all your Windows installation needs, backed by our commitment to customer satisfaction.
Conclusion
Installing Windows 11 without a Microsoft account offers users greater flexibility and control over their operating system. By following the steps outlined in this guide, you can enjoy the benefits of Windows 11 while preserving your privacy and independence from online accounts. Whether you're concerned about data privacy or prefer to maintain autonomy over your system, rest assured that it's entirely feasible to install Windows 11 without a Microsoft account. Take charge of your operating system experience and enjoy the latest features of Windows 11 on your terms.
 Share
Share
 Tweet
Tweet
 Share
Share
 Share
Share
Recent Post
-
Cannot Load Driver ENE.SYS? Try These 6 Fixes!
12 Dec 2024
-
How to Solve Lenovo Laptop Hanging Problem
26 Oct 2024
-
How to Restart Lenovo Laptop with Black Screen
22 Oct 2024
-
Lenovo Laptop Power Button on but no Display
02 Sep 2024
-
How to Fix Wi-Fi Not Showing on Windows 10/11
30 Aug 2024
-
Lenovo Laptop Touchpad Replacement Cost in India
28 Aug 2024
-
How to Unlock a Locked Lenovo Laptop Keyboard
12 Aug 2024
-
How to Boot Into Safe Mode On a Lenovo Laptop
31 Jul 2024
-
How to Check Lenovo Laptop Fan is Working or Not
09 Jul 2024
-
How to Fix Bluetooth Problem in Lenovo Laptop
05 Jul 2024
-
How to Install OS (Operating System) on Laptop
27 Jun 2024
-
How to Fix It When Windows 11 Won't Shut Down
21 Jun 2024
-
Lenovo E-41 25 Panel Replacement Cost in India
31 May 2024
-
How to Fix Stuck Keys on Lenovo Laptop Keyboard
30 May 2024
-
Lenovo Laptop Black Screen Issue on Windows 11
17 Apr 2024
-
How to Download Lenovo Vantage for Windows 11
15 Apr 2024
-
How to Get Lenovo Accidental Damage Protection
11 Apr 2024
-
Lenovo System Update Download For Windows 11
06 Apr 2024
-
Lenovo Laptop Security Issues in windows 11
04 Apr 2024
-
How to Check Battery Health in Lenovo Laptop
30 Mar 2024
-
How to Run Hardware Diagnostics on Lenovo Laptop
20 Dec 2023
-
How to find model number of lenovo laptop
18 Dec 2023
-
How to Update Drivers in Lenovo Laptops
02 Dec 2023
-
Why is my lenovo laptop making a buzzing noise
28 Nov 2023
-
Best Guide: Resolve Lenovo Laptop Touchpad Issue
11 Oct 2023
-
How to Troubleshoot Lenovo Laptop Battery Issues
16 Aug 2023
-
Lenovo Laptop Hinges Repair or Replacement Cost
09 Aug 2023
-
How to Find Lenovo Laptop Serial Number
08 Aug 2023
-
Lenovo Laptop SSD Upgradation Cost
18 Jul 2023
-
Lenovo Laptop Camera Replacement Cost
18 Jul 2023
-
Lenovo Laptop Battery Replacement Cost
13 Jul 2023
-
Lenovo Laptop Screen Replacement Cost
12 Jul 2023
-
Lenovo Laptop Keyboard Replacement Cost
12 Jul 2023
-
How to Fix Camera Issue in Lenovo Laptop
07 Jul 2023
-
How to Format Lenovo Laptop with USB
06 Jul 2023
-
How to Increase Battery Life on a Lenovo Laptop
21 Jun 2023
-
How to Fix White Screen on Lenovo Laptop
20 Jun 2023
-
Lenovo Laptop Motherboard Replacement Cost
19 Jun 2023
-
How do I stop my Lenovo laptop from overheating?
16 Jun 2023
-
What is Cost of Lenovo Laptop in India?
22 Sep 2022
-
Lenovo Laptop Problems Black Screen
21 Sep 2022
Looking For A Fast & Reliable Laptop Repair Service
We have professional technicians, fast turnaround times and affordable rates. Book Your Repair Job Today!
Submit Your Query

We specialize in all types of laptop services and provide reliable and quality door step service to our clients
- Plot No 135, 2nd Floor, Kakrola Housing complex main market road , Near Metro Pillar no. 789, Nearest Metro Stn. Dwarka Mor, Dwarka, New Delhi-110078 India.
- +91-7042640351,+91-9891868324
- info@bsslaptoprepaircenter.com
- Shop No.126, Patel Chawel,Near Cigarette Factory,Chakala,Andheri East,Mumbai-400099
- +91- 9891868324,+91-8860510848
- Monday - Sunday (10 am to 7 pm)
QUICK LINKS
SERVICE CENTER IN DELHI
DISCLAIMER: Any product names, logos, brands, and other trademarks or images featured or referred to within website are the property of their respective trademark holders. Moreover https://lenovolaptopservicecentres.com/ is neither associated nor affiliated with Lenovo or Lenovo India. Logos and Images are being used only for representation purpose of post warranty Lenovo laptop support and service. BS System Solutions is an independent organization.
BS System Solutions | All Rights Reserved
Design by Attractive web Solutions