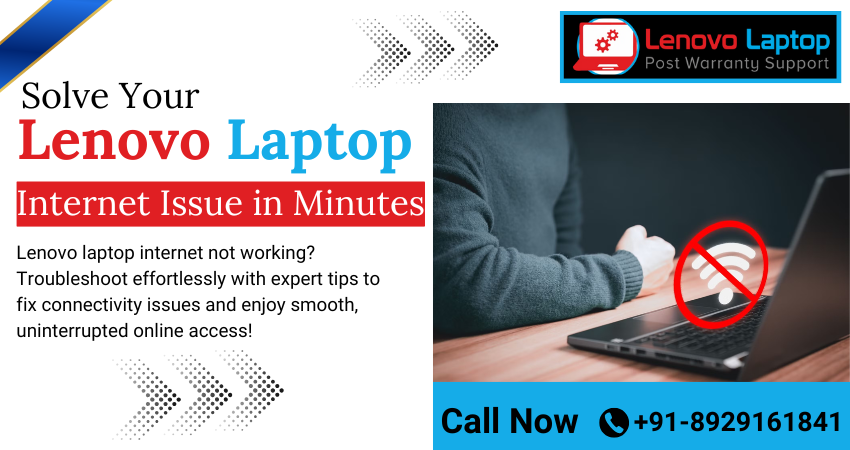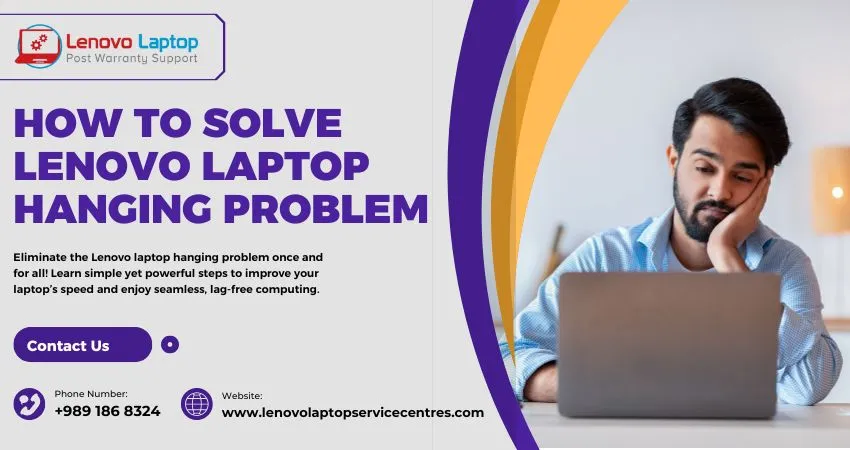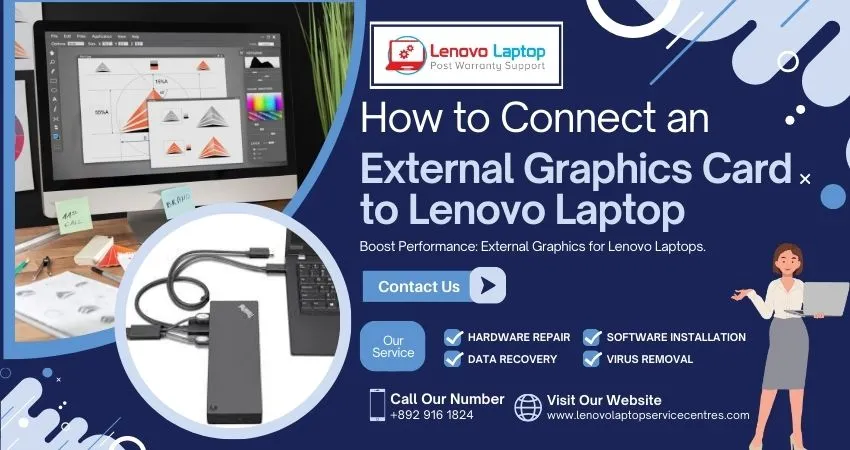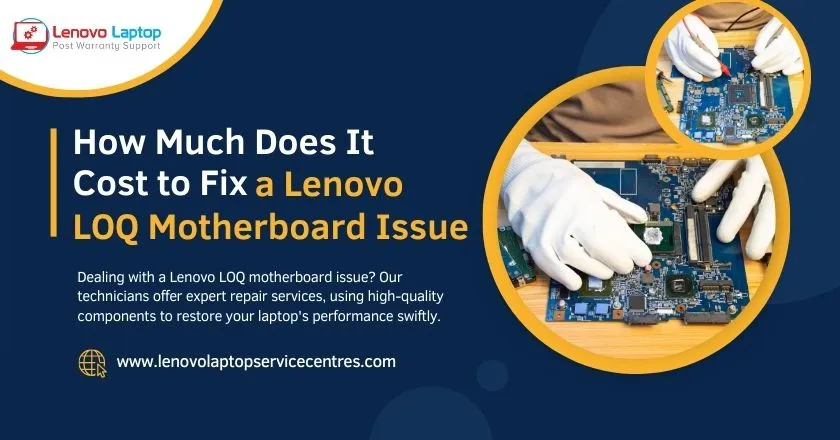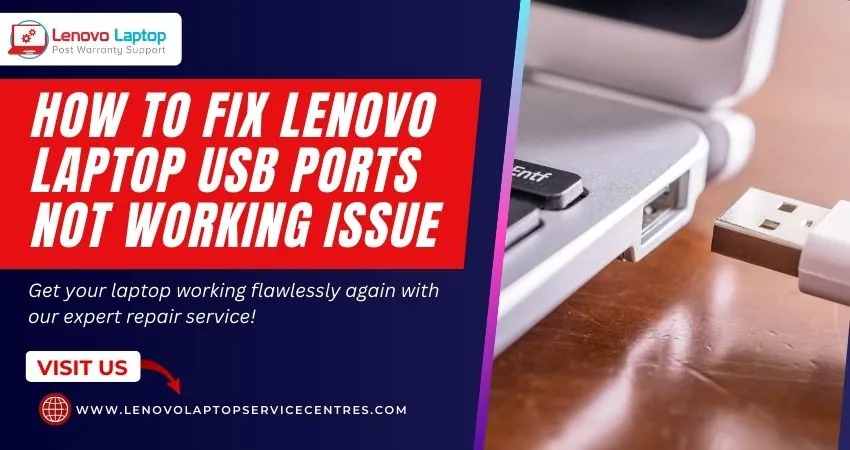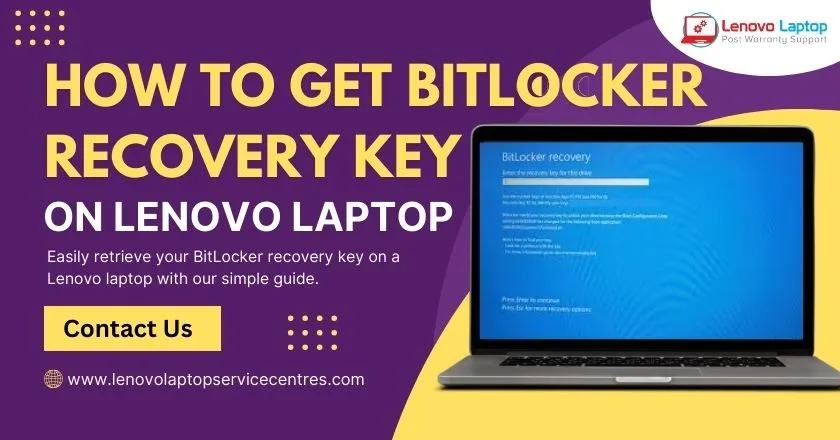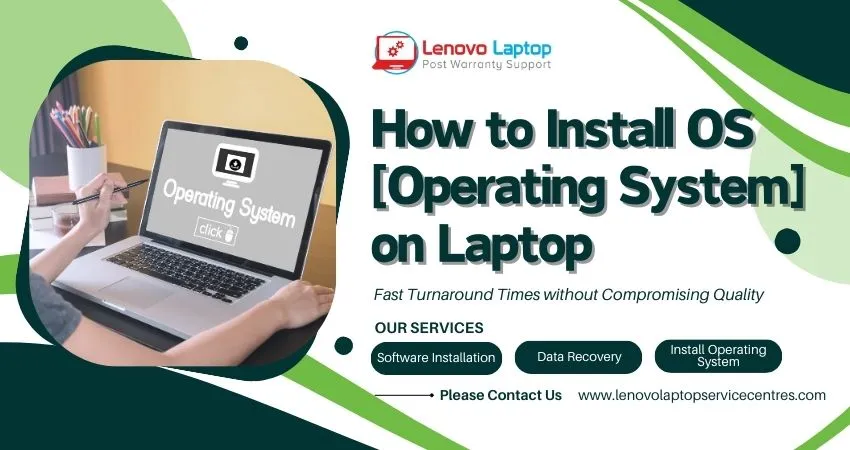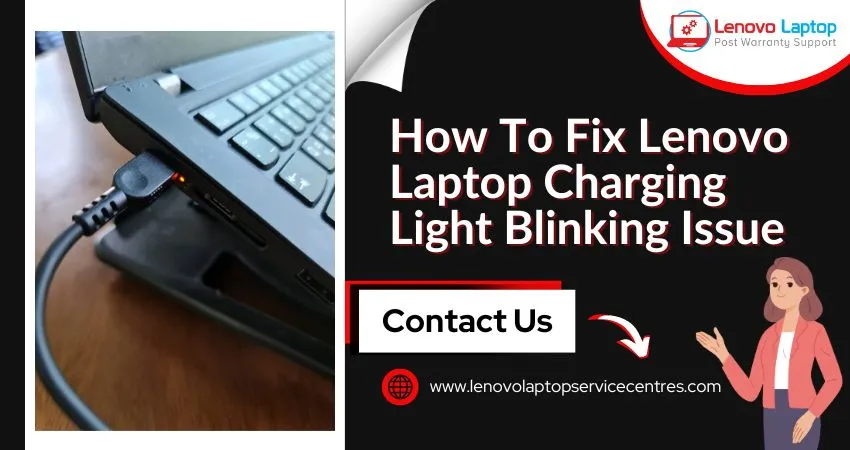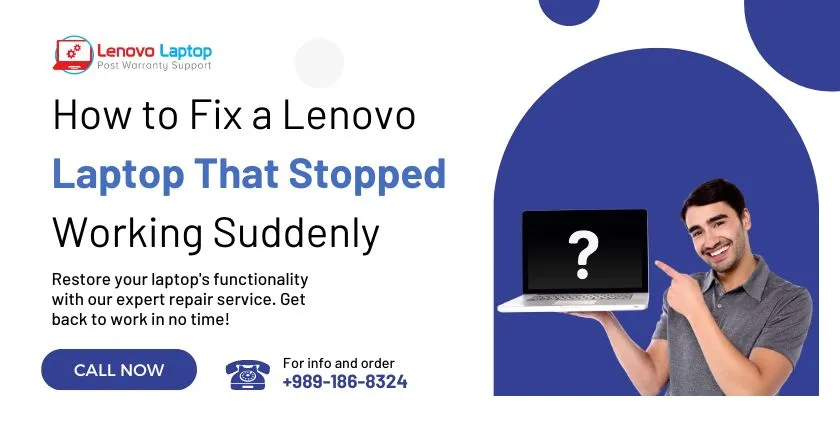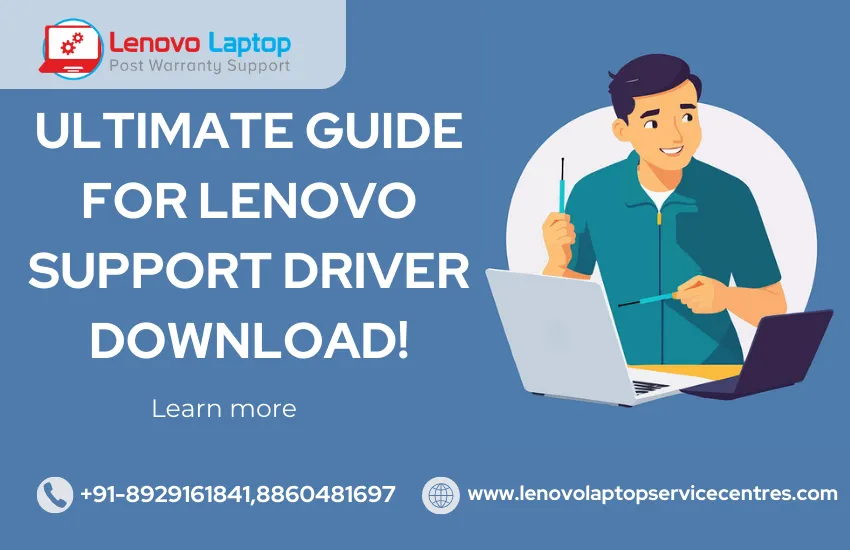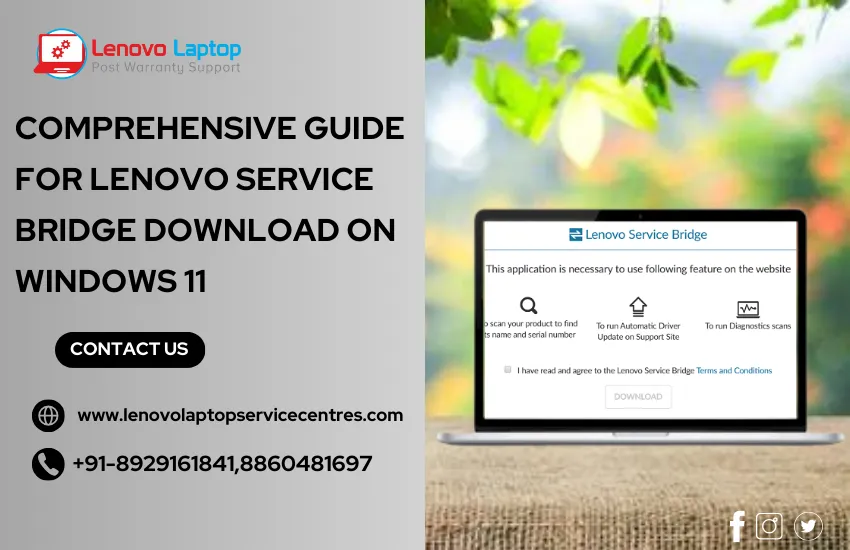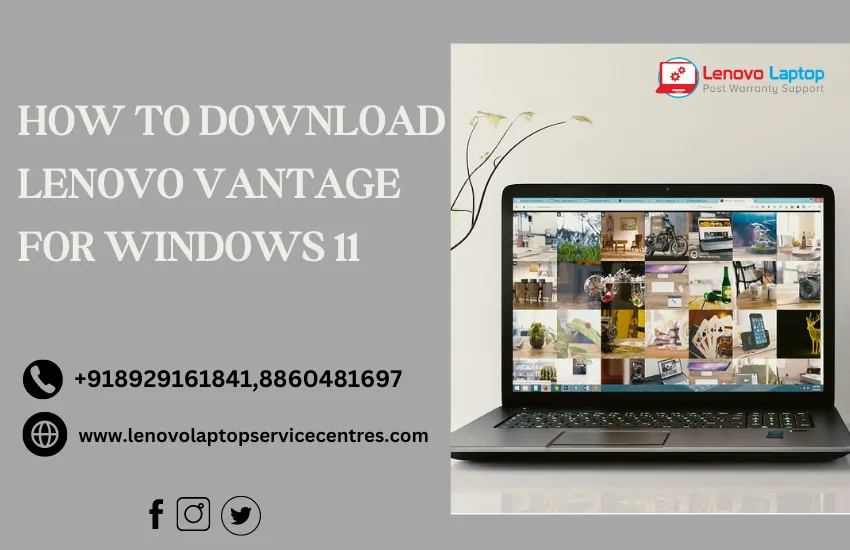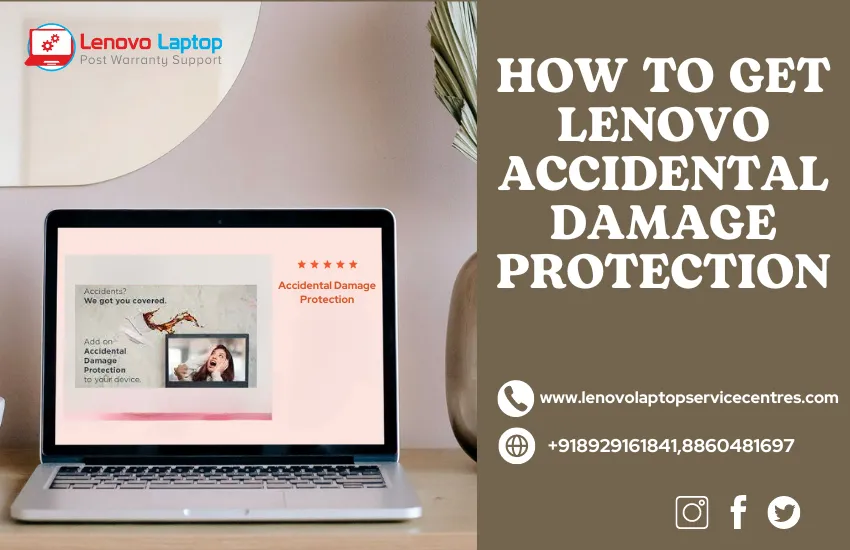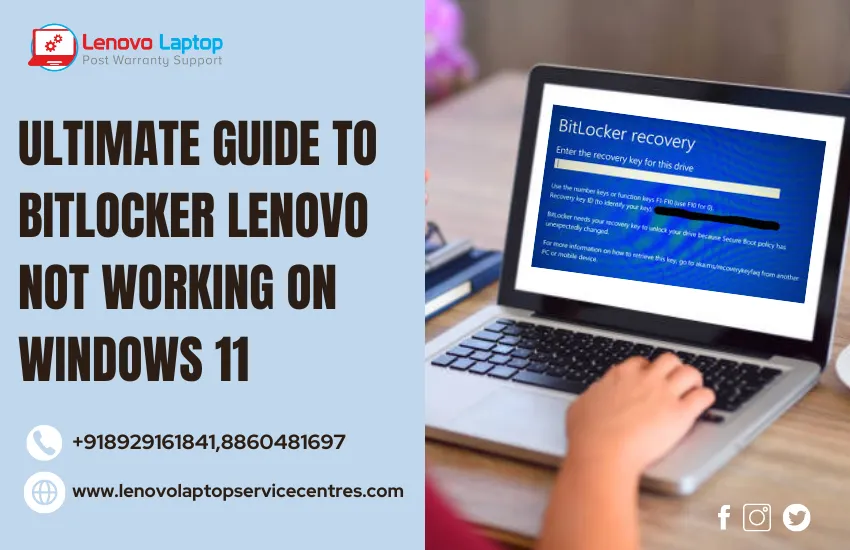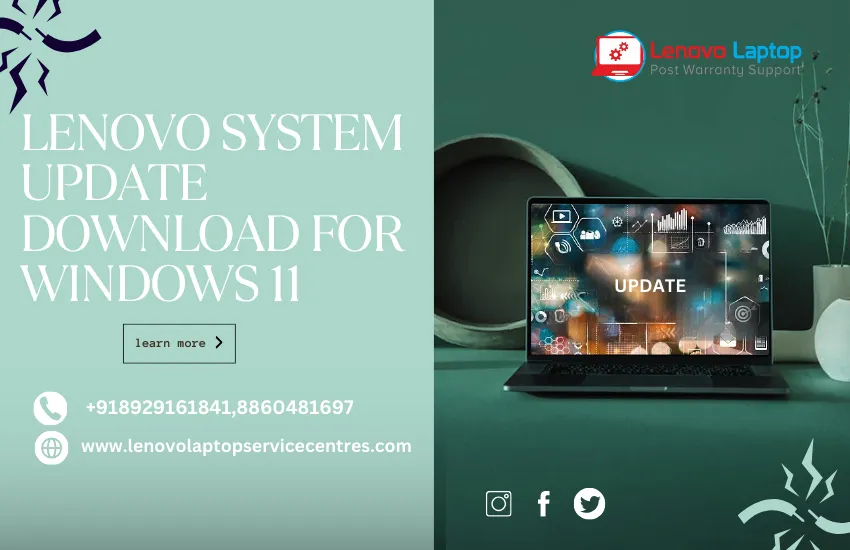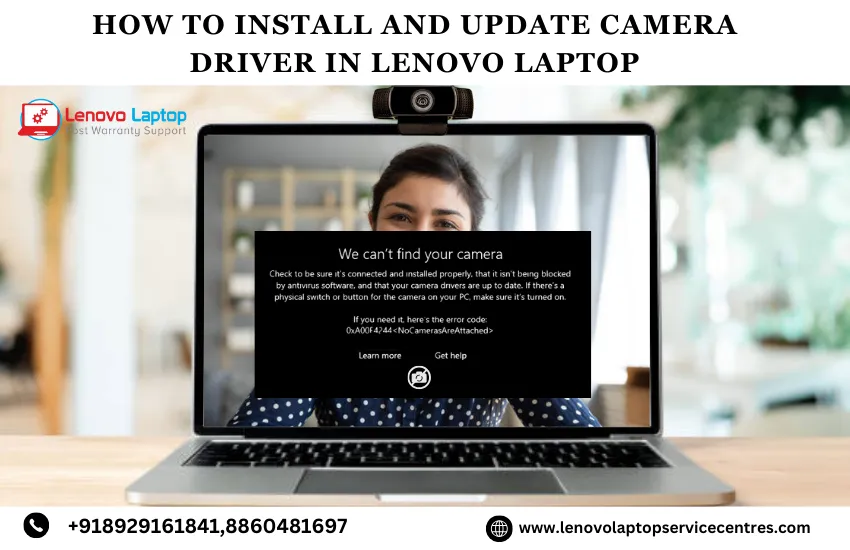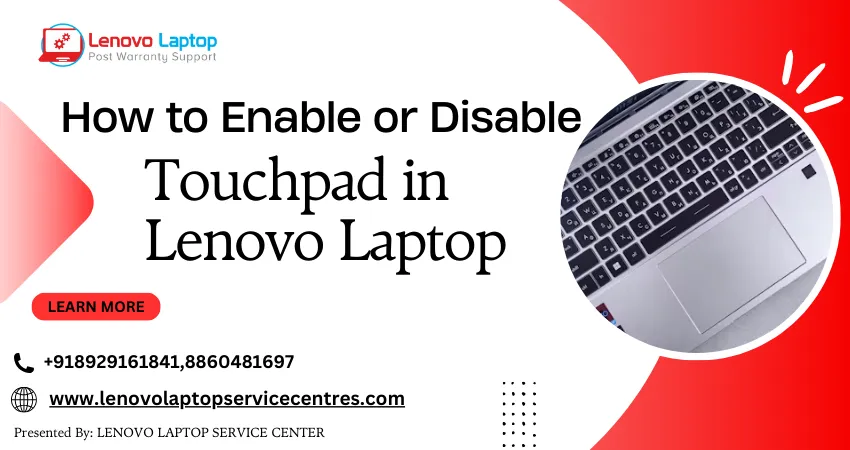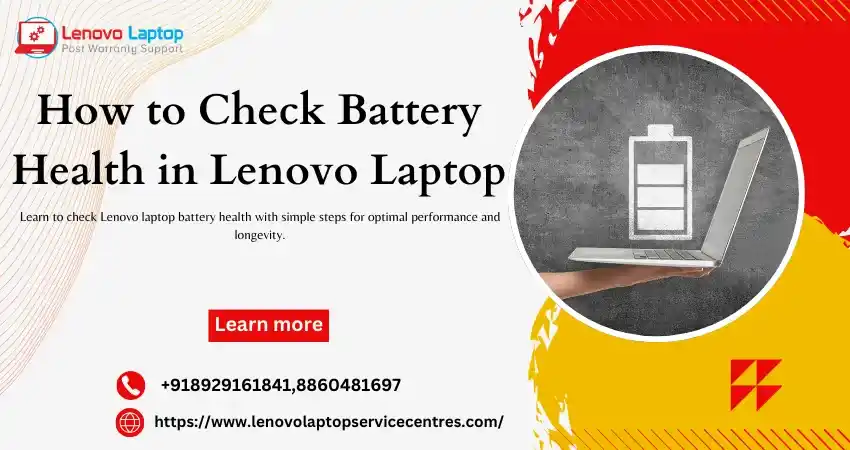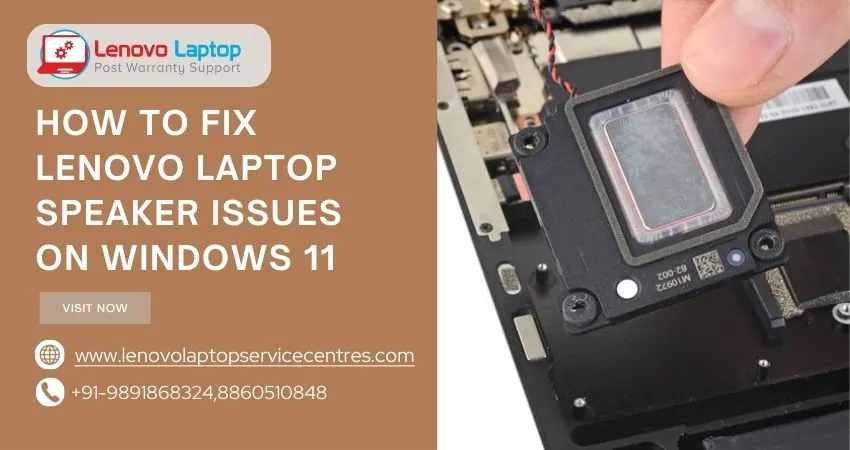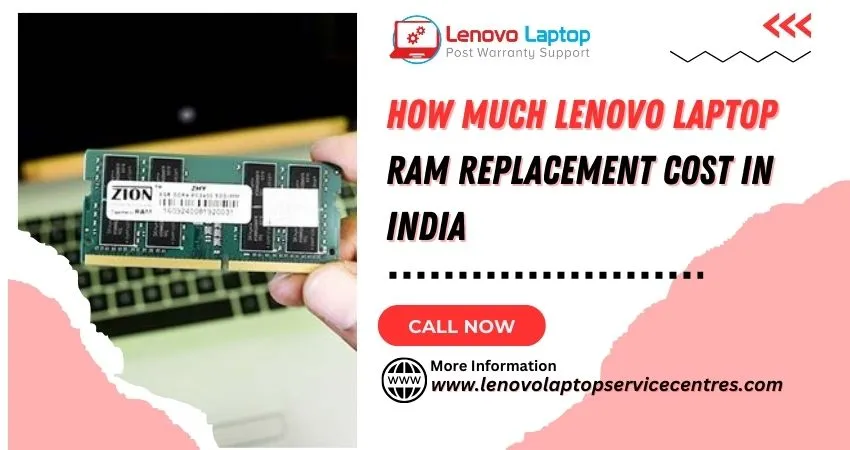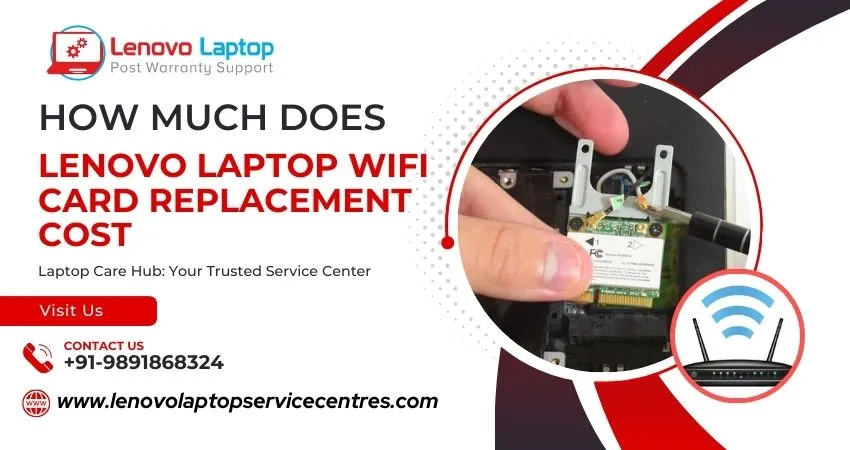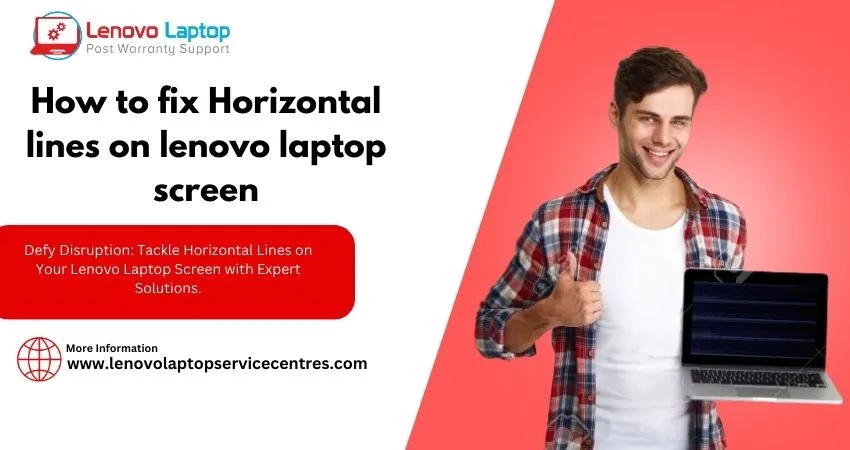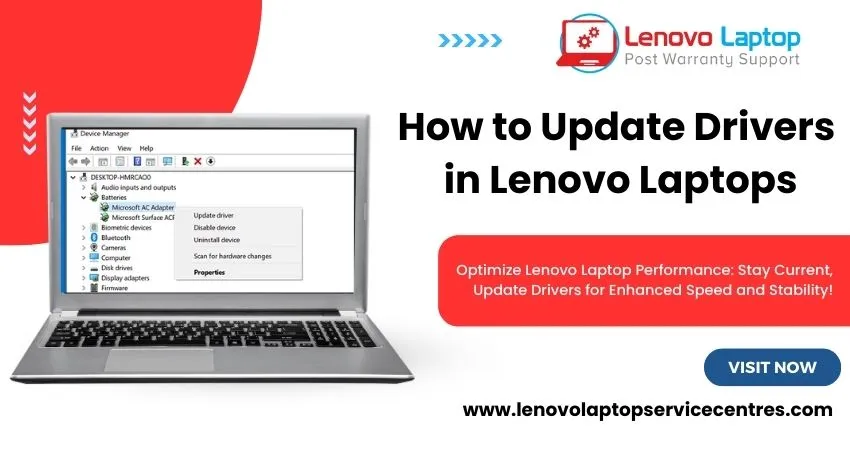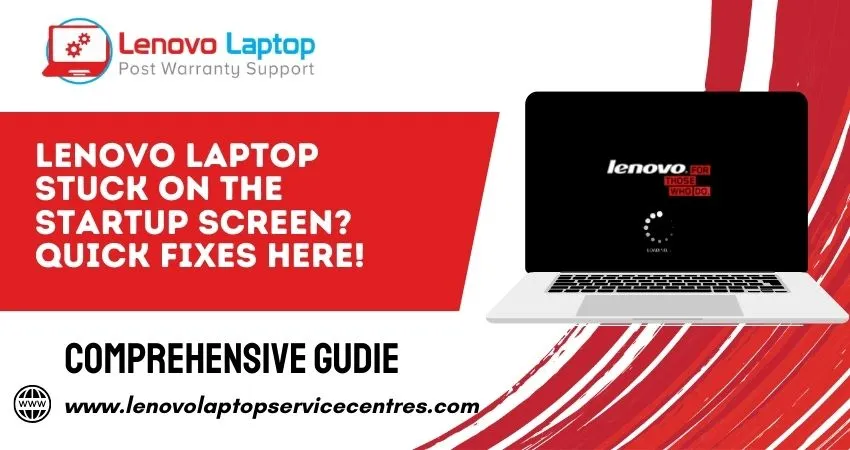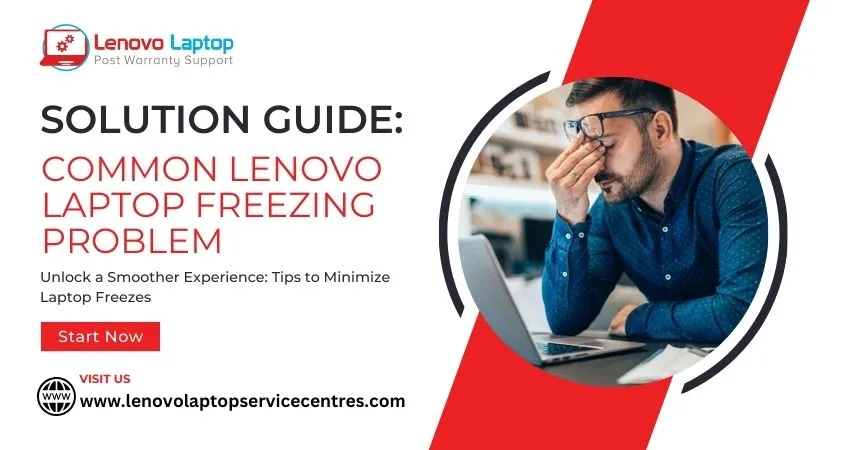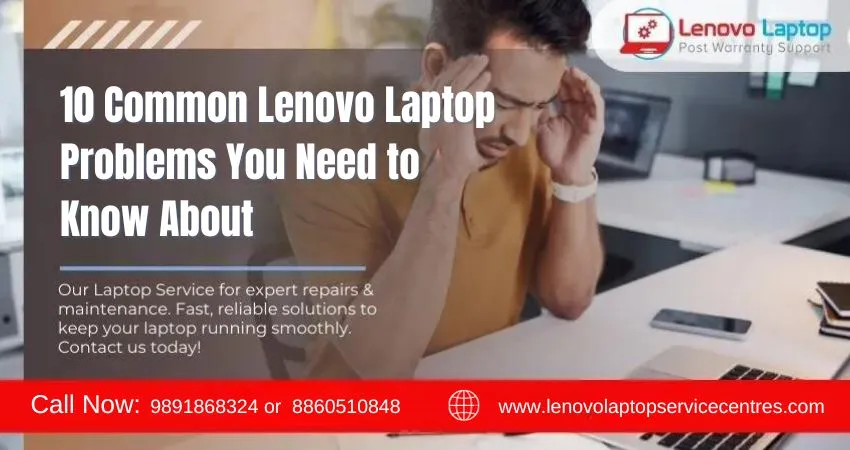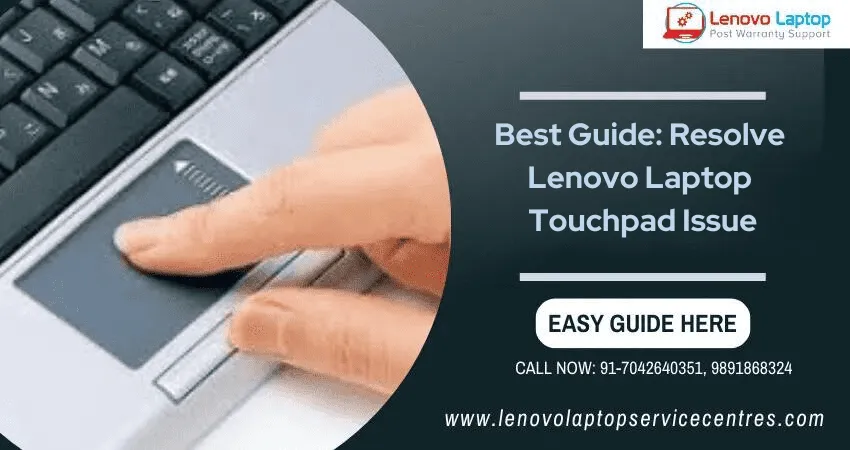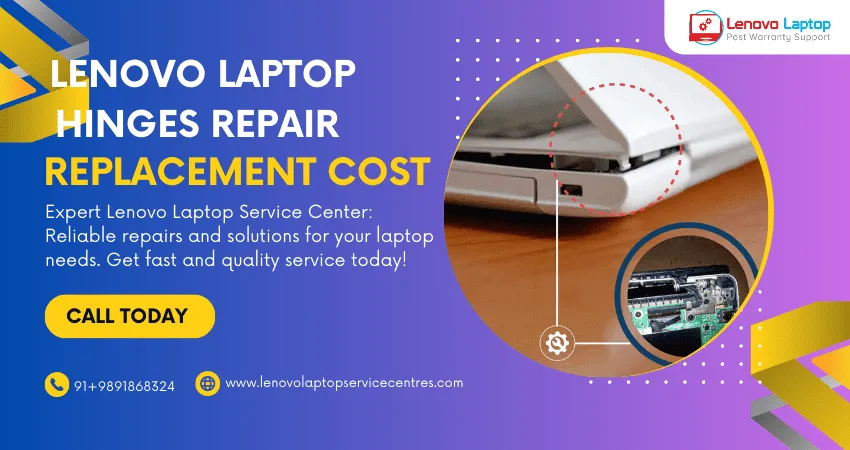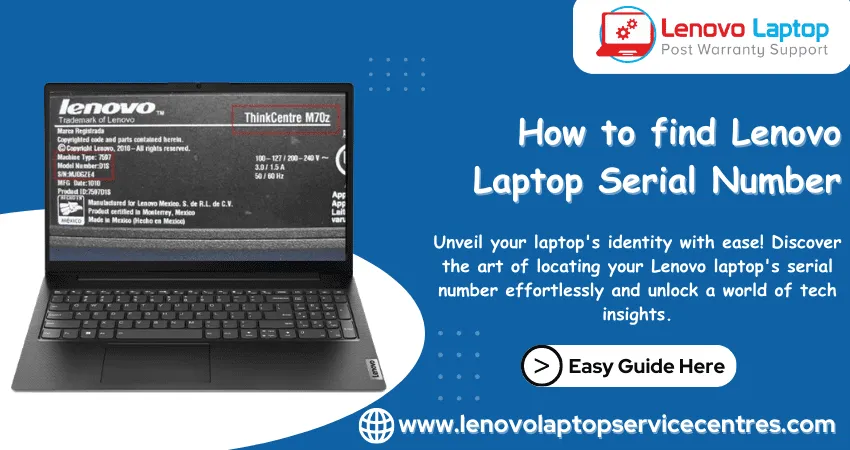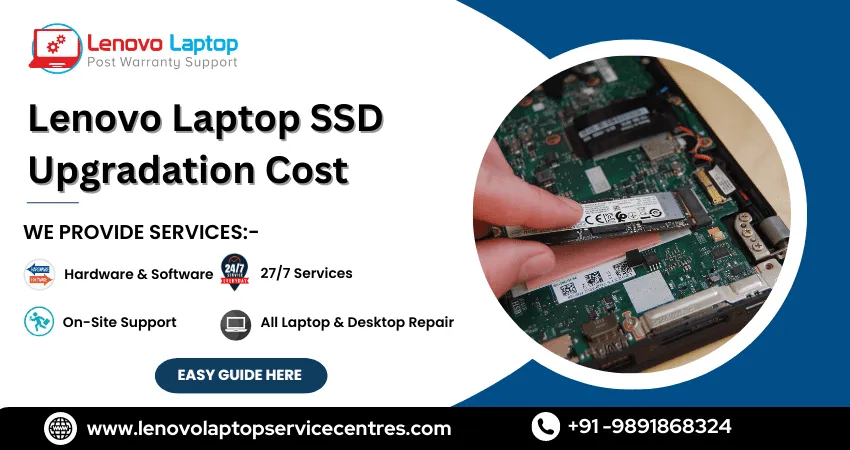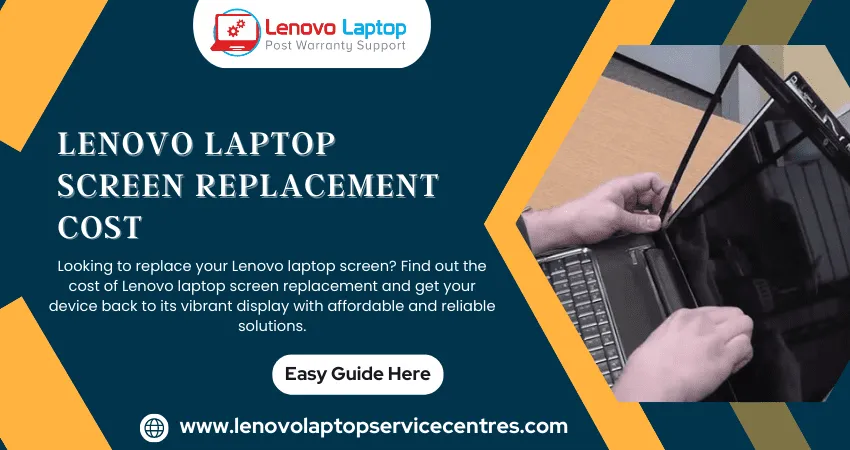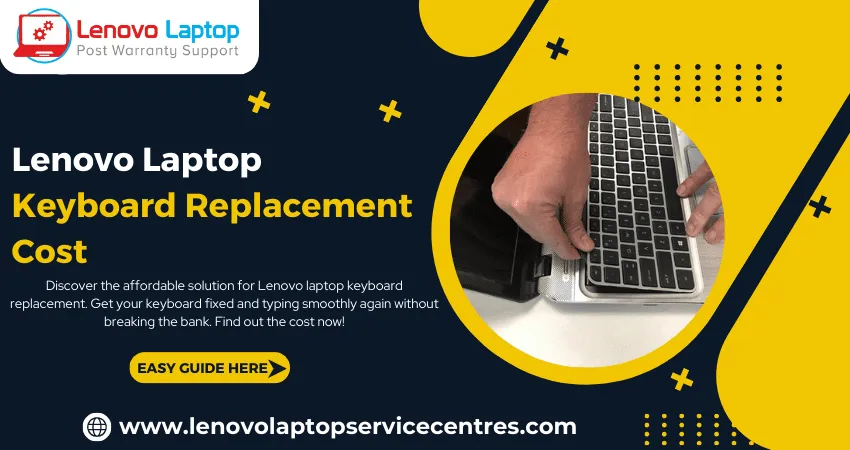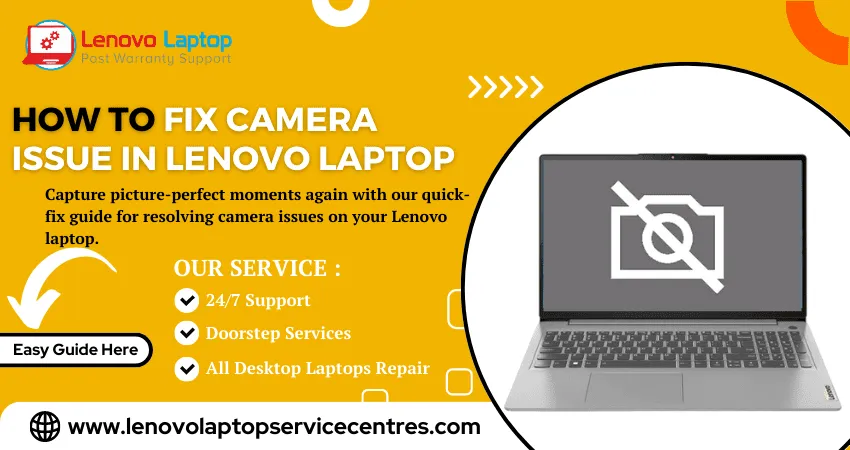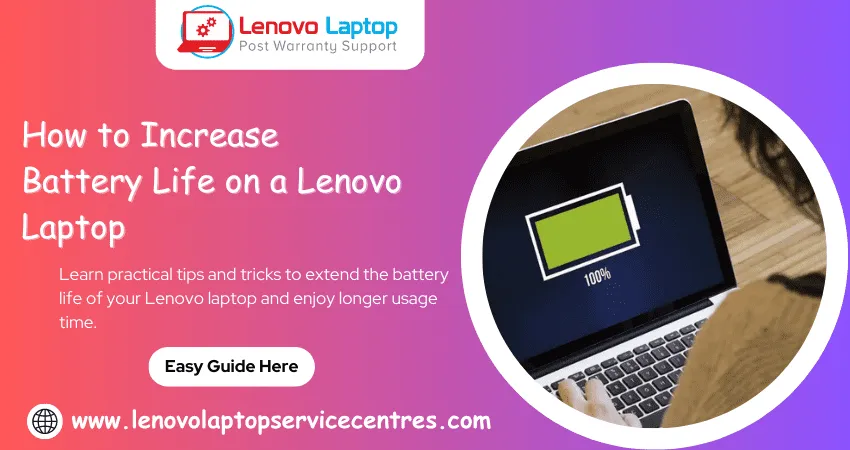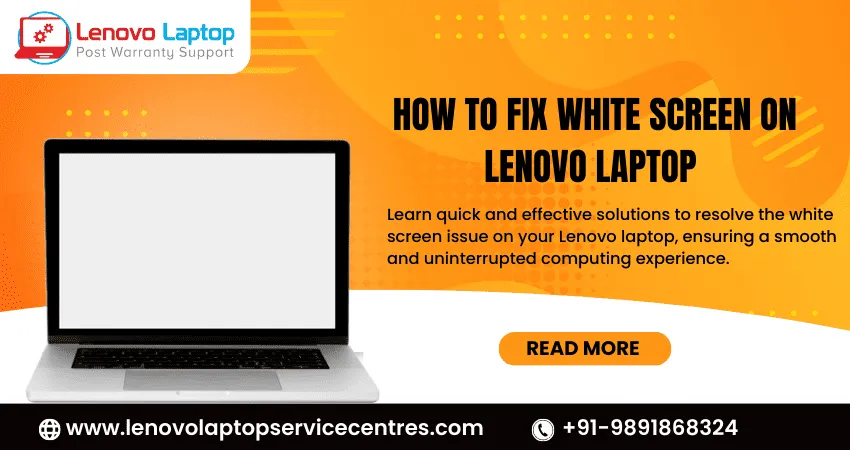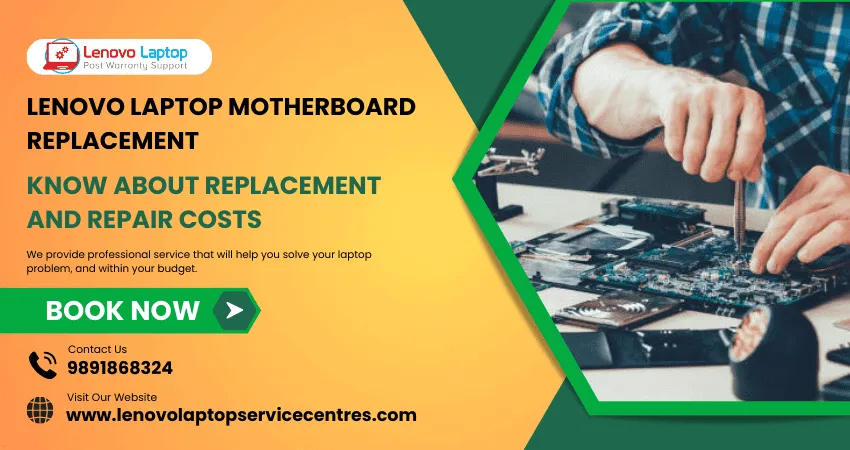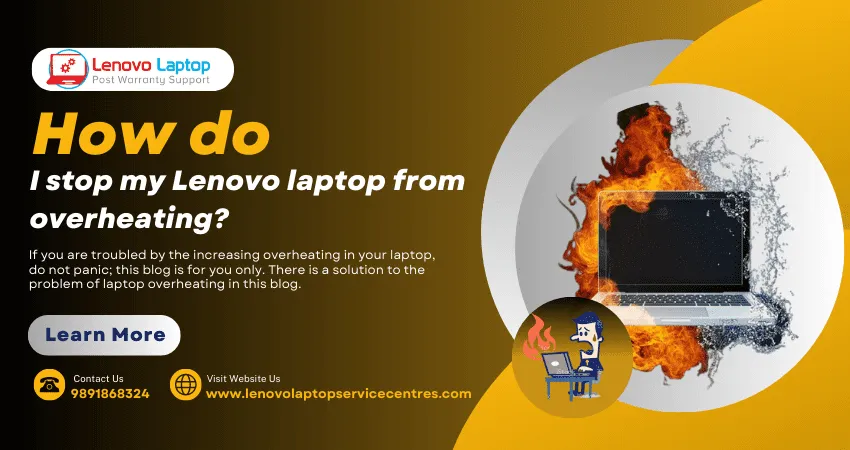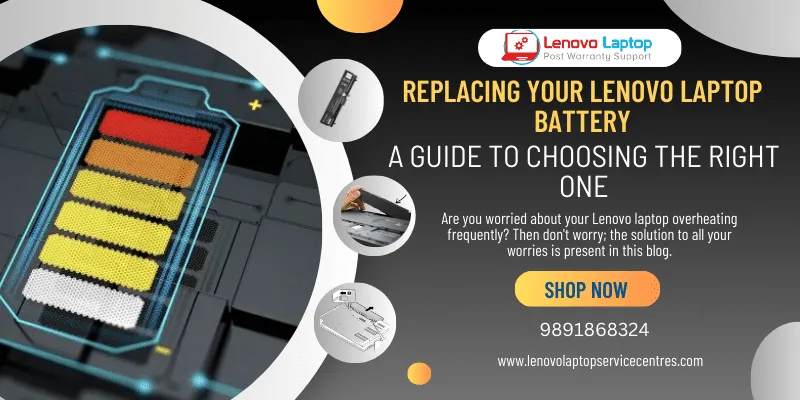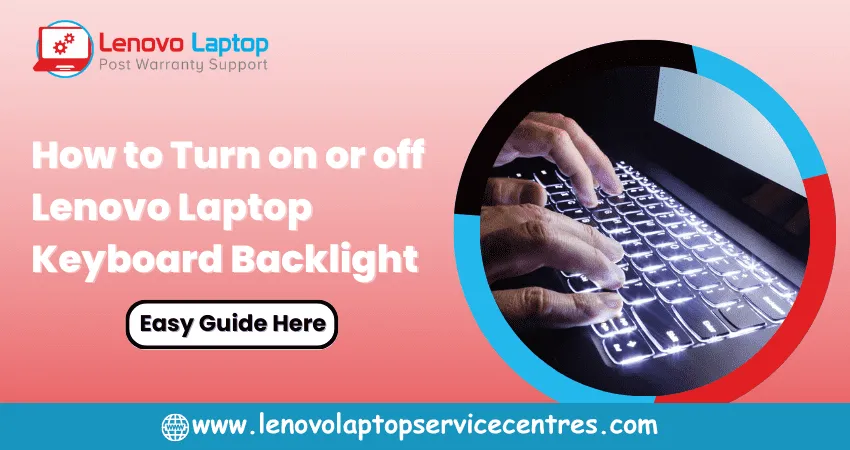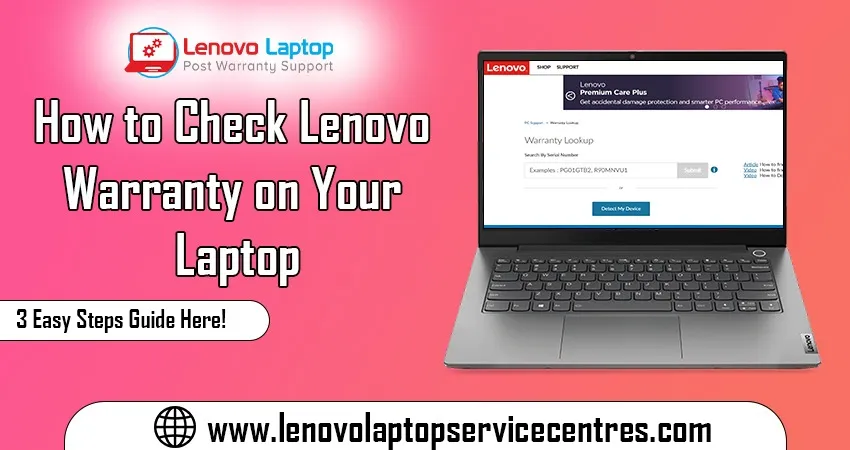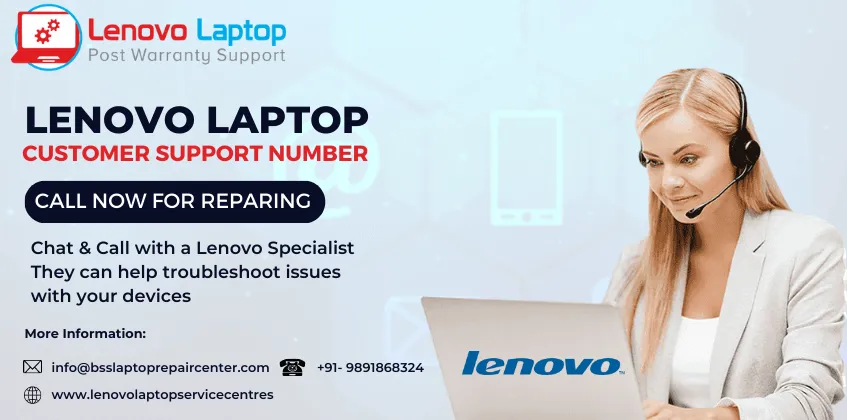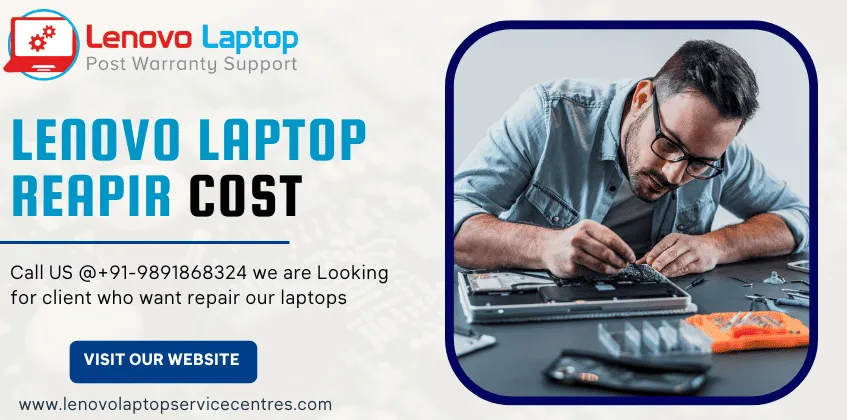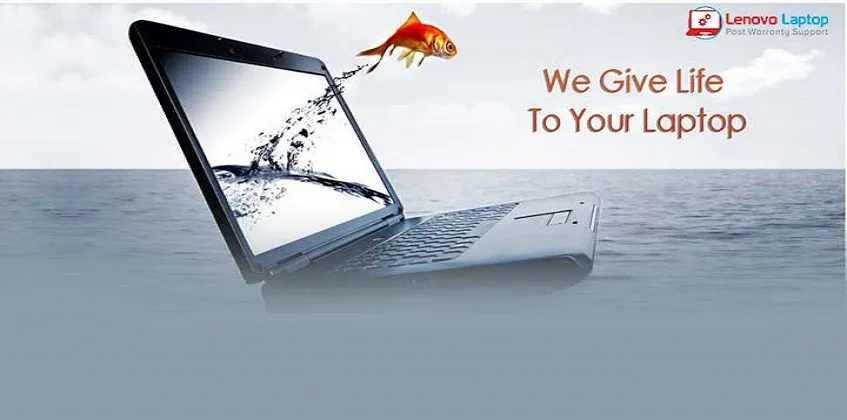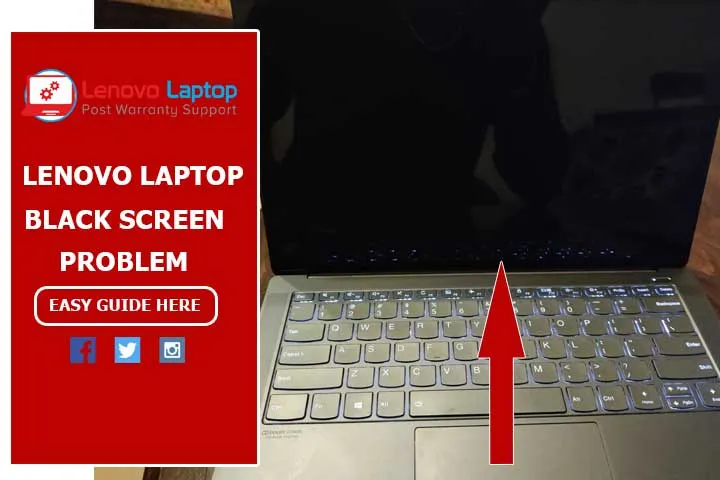Call Us: +91-7042640351, 9891868324
- Home
- How to Recover Deleted Data from Lenovo Laptop Windows 11
How to Recover Deleted Data from Lenovo Laptop Windows 11
By Admin / 05 Apr 2024

Welcome to the ultimate guide on how to recover deleted data from Lenovo laptop Windows 11. Accidentally deleting important files can be a nightmare, but fear not! In this comprehensive guide, we'll walk you through step-by-step methods to retrieve your precious data and restore peace of mind.
Understanding the Situation: recover deleted data from lenovo laptop Windows 11
Before delving into the recovery process, it's crucial to understand why data loss occurs on Windows 11 systems. Common reasons include accidental deletion, formatting drives, system crashes, malware attacks, and hardware failures. Knowing the cause can help prevent future data loss and improve your recovery strategy.
Step 1: Stop Using the Device Immediately:
When you realize data has been deleted, it's essential to stop using the Lenovo laptop immediately. Continuing to use the device can overwrite the deleted data, making it harder or even impossible to recover. Shut down the laptop and proceed with caution.
Step 2: Backup Your Current Data:
Before attempting any recovery methods, it's wise to create a backup of your current data. This ensures that even if something goes wrong during the recovery process, you have a copy of your essential files.
Step 3: Built-in Recovery Options in Windows 11:
Windows 11 offers built-in features that can help recover deleted data:
Recycle Bin: Check the Recycle Bin first, as deleted files are often moved here and can be easily restored with a few clicks.
File History: Windows 11 includes a File History feature that automatically backs up files in designated folders. You can restore previous versions of files using this feature.
Shadow Copies: The Volume Shadow Copy Service (VSS) creates snapshots of your files, allowing you to restore previous versions using the "Previous Versions" tab in file properties.
Step 4: Utilizing File History:
File History is a lifesaver when it comes to recovering deleted files. Here's how to use it:
Open File Explorer and navigate to the folder where the deleted file was located.
Click on the "History" tab at the top of the window.
Look for the deleted file in the list of previous versions.
Select the file and click "Restore" to recover it to its original location.
Step 5: Restoring from Recycle Bin:
The Recycle Bin temporarily stores deleted files, providing an easy way to restore them:
Double-click on the Recycle Bin icon on your desktop.
Locate the deleted file, right-click on it, and select "Restore."
The file will be restored to its original location.
Step 6: Using Data Recovery Software:
If the built-in options fail to recover your data, don't worry. There are several third-party data recovery software options available for Windows 11. These tools are designed to scan your laptop's storage and recover deleted files effectively.
Step 7: Selecting the Right Data Recovery Software:
Choosing the right data recovery software is crucial for successful recovery. Look for features such as deep scanning, file preview, and compatibility with Windows 11. Some popular options include EaseUS Data Recovery Wizard, Stellar Data Recovery, and Recuva.
Step 8: Installing and Using Data Recovery Software:
Once you've selected a data recovery software, follow these steps:
Download and install the software on your Lenovo laptop.
Launch the software and select the drive or partition where the deleted data was located.
Initiate a deep scan to search for deleted files.
Preview the recovered files and select the ones you want to restore.
Click on the "Recover" button to save the files to a secure location.
Step 9: Additional Tips for Data Recovery:
Avoid Writing New Data: To improve the chances of successful recovery, avoid saving new files or installing new software on the laptop until the deleted data is recovered.
Use External Storage: If possible, save the recovered data to an external storage device to prevent overwriting or corruption.
Regular Backups: Implement a regular backup strategy to prevent data loss in the future. Windows 11 offers various backup options, including File History, OneDrive, and external backup drives.
Read more: Laptop Security Issues in windows 11 | Install and Update camera driver in lenovo laptop
Conclusion:
In conclusion, retrieve deleted files from lenovo laptop Windows 11 is a manageable task with the right approach and tools. For more information and expert assistance, visit our official website at BS SYSTEM SOLUTIONS. Our dedicated team is ready to provide comprehensive data recovery solutions tailored to your needs, ensuring your valuable data is safely restored. Don't let data loss disrupt your productivity; trust our for reliable and efficient data recovery services. Visit us today to learn more and protect your digital assets.
Contact us:
For inquiries and assistance, please visit our website at Lenovo Laptop Service Center. You can also reach us directly at +918929161841 or +8860481697. Our team is ready to address your data recovery needs promptly and efficiently. Don't hesitate to contact us for reliable and professional services. We look forward to helping you safeguard and recover your valuable data.
Frequently Asked Questions (FAQ)
Q: Can I recover permanently deleted files from my Lenovo laptop running Windows 11?
A: Yes, using advanced data recovery software like EaseUS Data Recovery Wizard, you can often recover files even after they have been permanently deleted.
Q: How long does the data recovery process take?
A: The time taken for data recovery depends on factors such as the size of the drive and the extent of data loss. Typically, it can range from a few minutes to several hours.
Q: Is it safe to use third-party data recovery software?
A: Yes, reputable data recovery software is safe to use and does not pose any risk to your data or system. Ensure you download software from trusted sources.
Q: Can I recover data if my Lenovo laptop's hard drive is physically damaged?
A: In cases of physical damage, it's recommended to seek professional data recovery services as attempting DIY recovery may further damage the drive.
 Share
Share
 Tweet
Tweet
 Share
Share
 Share
Share
Recent Post
-
Cannot Load Driver ENE.SYS? Try These 6 Fixes!
12 Dec 2024
-
How to Solve Lenovo Laptop Hanging Problem
26 Oct 2024
-
How to Restart Lenovo Laptop with Black Screen
22 Oct 2024
-
Lenovo Laptop Power Button on but no Display
02 Sep 2024
-
How to Fix Wi-Fi Not Showing on Windows 10/11
30 Aug 2024
-
Lenovo Laptop Touchpad Replacement Cost in India
28 Aug 2024
-
How to Unlock a Locked Lenovo Laptop Keyboard
12 Aug 2024
-
How to Boot Into Safe Mode On a Lenovo Laptop
31 Jul 2024
-
How to Check Lenovo Laptop Fan is Working or Not
09 Jul 2024
-
How to Fix Bluetooth Problem in Lenovo Laptop
05 Jul 2024
-
How to Install OS (Operating System) on Laptop
27 Jun 2024
-
How to Fix It When Windows 11 Won't Shut Down
21 Jun 2024
-
Lenovo E-41 25 Panel Replacement Cost in India
31 May 2024
-
How to Fix Stuck Keys on Lenovo Laptop Keyboard
30 May 2024
-
Lenovo Laptop Black Screen Issue on Windows 11
17 Apr 2024
-
How to Download Lenovo Vantage for Windows 11
15 Apr 2024
-
How to Get Lenovo Accidental Damage Protection
11 Apr 2024
-
Lenovo System Update Download For Windows 11
06 Apr 2024
-
Lenovo Laptop Security Issues in windows 11
04 Apr 2024
-
How to Check Battery Health in Lenovo Laptop
30 Mar 2024
-
How to Run Hardware Diagnostics on Lenovo Laptop
20 Dec 2023
-
How to find model number of lenovo laptop
18 Dec 2023
-
How to Update Drivers in Lenovo Laptops
02 Dec 2023
-
Why is my lenovo laptop making a buzzing noise
28 Nov 2023
-
Best Guide: Resolve Lenovo Laptop Touchpad Issue
11 Oct 2023
-
How to Troubleshoot Lenovo Laptop Battery Issues
16 Aug 2023
-
Lenovo Laptop Hinges Repair or Replacement Cost
09 Aug 2023
-
How to Find Lenovo Laptop Serial Number
08 Aug 2023
-
Lenovo Laptop SSD Upgradation Cost
18 Jul 2023
-
Lenovo Laptop Camera Replacement Cost
18 Jul 2023
-
Lenovo Laptop Battery Replacement Cost
13 Jul 2023
-
Lenovo Laptop Screen Replacement Cost
12 Jul 2023
-
Lenovo Laptop Keyboard Replacement Cost
12 Jul 2023
-
How to Fix Camera Issue in Lenovo Laptop
07 Jul 2023
-
How to Format Lenovo Laptop with USB
06 Jul 2023
-
How to Increase Battery Life on a Lenovo Laptop
21 Jun 2023
-
How to Fix White Screen on Lenovo Laptop
20 Jun 2023
-
Lenovo Laptop Motherboard Replacement Cost
19 Jun 2023
-
How do I stop my Lenovo laptop from overheating?
16 Jun 2023
-
What is Cost of Lenovo Laptop in India?
22 Sep 2022
-
Lenovo Laptop Problems Black Screen
21 Sep 2022
Looking For A Fast & Reliable Laptop Repair Service
We have professional technicians, fast turnaround times and affordable rates. Book Your Repair Job Today!
Submit Your Query

We specialize in all types of laptop services and provide reliable and quality door step service to our clients
- Plot No 135, 2nd Floor, Kakrola Housing complex main market road , Near Metro Pillar no. 789, Nearest Metro Stn. Dwarka Mor, Dwarka, New Delhi-110078 India.
- +91-7042640351,+91-9891868324
- info@bsslaptoprepaircenter.com
- Shop No.126, Patel Chawel,Near Cigarette Factory,Chakala,Andheri East,Mumbai-400099
- +91- 9891868324,+91-8860510848
- Monday - Sunday (10 am to 7 pm)
QUICK LINKS
SERVICE CENTER IN DELHI
DISCLAIMER: Any product names, logos, brands, and other trademarks or images featured or referred to within website are the property of their respective trademark holders. Moreover https://lenovolaptopservicecentres.com/ is neither associated nor affiliated with Lenovo or Lenovo India. Logos and Images are being used only for representation purpose of post warranty Lenovo laptop support and service. BS System Solutions is an independent organization.
BS System Solutions | All Rights Reserved
Design by Attractive web Solutions