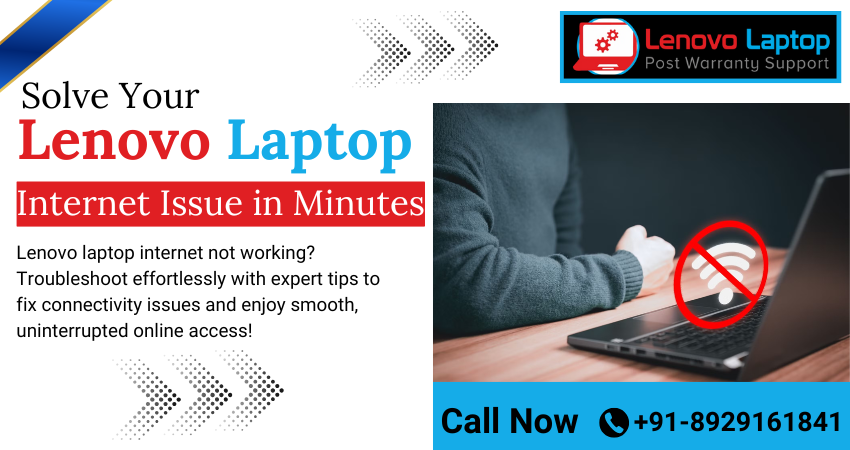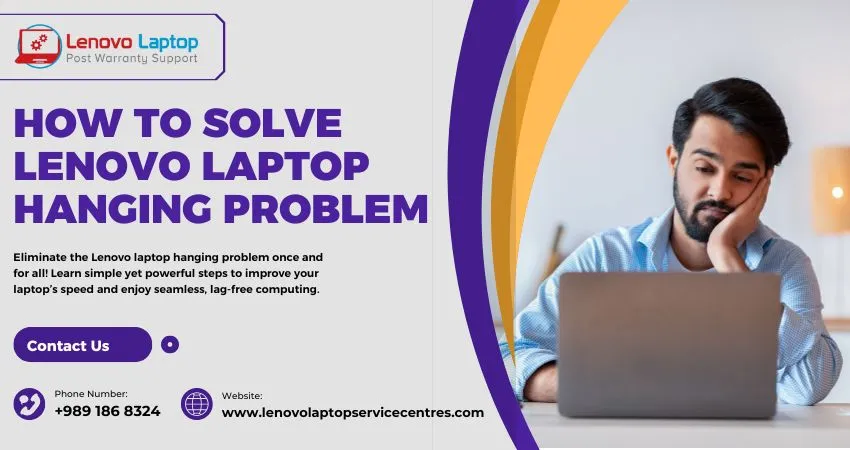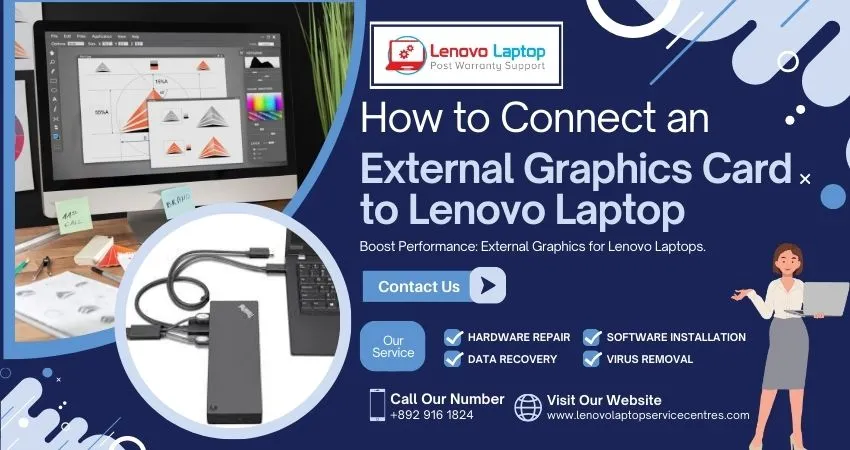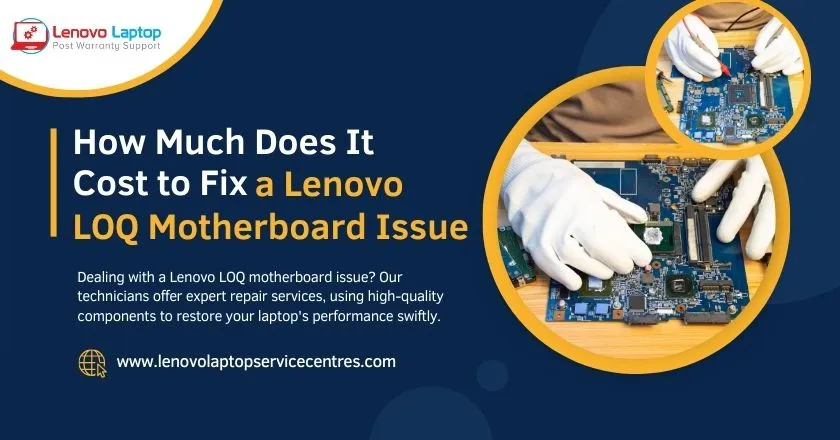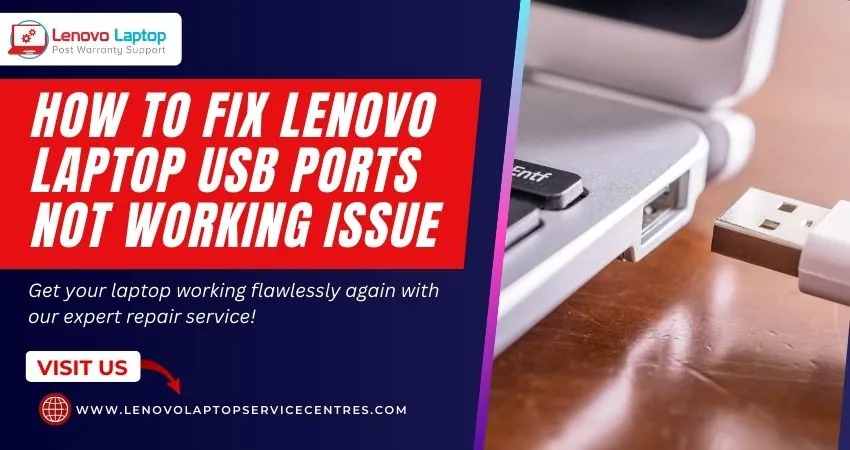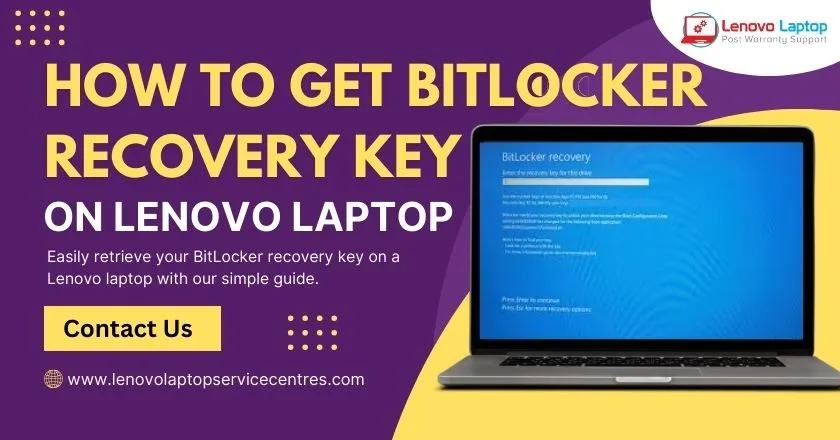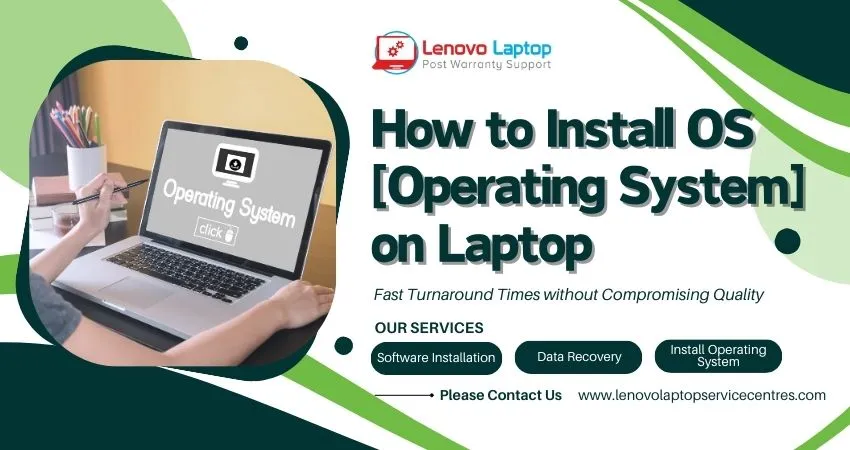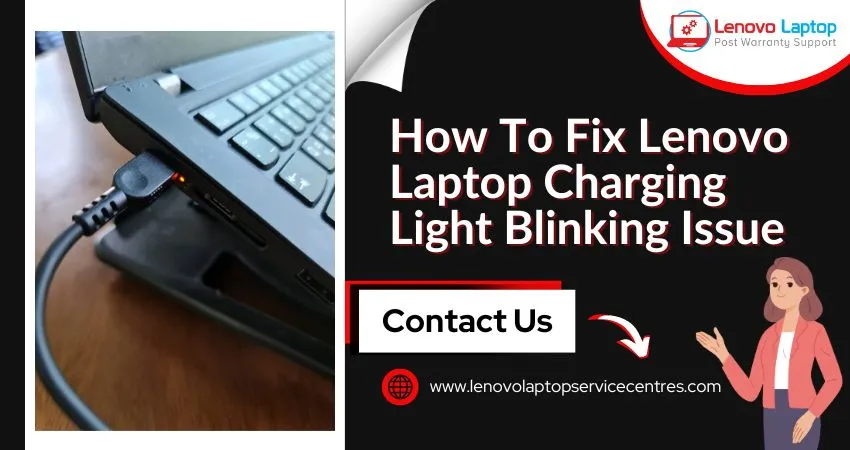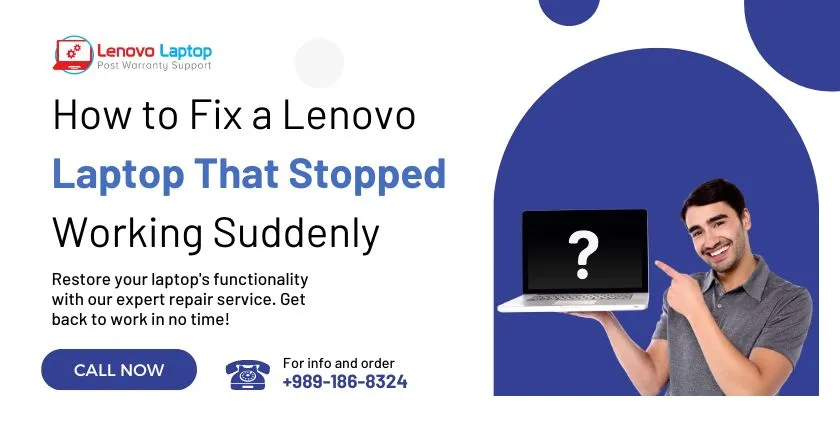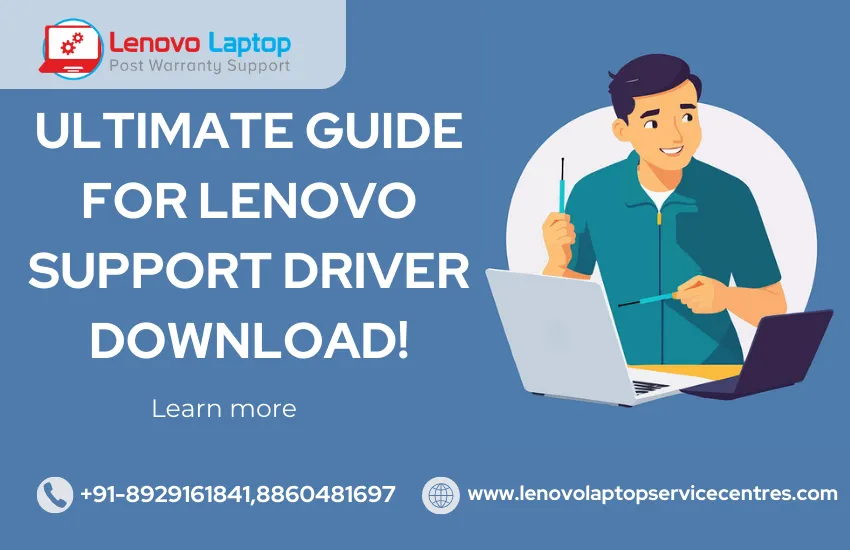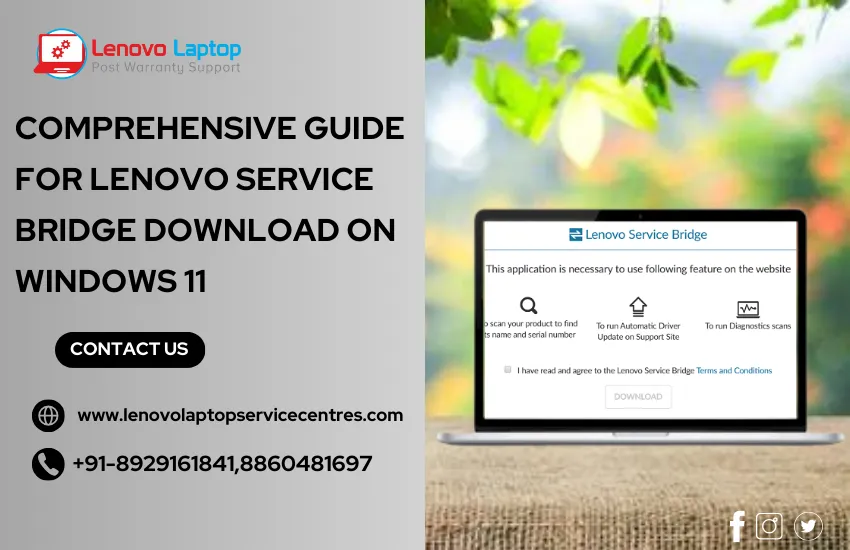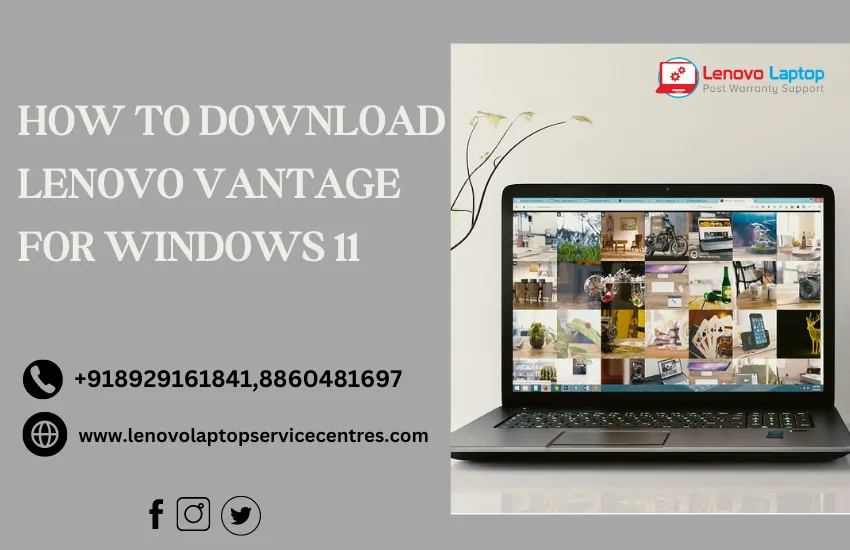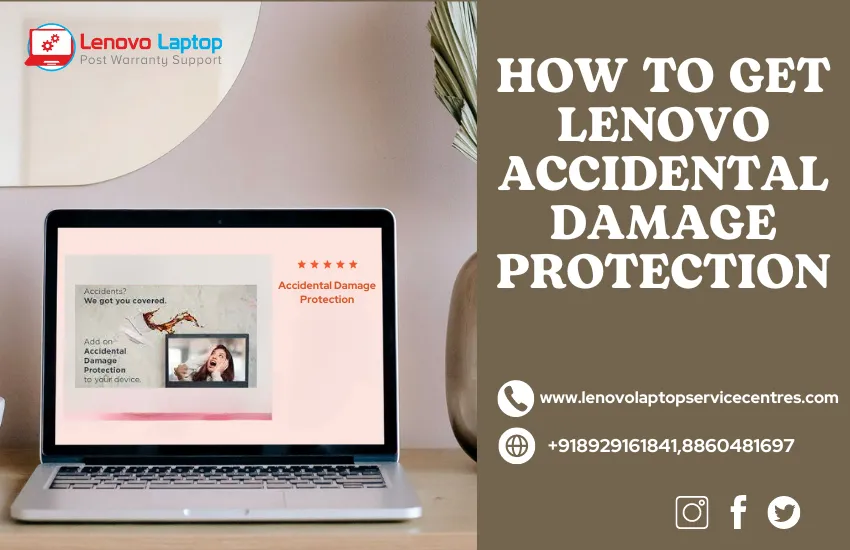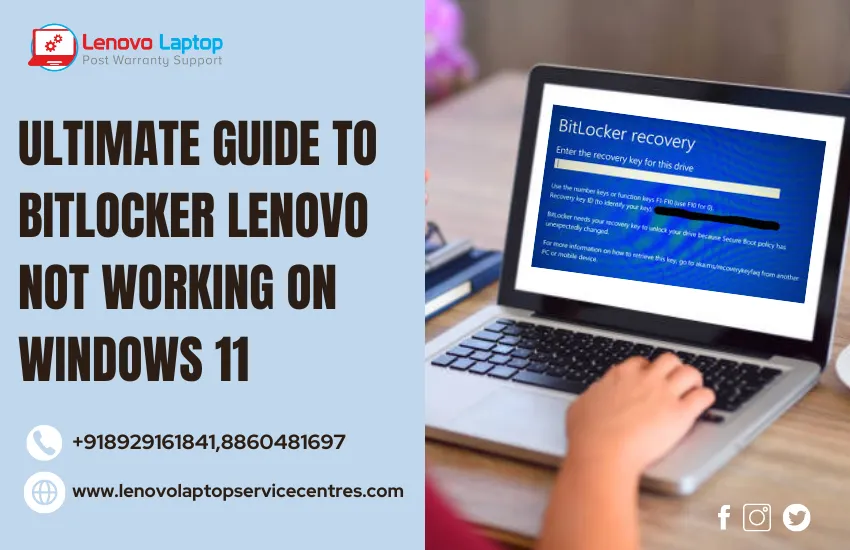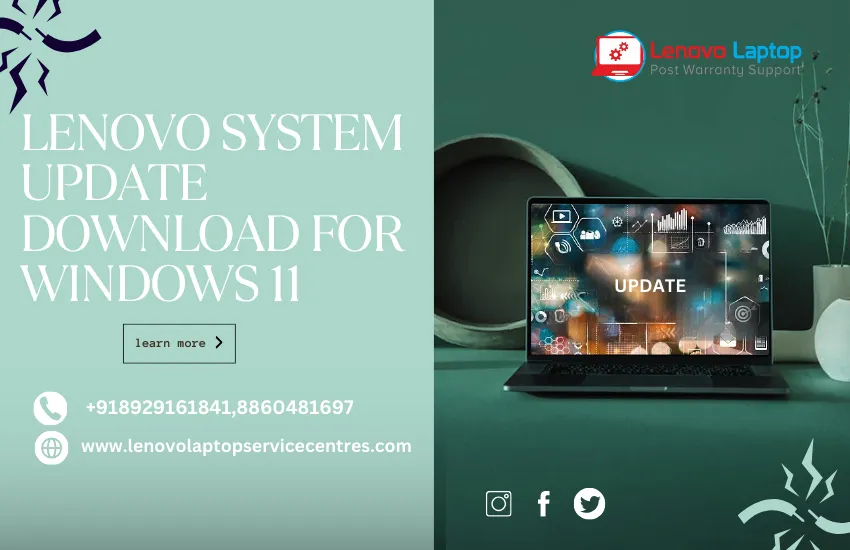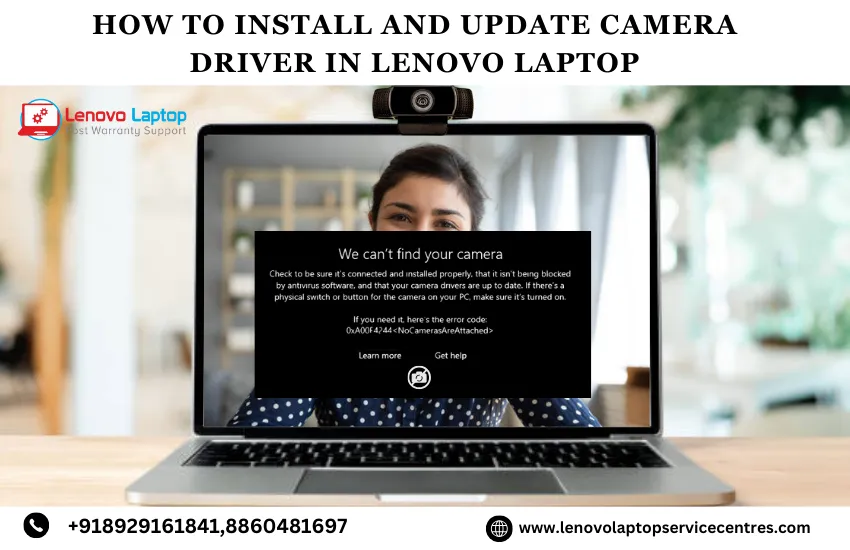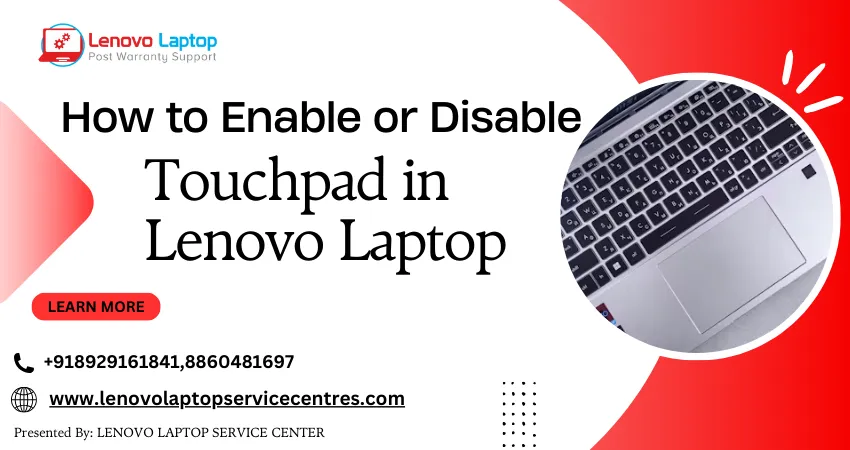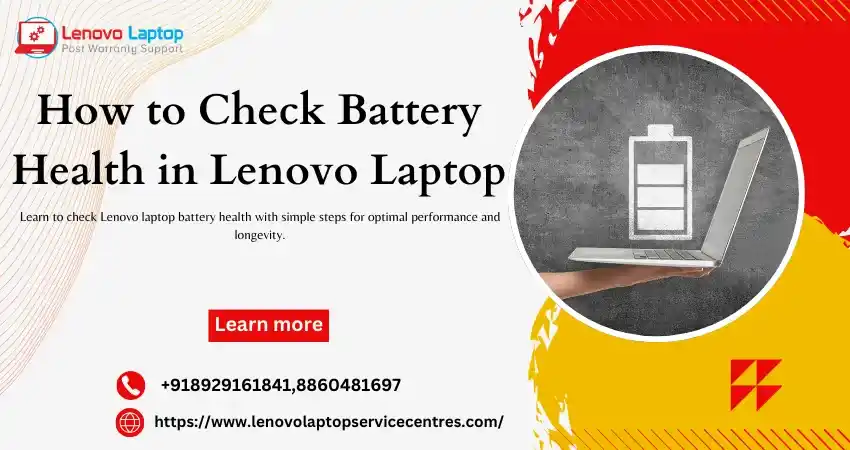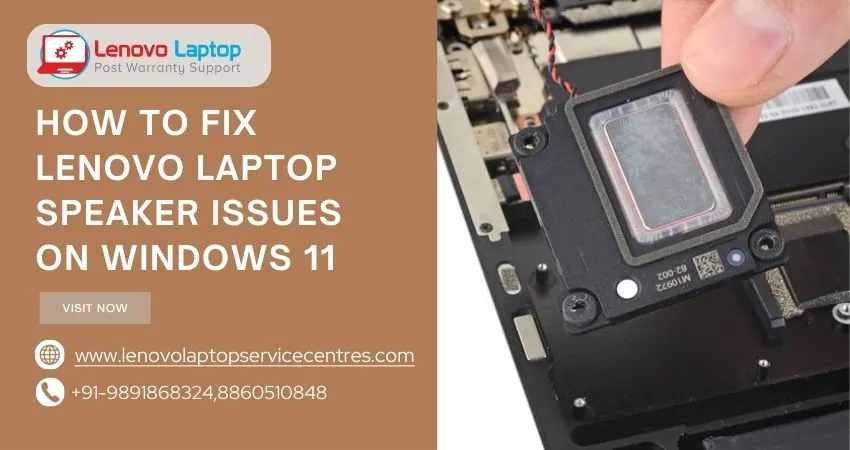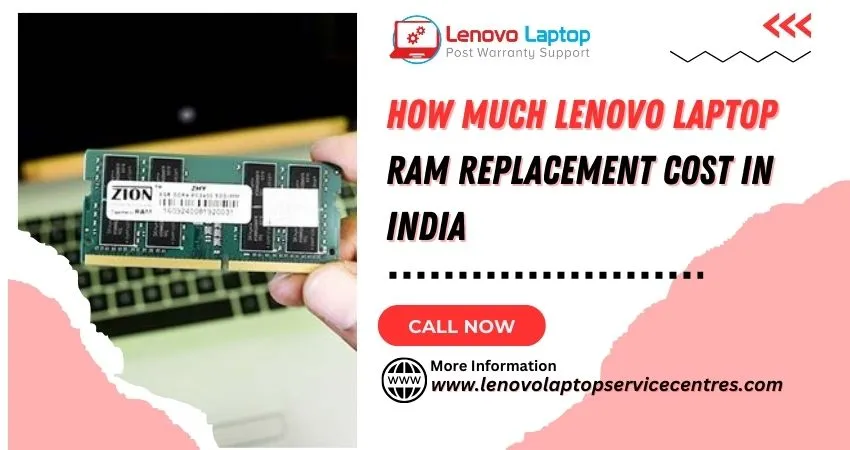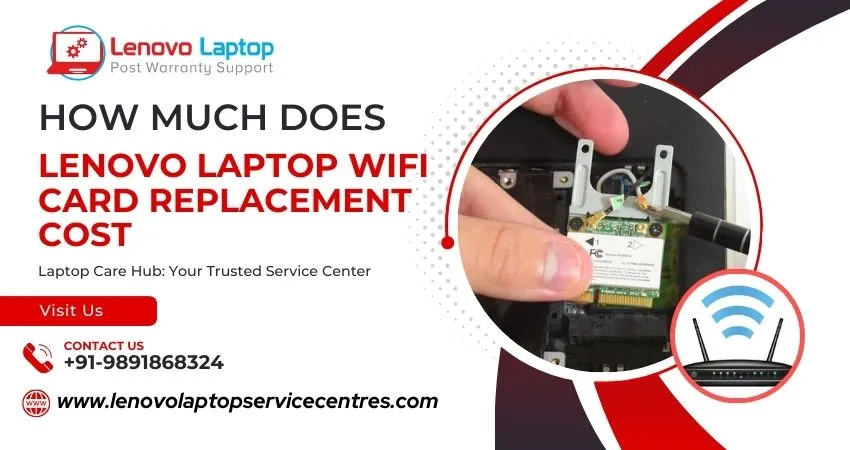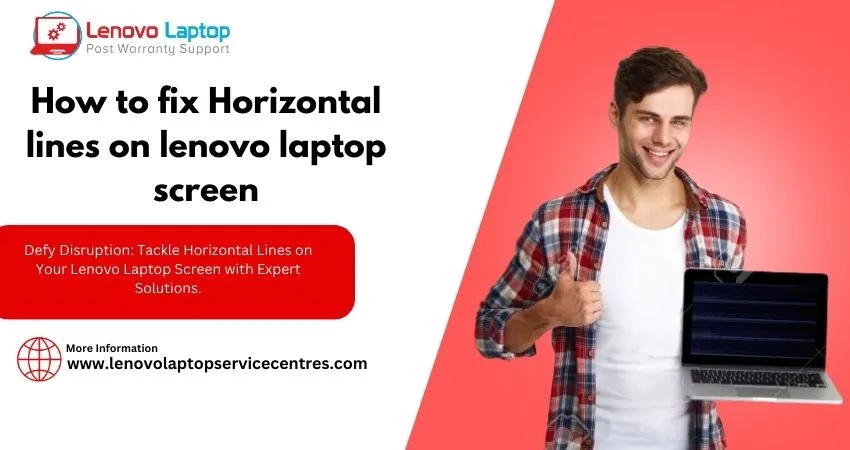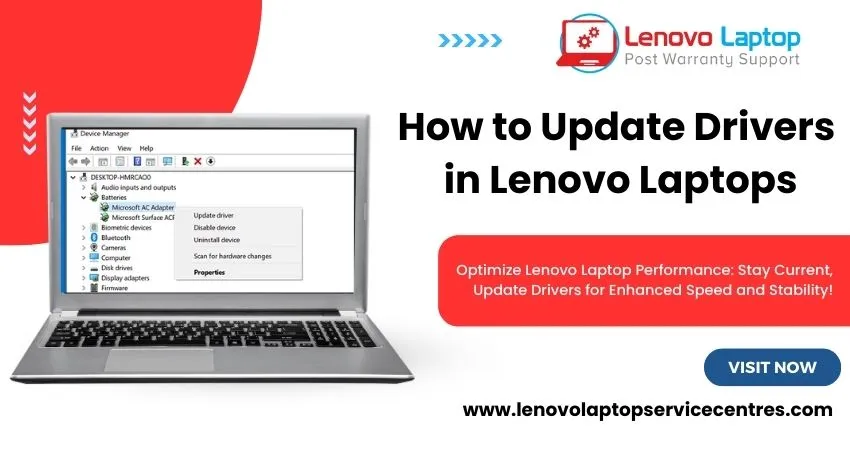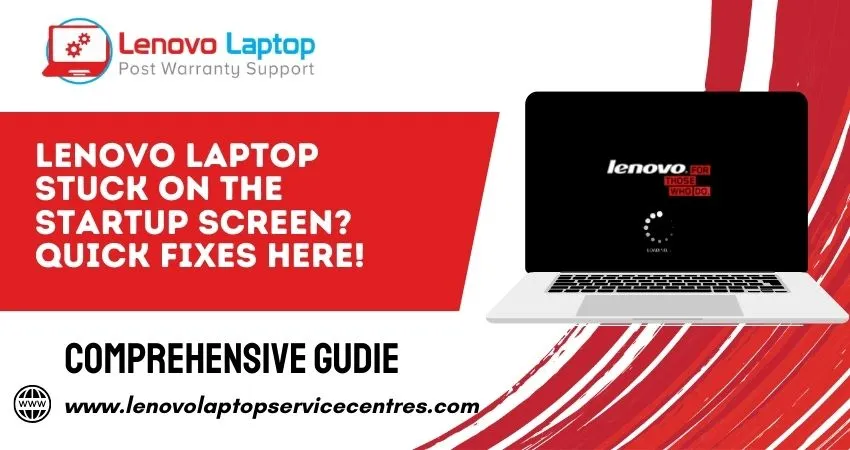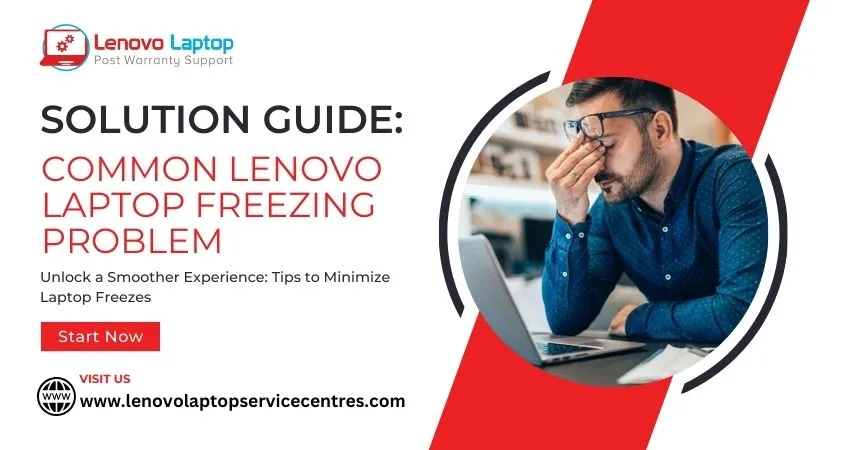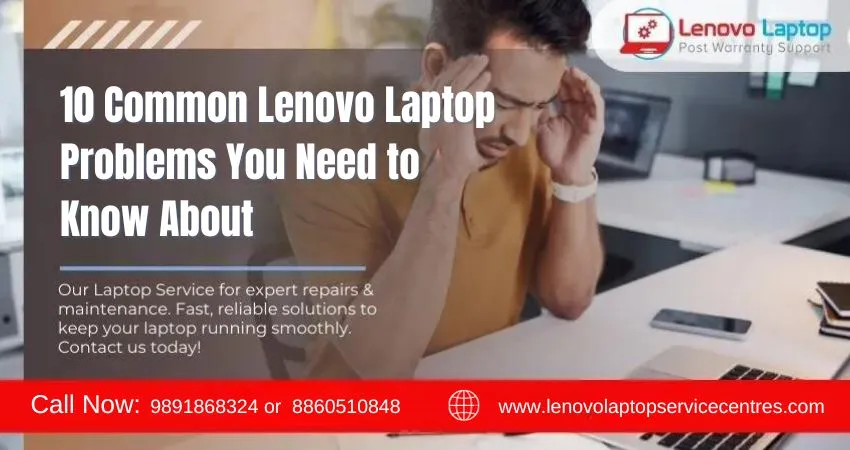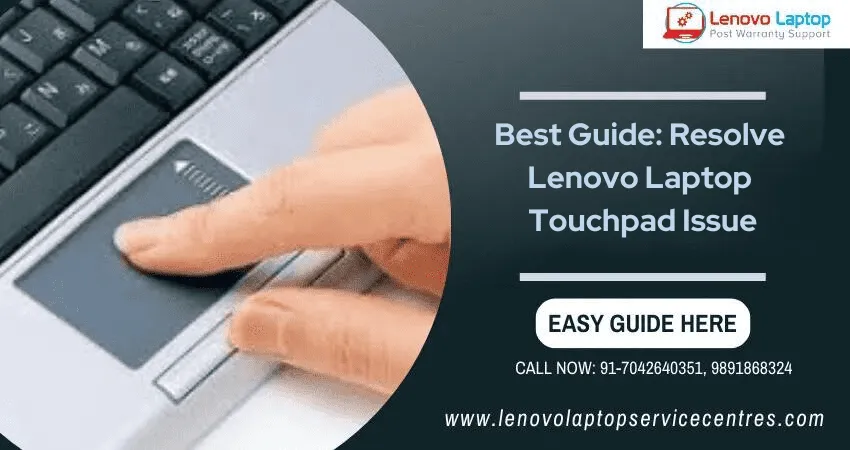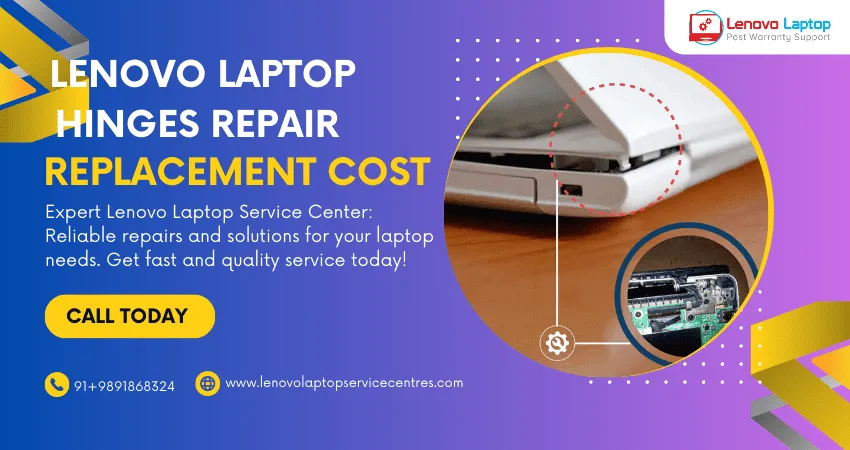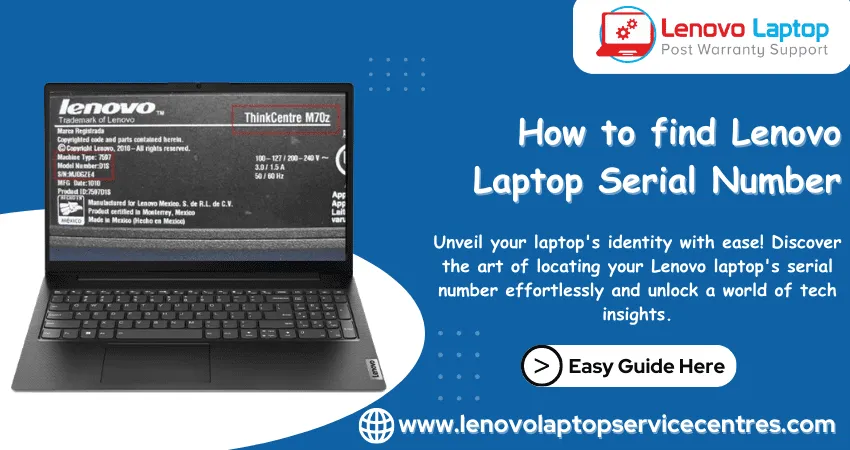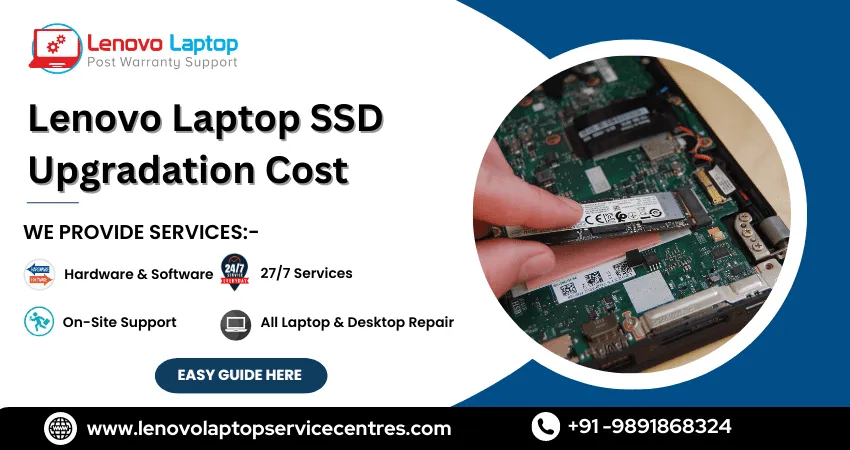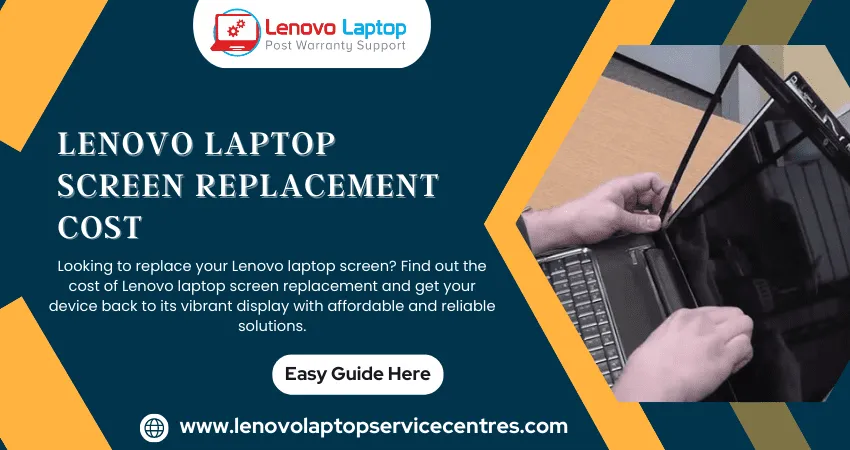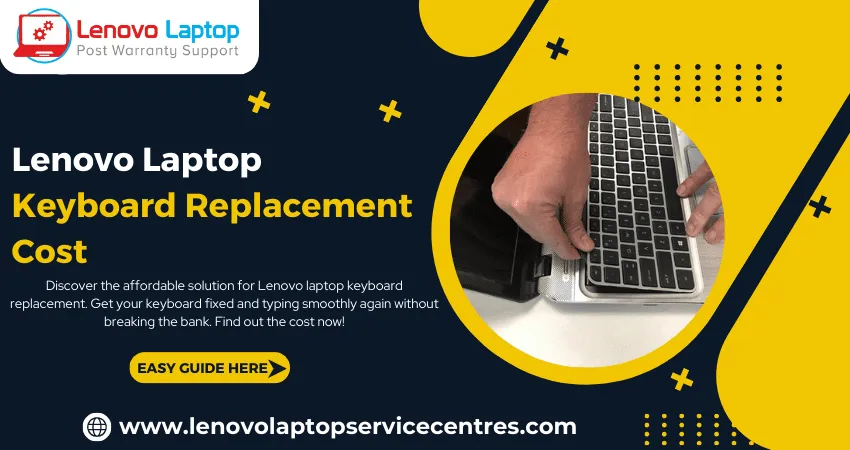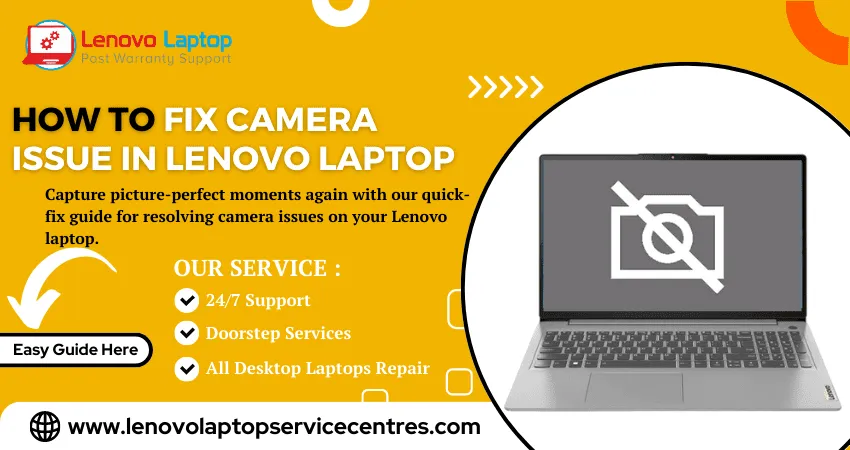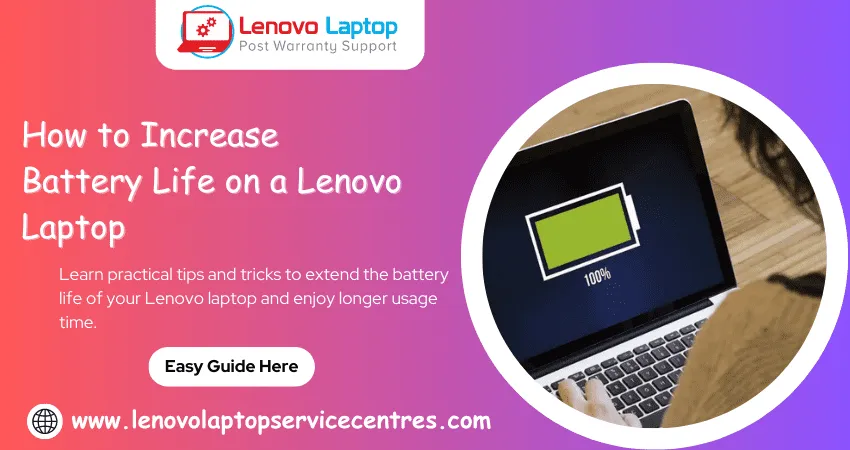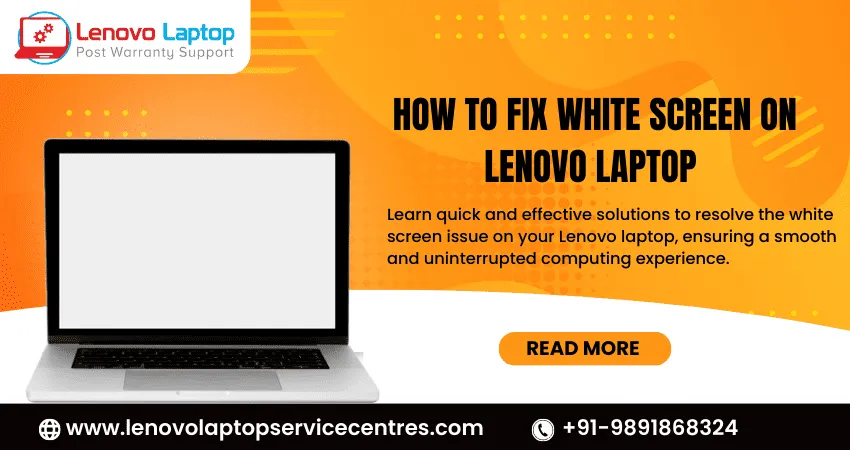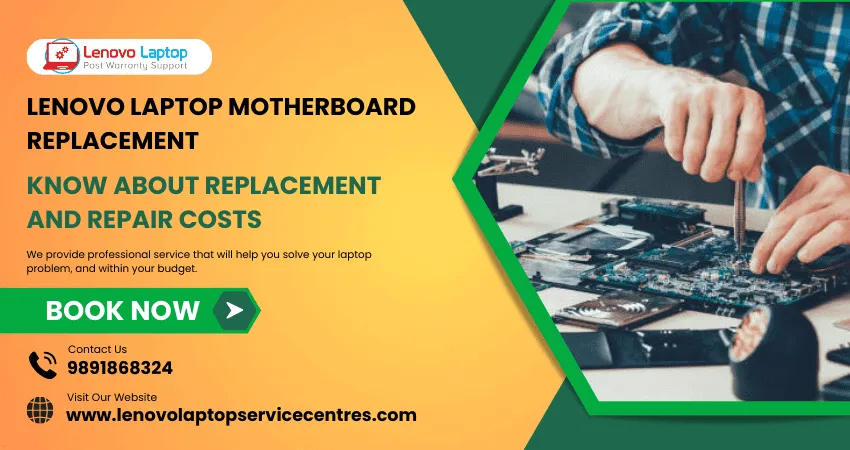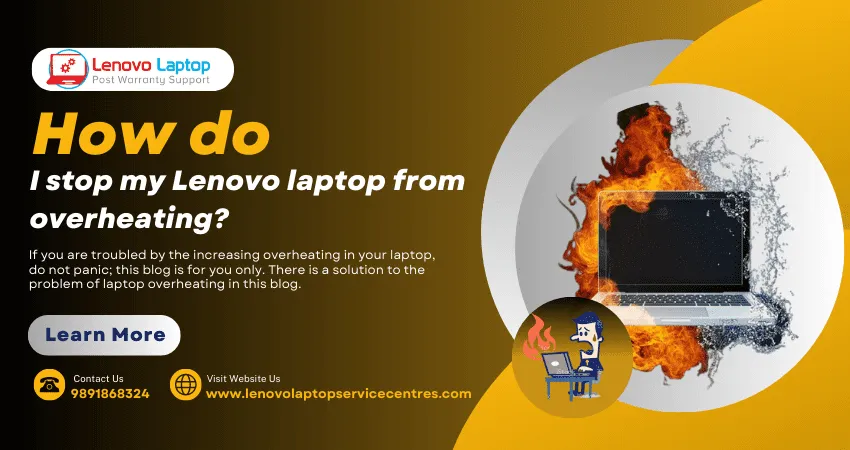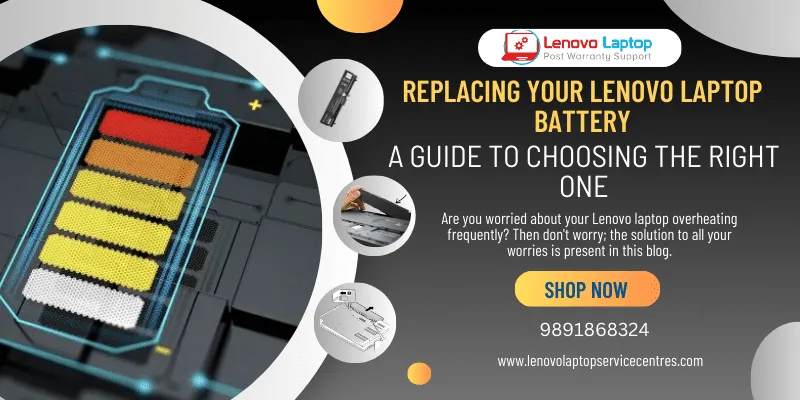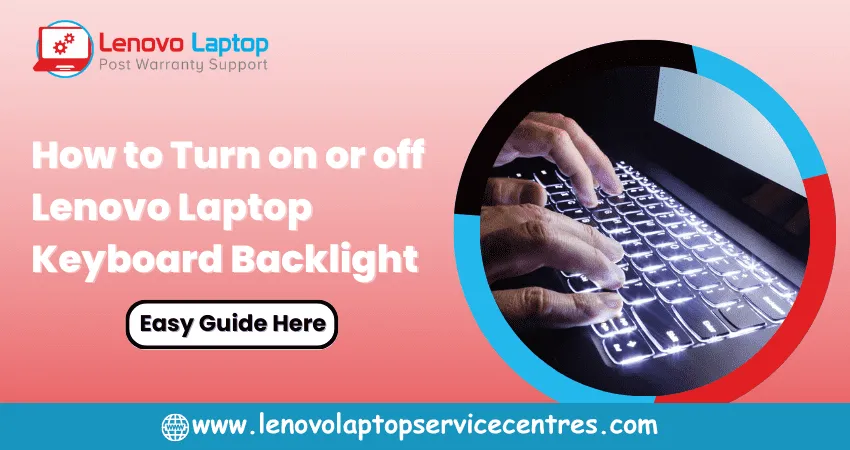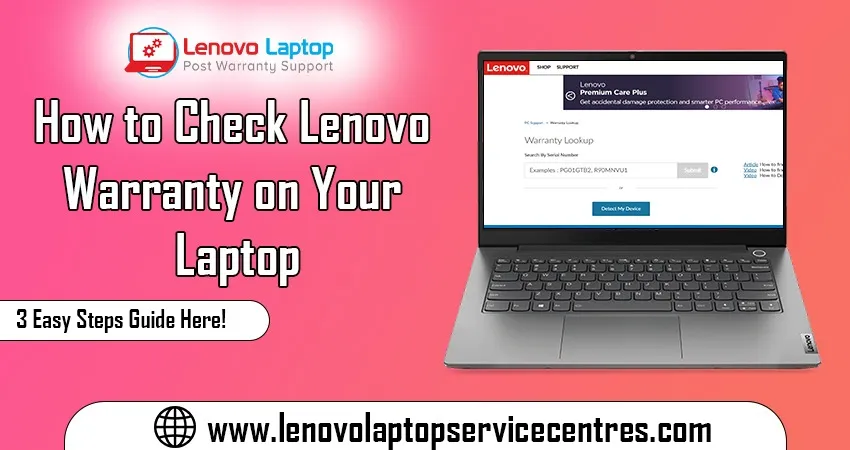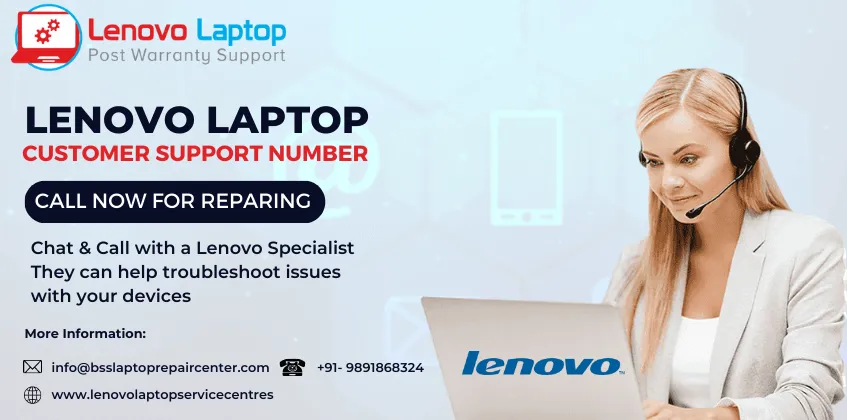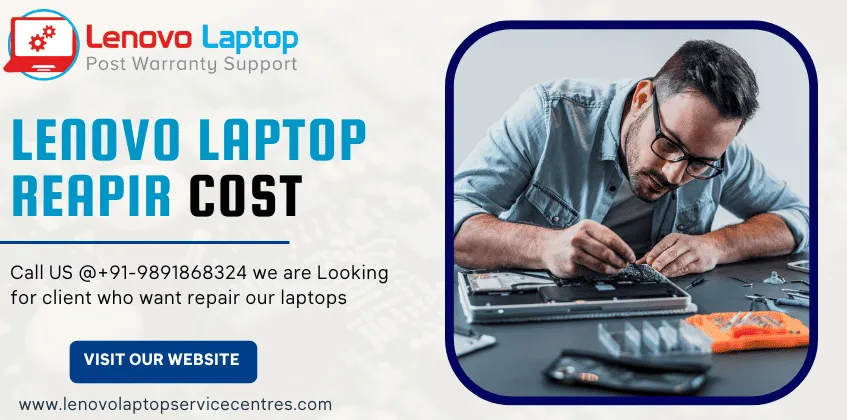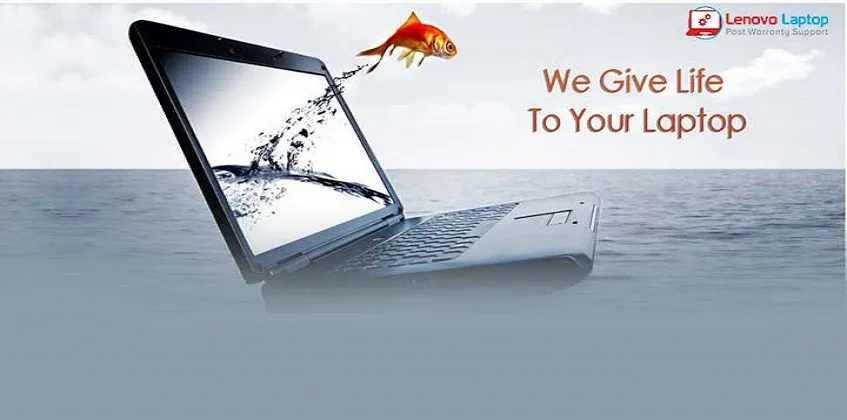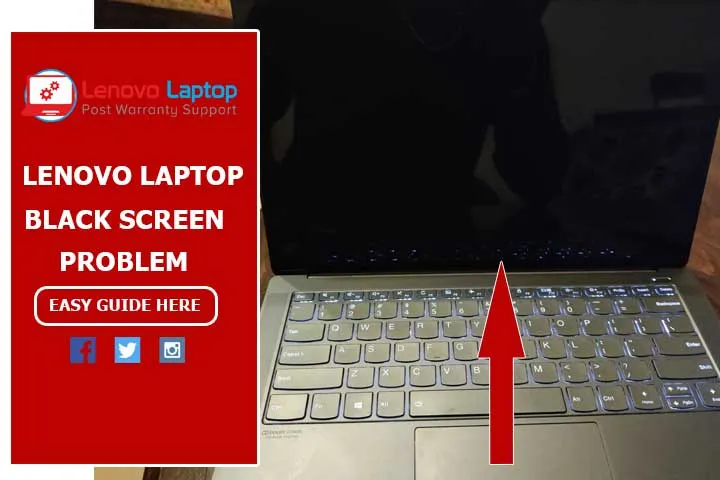Call Us: +91-7042640351, 9891868324
- Home
- Lenovo Laptop Camera Not Working? 9 Easy Steps to Fix
Lenovo Laptop Camera Not Working? 9 Easy Steps to Fix
By Admin / 08 Jan 2025

Lenovo laptop camera not working can be so frustrating. In today’s digital age, a working camera is essential for video calls, virtual meetings, online education, and casual conversations. But when the camera in Lenovo laptop is not working, it can disrupt your day and cause major inconvenience.
The good news? Fixing a Lenovo camera not working issue doesn’t always require a technician. In this guide, we’ll walk you through all the possible causes, step-by-step solutions, and advanced troubleshooting methods to get your Lenovo camera working again.
Common Symptoms why is my Lenovo camera not working
When your Lenovo computer camera not working, you might encounter a range of symptoms. These may include:
- Webcam is not detected: When your laptop doesn’t recognize the camera.
- Camera not turning on: You open an app, but the camera remains off.
- Camera error message: A message like “Camera is in use by another application.”
- Low-quality or blurry video: Grainy or poor-quality video even in good lighting conditions.
No matter what symptom you’re experiencing, this guide covers all possible troubleshooting steps to address the issue and get your Lenovo laptop camera not working Windows 11 or other OS running smoothly.
1. Why is the Lenovo Laptop Camera Not Working?
There are several reasons why a camera not working in Lenovo laptop could happen. Some common causes include:
- Outdated or Corrupt Drivers: One of the primary reasons why your Lenovo video camera not working is driver-related issues. Because of outdated & corrupted drivers, the camera won't work properly.
- Privacy and Permission Settings: Your Lenovo laptop camera may be disabled in the system’s privacy settings. Windows has built-in features to stop apps from accessing the camera.
- Conflicts with Other Applications: If multiple apps try to use the camera at once, it could cause conflicts. The camera lenovo not working may show an error message indicating that the camera is in use by another application.
- Hardware Issues: Physical damage to the camera or a loose cable connection may be the reason why the camera is not working.
- Antivirus or Firewall Interference: Some antivirus programs or firewalls block access to the camera for security reasons.
Let’s dive deeper into each of these issues and see how to fix them.
2. Basic Troubleshooting for Lenovo Laptop Camera Not Working
If you're experiencing issues with the camera not working in Lenovo laptop, try these basic troubleshooting steps first. Below are solutions to find the most common causes of camera malfunctions.
Check Camera Privacy Settings
Windows has robust privacy settings that restrict apps from using your camera without permission. Here's how to ensure that your Lenovo camera is enabled in privacy settings:
Windows 11:
1. Go to Start > Settings.
2. Select Privacy & Security.
3. Scroll down then choose Camera below App permissions.
4. Toggle the switch to let apps access your camera.
Windows 10:
1. Open Settings from the Start menu.
2. Go to Privacy.
3. Choose Camera below the App permissions section.
4. Toggle the switch to let apps access the camera.
If this setting is already enabled, try restarting your laptop and checking again.
Test Your Camera with Windows Camera App
The built-in Camera App in Windows can help you determine if your Lenovo PC camera not working is due to an app conflict. Here’s how to test it:
1. Type “Camera” in the Windows search bar.
2. Open the Camera App.
3. If the camera works fine in the app, the issue may be with different applications trying to access the camera.
If the camera lenovo not working in the Camera app, it’s likely a system-wide issue.
3. Check for Application Conflicts
Sometimes, multiple applications trying to use the camera simultaneously can prevent it from working properly. If your Lenovo video camera not working, make sure no other apps are using the camera.
Here’s how to check:
1. Close all applications that might be using the camera (e.g., Skype, Zoom, Microsoft Teams).
2. Open Device Manager (Hold Windows and press X later select Device Manager).
3. Enlarge Imaging Devices to check if your camera is listed.
4. If the camera has a yellow exclamation mark, there may be a problem with the camera driver or settings.
If your Lenovo laptop camera not working Windows 11 or another OS version is being used by an app, close the app and try using the camera again.
4. Update or Reinstall Camera Drivers
Driver problems are a common reason for the Lenovo laptop camera not working. If your drivers are outdated, corrupted, or incompatible, the camera will not function correctly. Here’s how to fix it:
How to Update Camera Drivers:
1. Right-click on Start and select Device Manager.
2. Enlarge the Imaging Devices section then locate the camera.
3. Do a right-click on the camera then choose the Update Driver.
4. Choose Search automatically for updated driver software.
If no updates are found, visit the Lenovo support website and download the latest camera drivers for your laptop model.
Reinstall Camera Drivers:
If updating didn’t work, it’s time to uninstall and reinstall the drivers:
1. Right-click on the camera device in Device Manager.
2. Select Uninstall Device.
3. Restart your laptop. Windows will reinstall the required drivers itself.
4. If Windows doesn’t reinstall the driver, go to the Lenovo support site and manually download the appropriate driver.
5. Ensure the Camera Isn’t Disabled in Device Manager
Sometimes, the camera might be disabled in Device Manager, leading to the camera lenovo not working. Here’s how to check:
1. Hold Windows and press X and select Device Manager.
2. Look for the Imaging Devices section and find your camera.
3. If you see a downward arrow next to the camera, it means the device is disabled.
4. Right-click on the camera and select Enable Device.
If the camera is enabled but still not working, you might need to reinstall or update the camera drivers, as mentioned earlier.
6. Test the Camera on Another Application
It’s possible that the app you are using is the source of the problem. Try testing your Lenovo laptop camera on different applications to see if it works:
- Open apps like Skype, Zoom, Google Meet, or Facebook Messenger.
- If the camera works in some apps but not others, it indicates a software conflict or settings issue.
For example, some applications, like Google Meet, allow you to adjust video settings (such as background effects) that may interfere with camera functionality. Make sure you’ve checked all settings within the specific application you're using.
7. Check for Conflicts with Antivirus or Security Software
Certain antivirus programs or firewall settings can block access to your camera for security reasons. Below are steps to follow:
1. Temporarily disable your antivirus and see if the camera starts working.
2. Ensure your antivirus software isn’t specifically blocking webcam access.
3. Some antivirus software, like McAfee or Norton, includes webcam protection features that could be preventing the camera from being accessed.
If disabling the antivirus resolves the issue, you may need to adjust the settings in your antivirus software to allow the camera to work properly.
8. Physical Check for Camera Hardware Issues
If none of the above steps help, there could be a hardware issue with the Lenovo laptop camera. This can occur if the camera module is loose, disconnected, or damaged. Here’s what to do:
1. External Camera: If you’re using an external webcam, check the cable and USB connection.
2. Built-in Camera: If the camera is built-in, make sure there’s no physical damage to the camera or lens.
3. If the camera is still not working, it’s best to consult a professional technician for repairs or replacements.
9. Advanced Solutions: System Restore and Reset
If your Lenovo PC camera not working recently and none of the previous solutions helped, you may want to try restoring your system to a previous working state.
Perform a System Restore:
1. Follow Start > Settings > Update & Security.
2. Select Recovery from the left panel.
3. Click Get Started under Reset this PC. You can either keep your files or remove everything for a fresh start.
This will roll your system back to a point when everything was functioning properly, including your camera.
Why Choose Lenovo Laptop Service Center for Camera Repairs?
If after taking these steps your Lenovo laptop camera is still not working, then it could be time to consult professionals. The Lenovo Laptop Service Center offers expert advice in diagnosing and fixing your laptop’s camera issues.
Reasons to Choose Lenovo Laptop Service Center:
- Expert Technicians: Our experts are skilled to deal with every Lenovo laptop model. making sure that your camera's repair is done by professionals.
- Genuine Lenovo Parts: We make use of only genuine Lenovo parts for any needed repairs or replacements. We guarantee longevity and durability.
- Fast Service: It doesn't matter if it's a software or hardware issue our service center can provide rapid repairs to help you be back at work without lengthy delays.
- Onsite Support: Based on the location you are in we can provide support on site to help you resolve the issue, without leaving your office or home.
If you need immediate assistance with your Lenovo video camera not working, Call us get onsite support with Lenovo Laptop Service Center (Onsite support).
Conclusion
A Lenovo camera not working issue can be a source of frustration, however it's usually fixable by following the correct steps to solve the issue. If you follow the steps that are described in this guide to resolve the majority of issues with software, such as driver issues or privacy settings as well as application conflicts. If you're still having trouble or have an issue with your hardware you should contact the Lenovo Laptop Service Center to get expert assistance.
If this guide has helped you make sure to let others who are facing similar problems, or post a comment to get more information. Make sure you keep the condition of your Lenovo laptop in tip-top shape and you can enjoy smooth video calls for the next time!
 Share
Share
 Tweet
Tweet
 Share
Share
 Share
Share
Recent Post
-
Cannot Load Driver ENE.SYS? Try These 6 Fixes!
12 Dec 2024
-
How to Solve Lenovo Laptop Hanging Problem
26 Oct 2024
-
How to Restart Lenovo Laptop with Black Screen
22 Oct 2024
-
Lenovo Laptop Power Button on but no Display
02 Sep 2024
-
How to Fix Wi-Fi Not Showing on Windows 10/11
30 Aug 2024
-
Lenovo Laptop Touchpad Replacement Cost in India
28 Aug 2024
-
How to Unlock a Locked Lenovo Laptop Keyboard
12 Aug 2024
-
How to Boot Into Safe Mode On a Lenovo Laptop
31 Jul 2024
-
How to Check Lenovo Laptop Fan is Working or Not
09 Jul 2024
-
How to Fix Bluetooth Problem in Lenovo Laptop
05 Jul 2024
-
How to Install OS (Operating System) on Laptop
27 Jun 2024
-
How to Fix It When Windows 11 Won't Shut Down
21 Jun 2024
-
Lenovo E-41 25 Panel Replacement Cost in India
31 May 2024
-
How to Fix Stuck Keys on Lenovo Laptop Keyboard
30 May 2024
-
Lenovo Laptop Black Screen Issue on Windows 11
17 Apr 2024
-
How to Download Lenovo Vantage for Windows 11
15 Apr 2024
-
How to Get Lenovo Accidental Damage Protection
11 Apr 2024
-
Lenovo System Update Download For Windows 11
06 Apr 2024
-
Lenovo Laptop Security Issues in windows 11
04 Apr 2024
-
How to Check Battery Health in Lenovo Laptop
30 Mar 2024
-
How to Run Hardware Diagnostics on Lenovo Laptop
20 Dec 2023
-
How to find model number of lenovo laptop
18 Dec 2023
-
How to Update Drivers in Lenovo Laptops
02 Dec 2023
-
Why is my lenovo laptop making a buzzing noise
28 Nov 2023
-
Best Guide: Resolve Lenovo Laptop Touchpad Issue
11 Oct 2023
-
How to Troubleshoot Lenovo Laptop Battery Issues
16 Aug 2023
-
Lenovo Laptop Hinges Repair or Replacement Cost
09 Aug 2023
-
How to Find Lenovo Laptop Serial Number
08 Aug 2023
-
Lenovo Laptop SSD Upgradation Cost
18 Jul 2023
-
Lenovo Laptop Camera Replacement Cost
18 Jul 2023
-
Lenovo Laptop Battery Replacement Cost
13 Jul 2023
-
Lenovo Laptop Screen Replacement Cost
12 Jul 2023
-
Lenovo Laptop Keyboard Replacement Cost
12 Jul 2023
-
How to Fix Camera Issue in Lenovo Laptop
07 Jul 2023
-
How to Format Lenovo Laptop with USB
06 Jul 2023
-
How to Increase Battery Life on a Lenovo Laptop
21 Jun 2023
-
How to Fix White Screen on Lenovo Laptop
20 Jun 2023
-
Lenovo Laptop Motherboard Replacement Cost
19 Jun 2023
-
How do I stop my Lenovo laptop from overheating?
16 Jun 2023
-
What is Cost of Lenovo Laptop in India?
22 Sep 2022
-
Lenovo Laptop Problems Black Screen
21 Sep 2022
Looking For A Fast & Reliable Laptop Repair Service
We have professional technicians, fast turnaround times and affordable rates. Book Your Repair Job Today!
Submit Your Query

We specialize in all types of laptop services and provide reliable and quality door step service to our clients
- Plot No 135, 2nd Floor, Kakrola Housing complex main market road , Near Metro Pillar no. 789, Nearest Metro Stn. Dwarka Mor, Dwarka, New Delhi-110078 India.
- +91-7042640351,+91-9891868324
- info@bsslaptoprepaircenter.com
- Shop No.126, Patel Chawel,Near Cigarette Factory,Chakala,Andheri East,Mumbai-400099
- +91- 9891868324,+91-8860510848
- Monday - Sunday (10 am to 7 pm)
QUICK LINKS
SERVICE CENTER IN DELHI
DISCLAIMER: Any product names, logos, brands, and other trademarks or images featured or referred to within website are the property of their respective trademark holders. Moreover https://lenovolaptopservicecentres.com/ is neither associated nor affiliated with Lenovo or Lenovo India. Logos and Images are being used only for representation purpose of post warranty Lenovo laptop support and service. BS System Solutions is an independent organization.
BS System Solutions | All Rights Reserved
Design by Attractive web Solutions