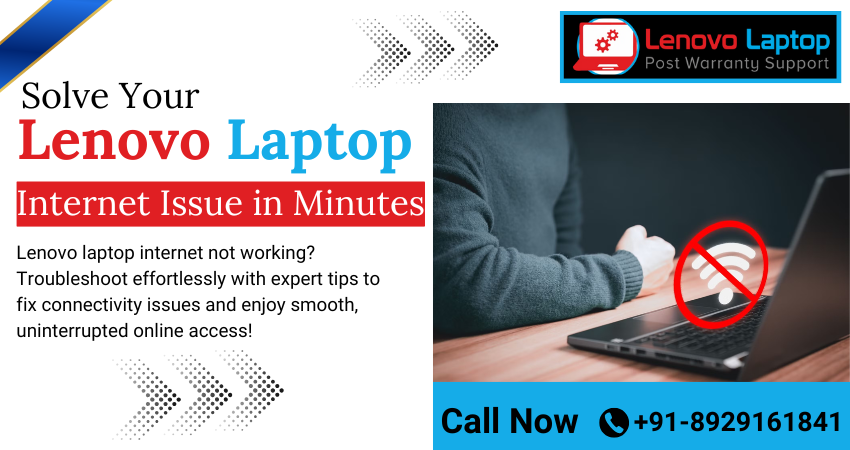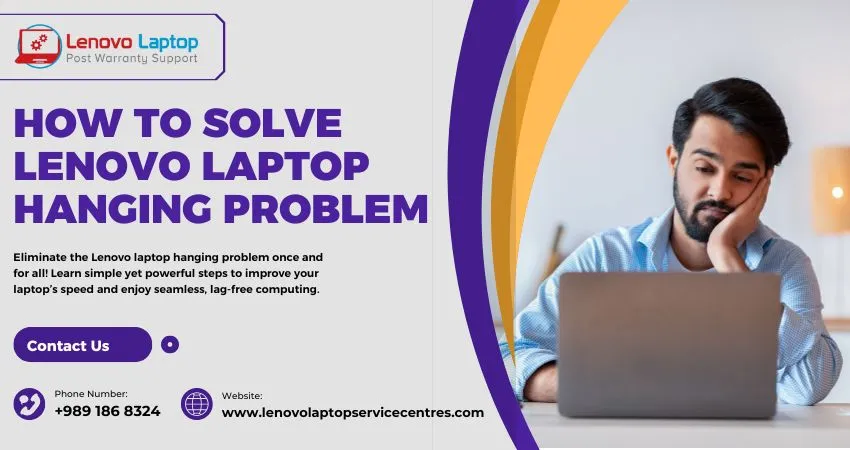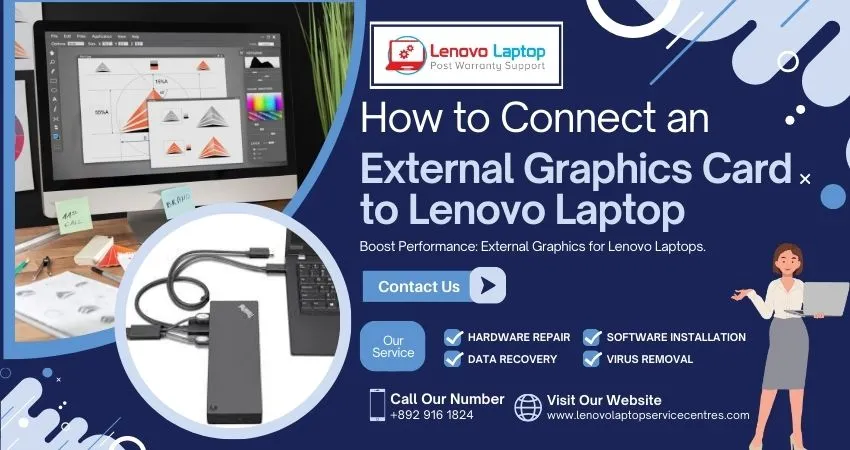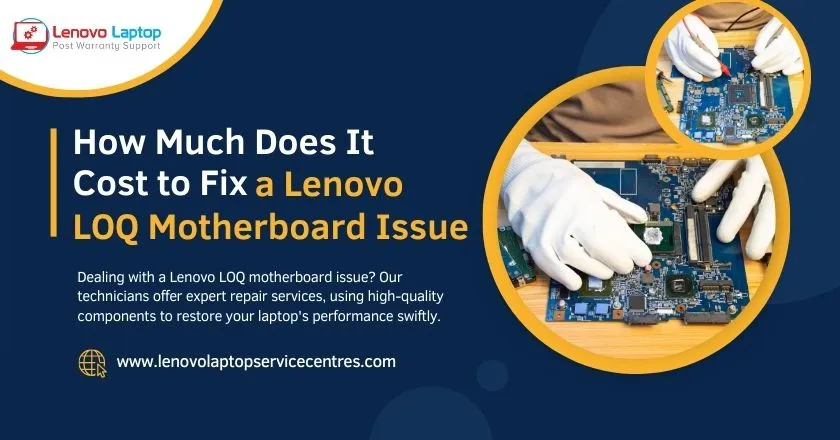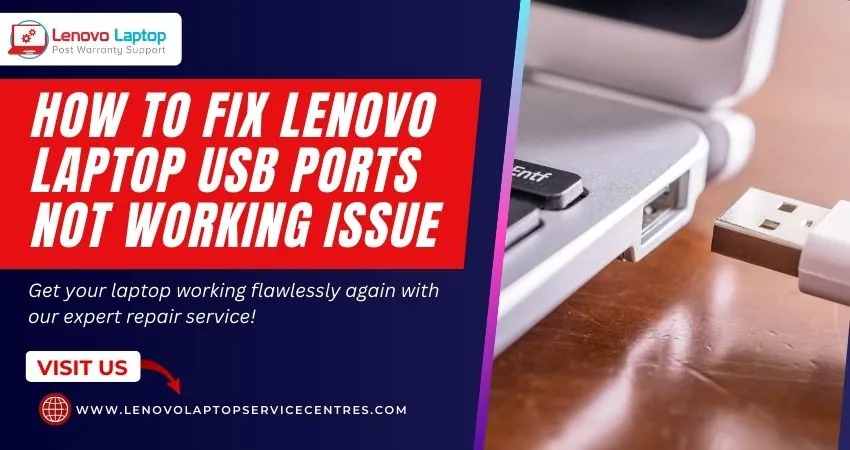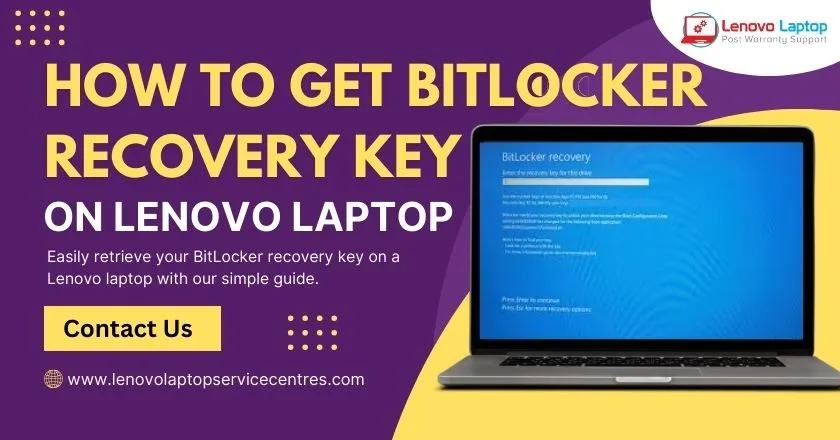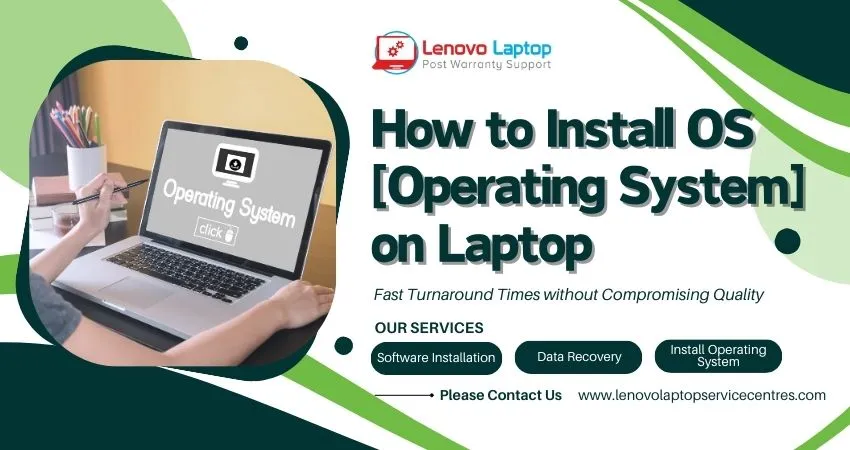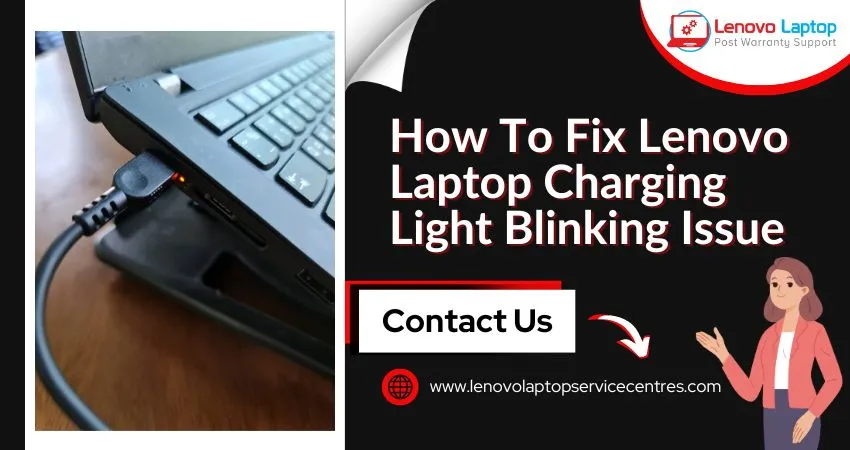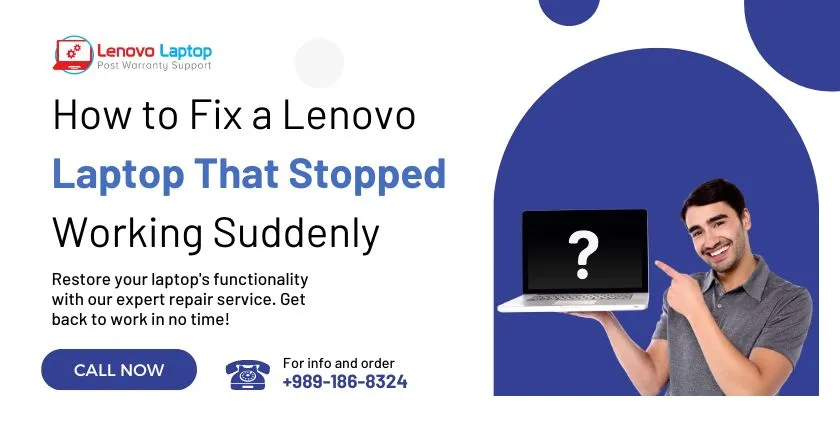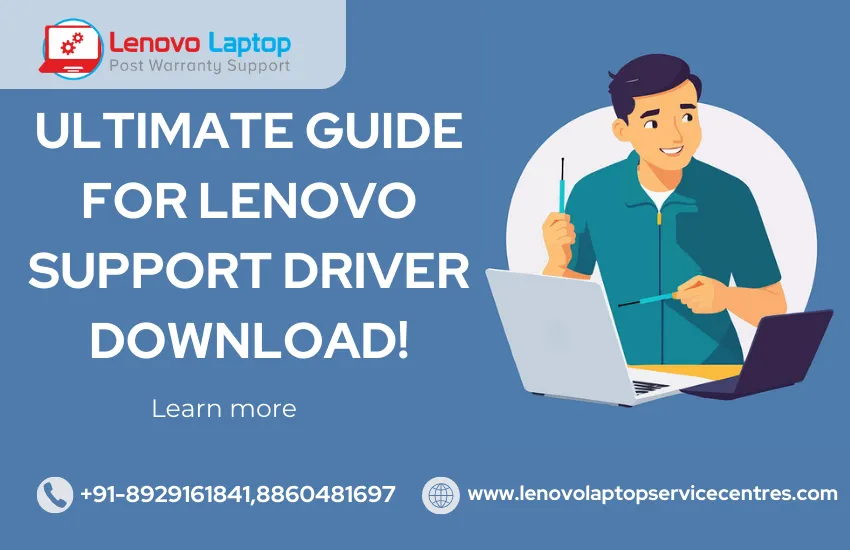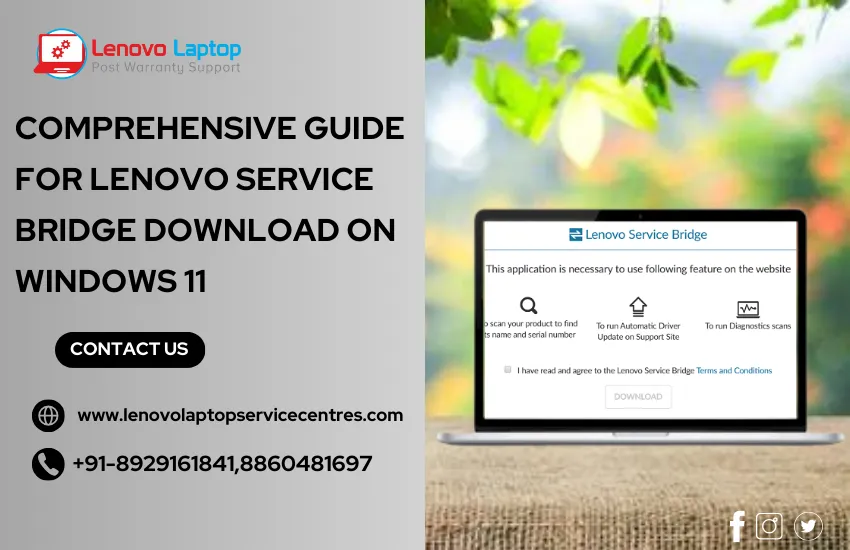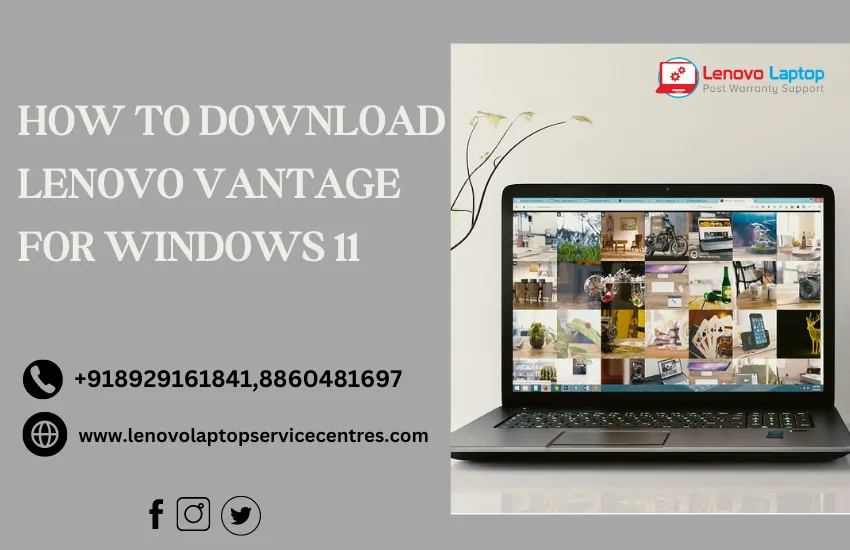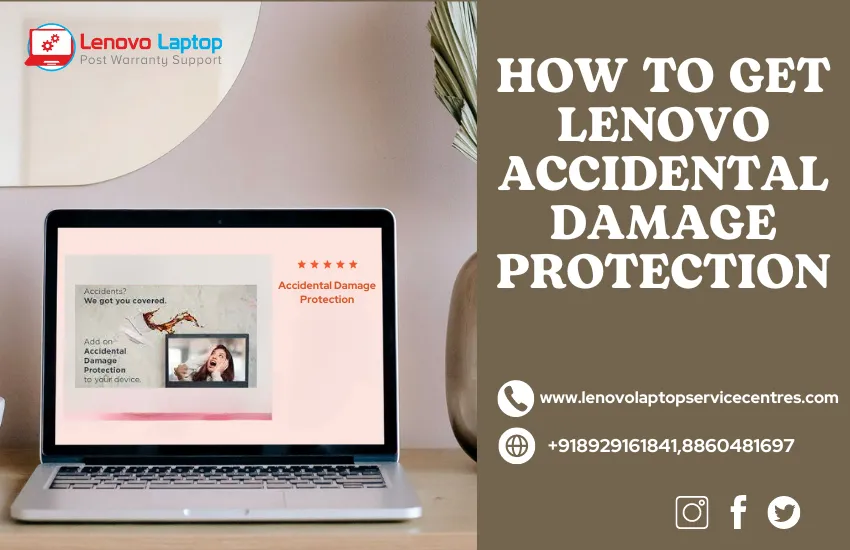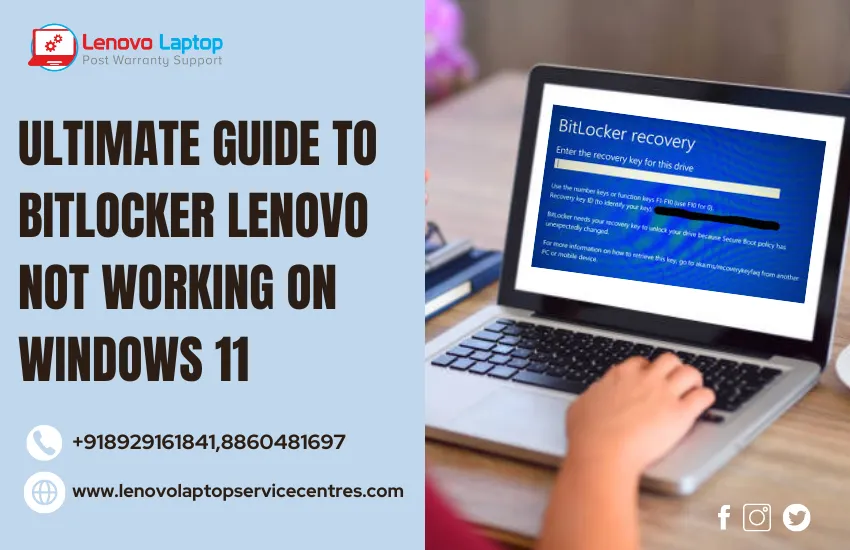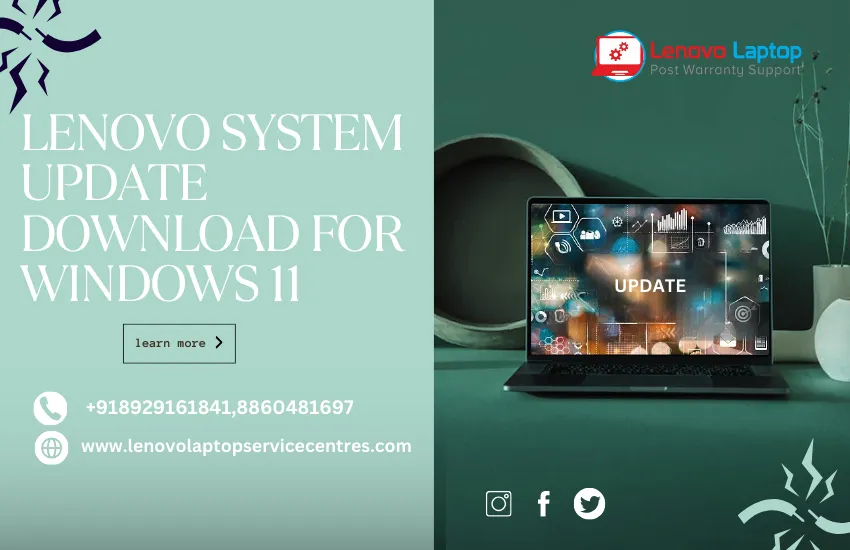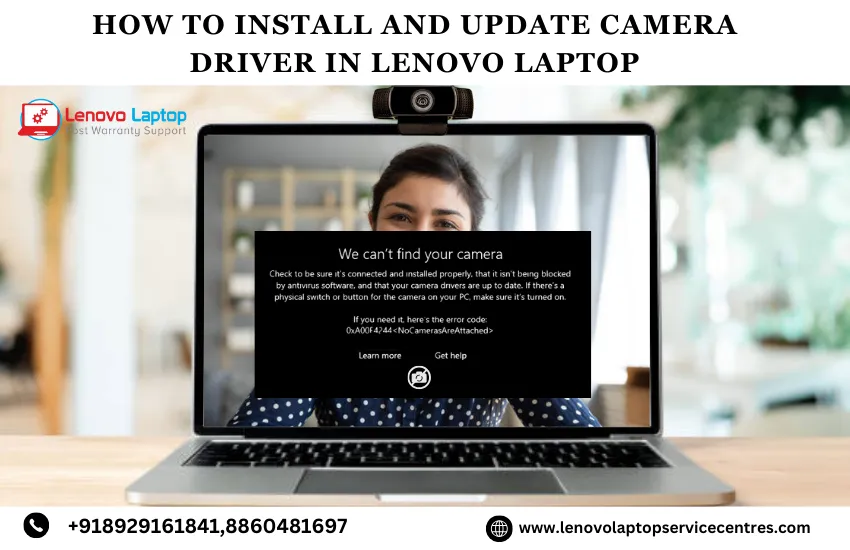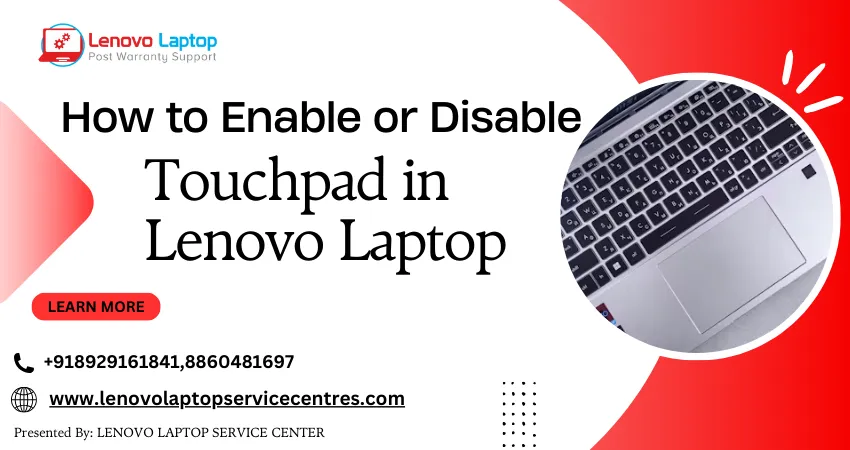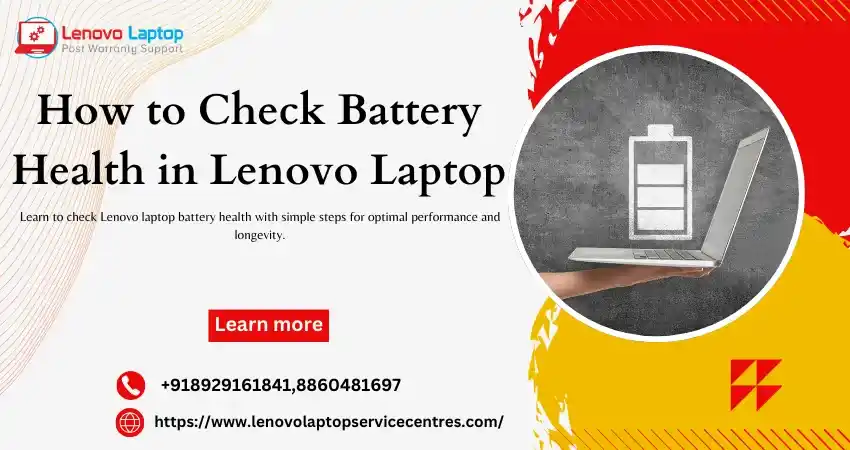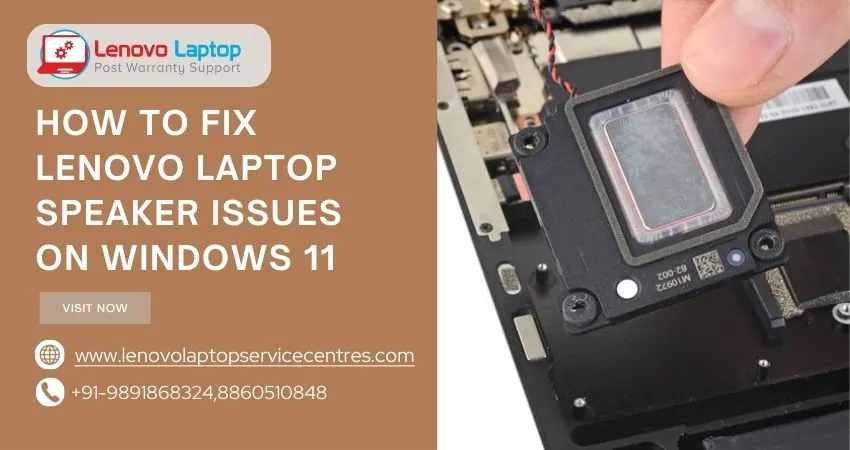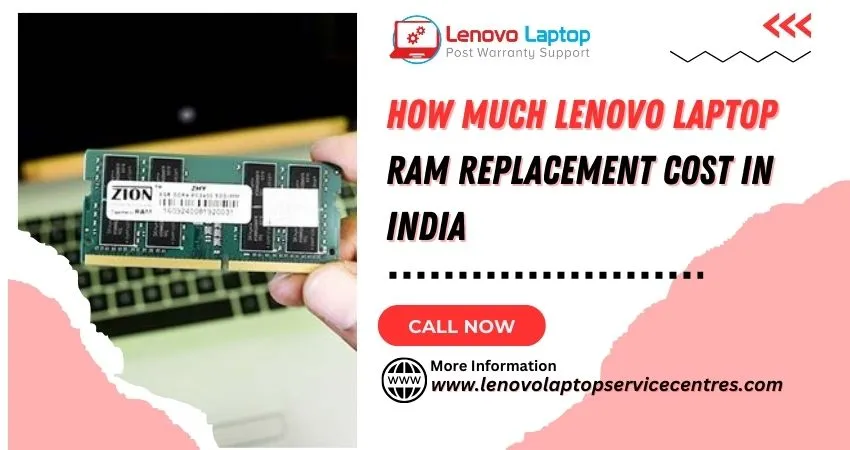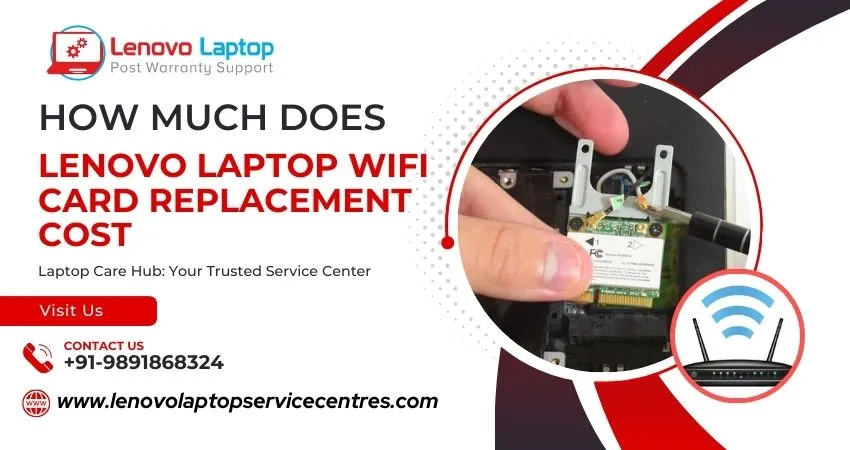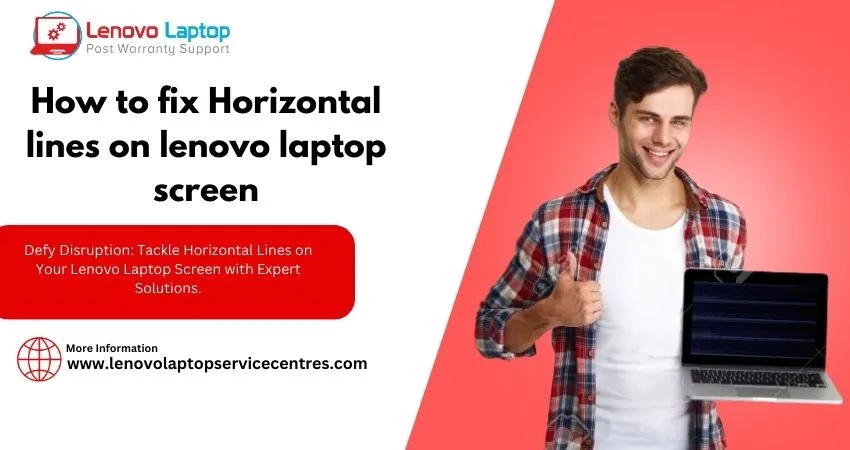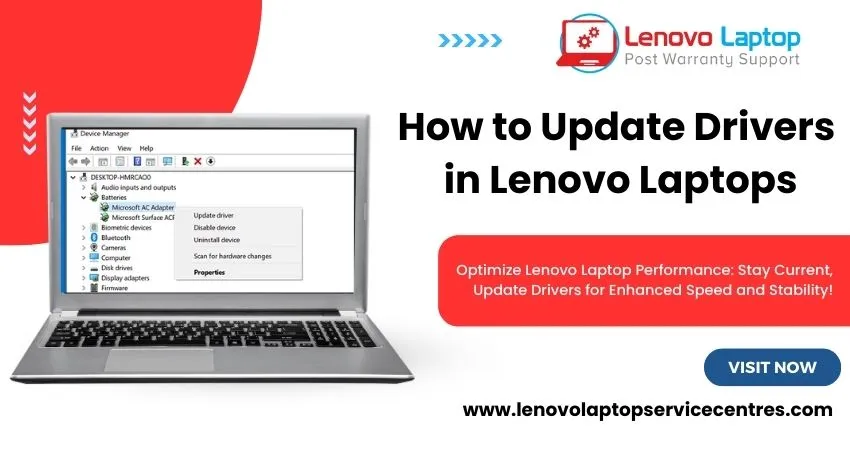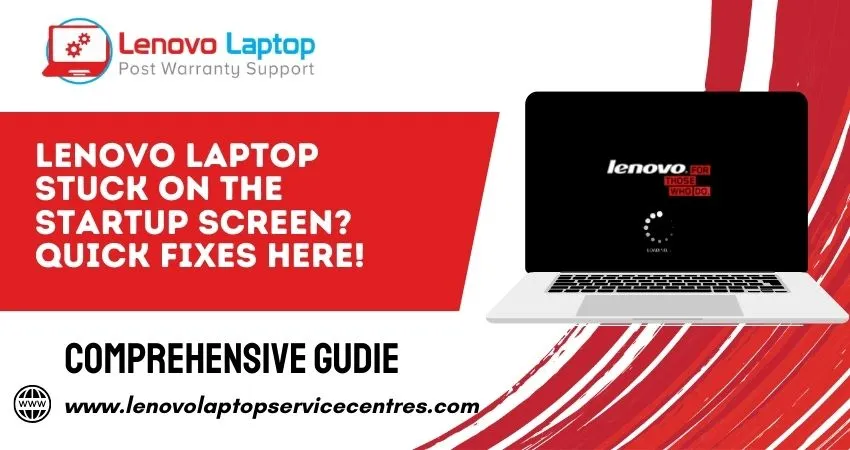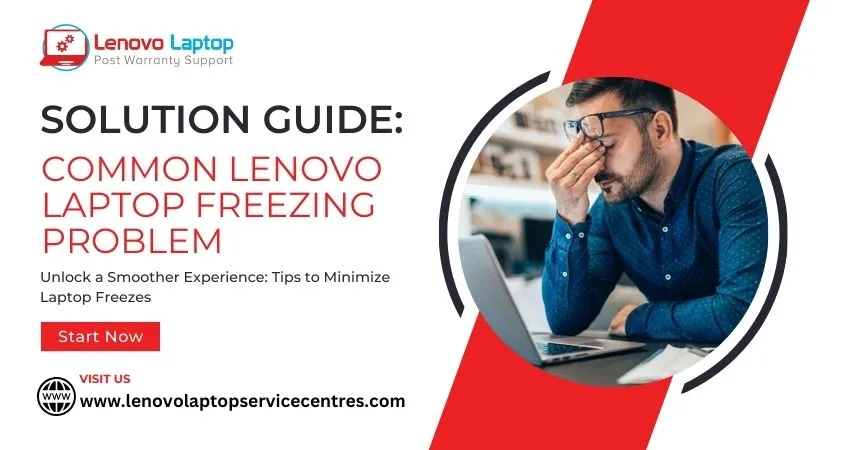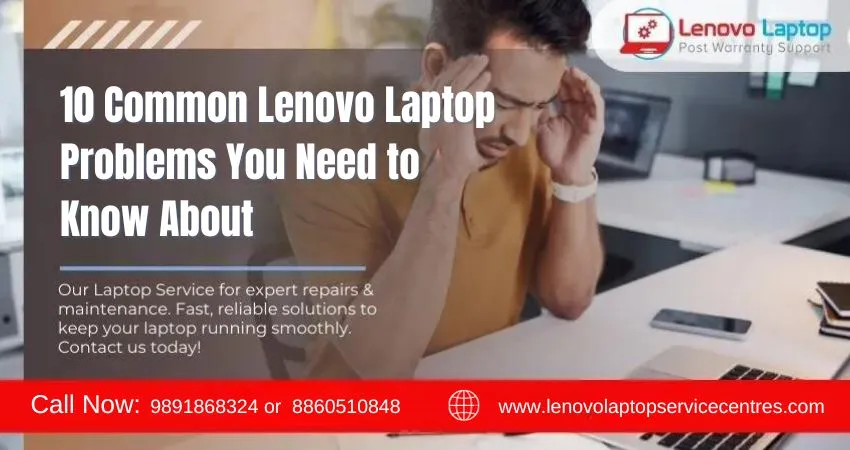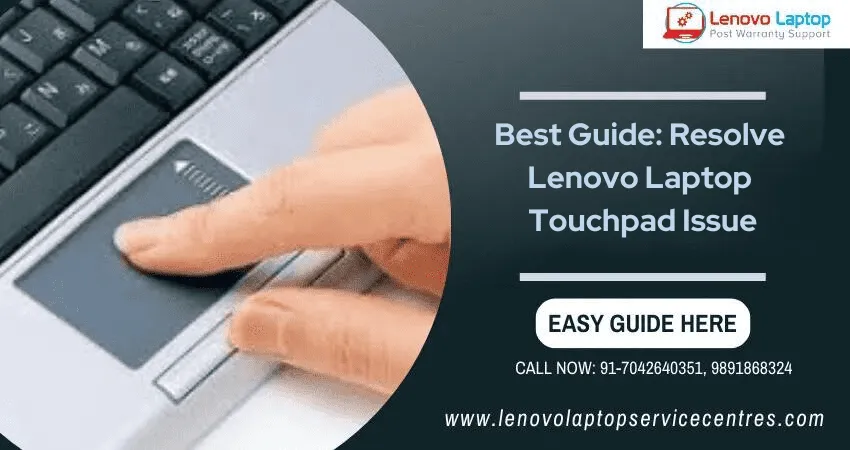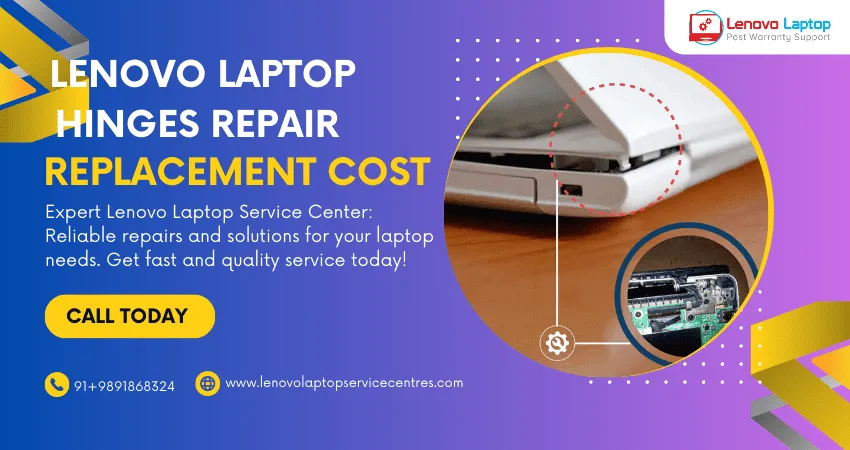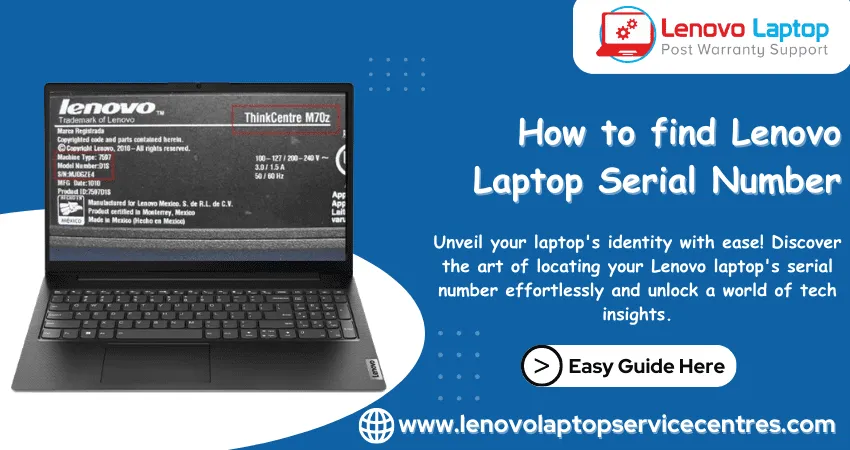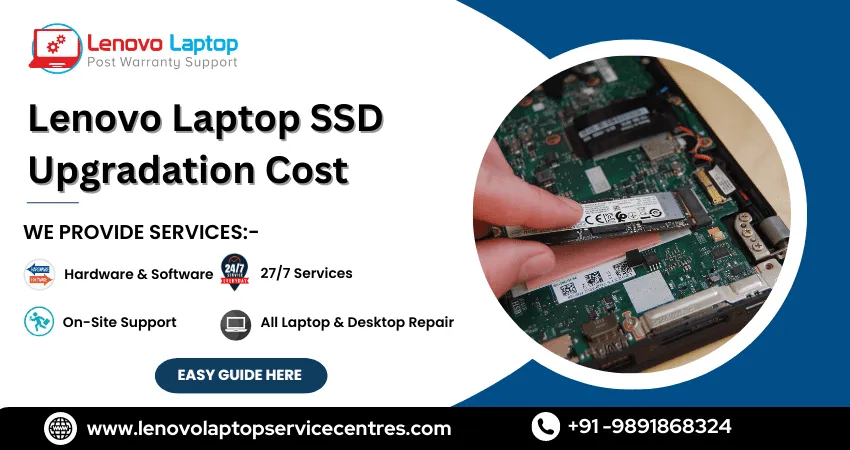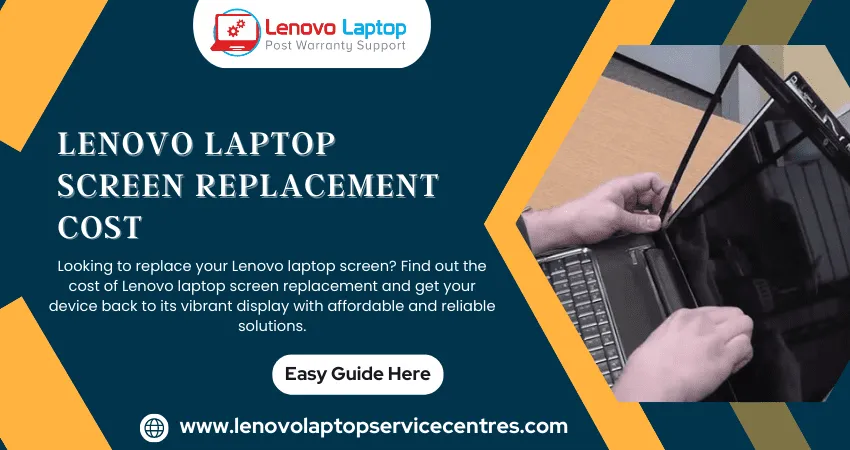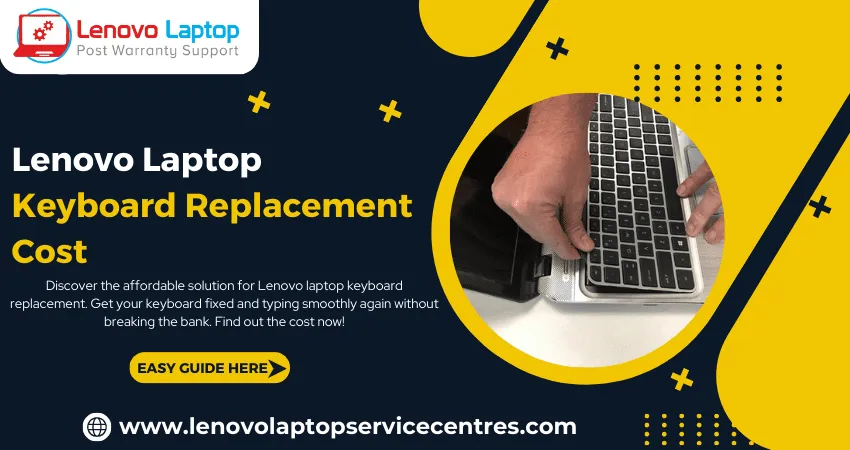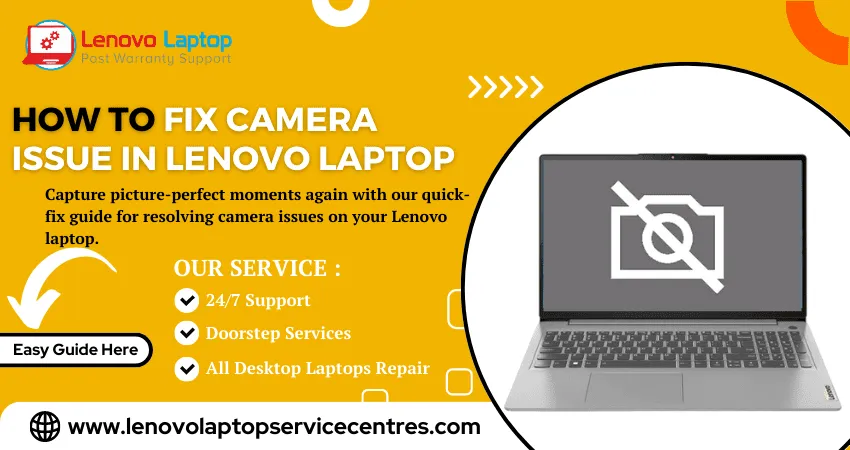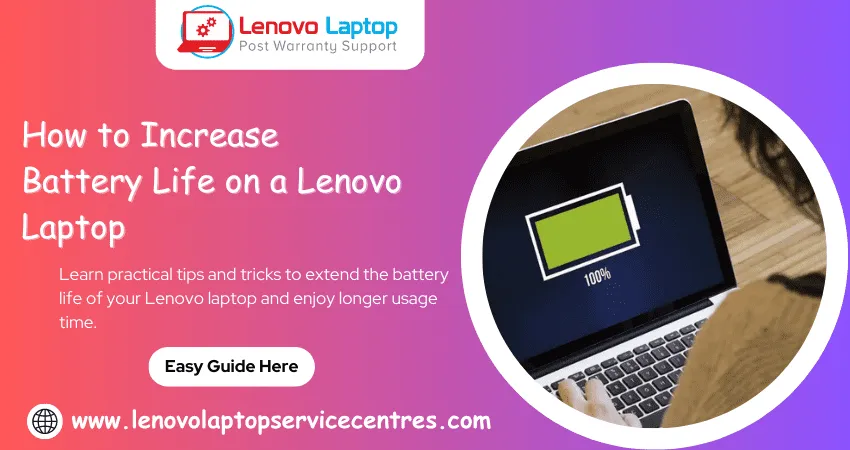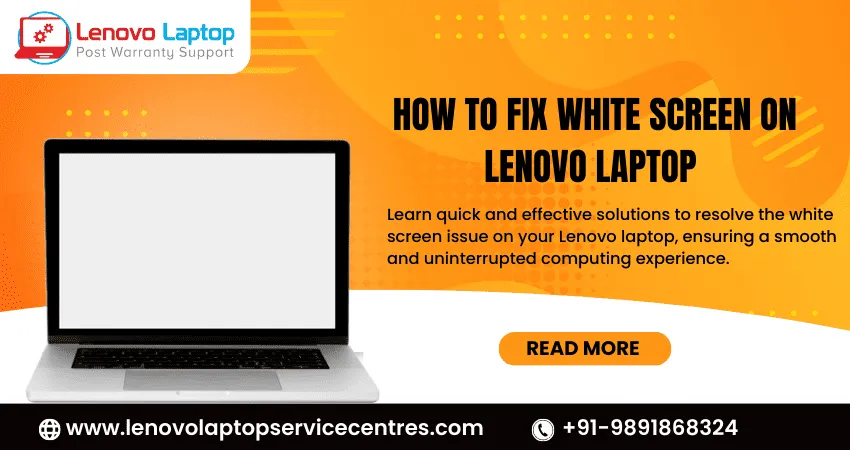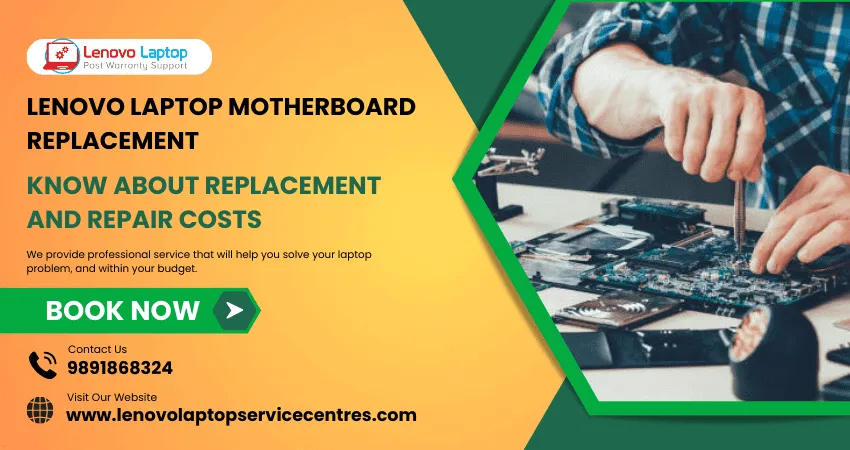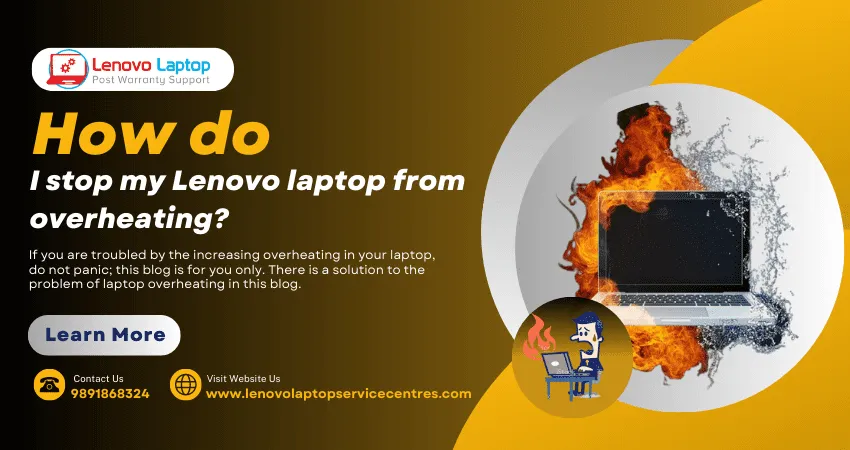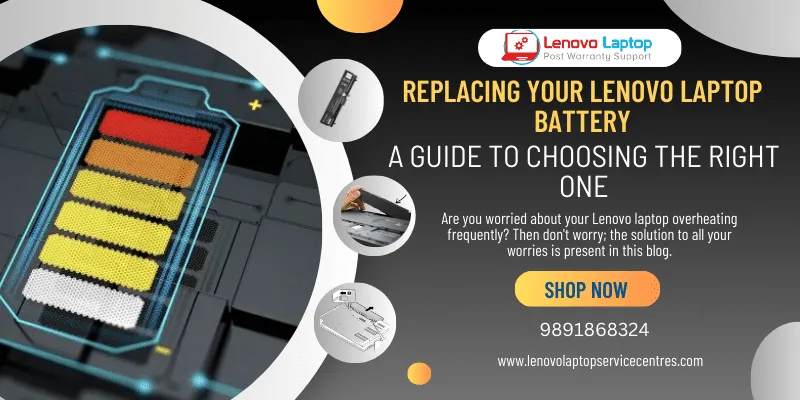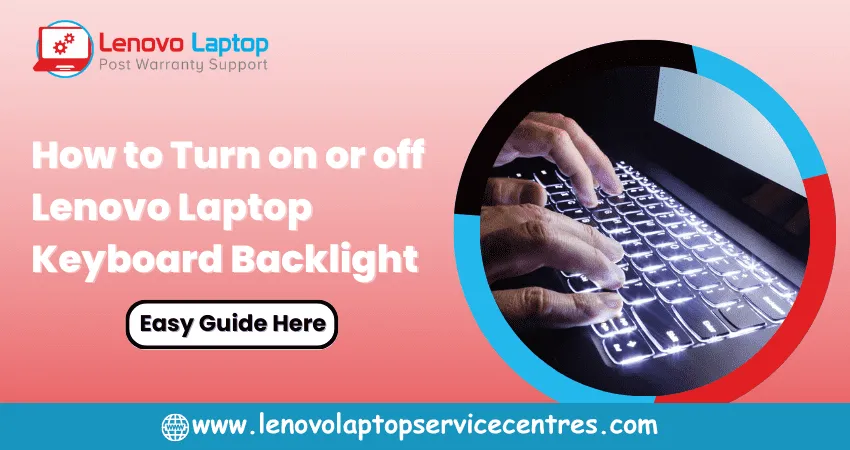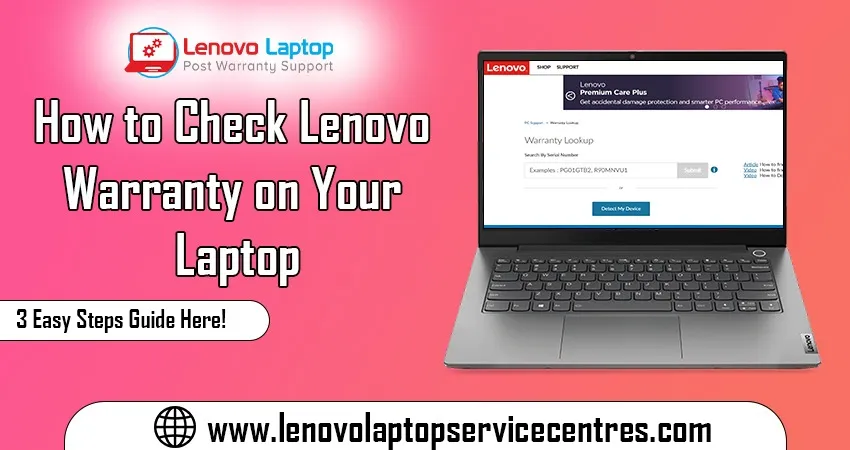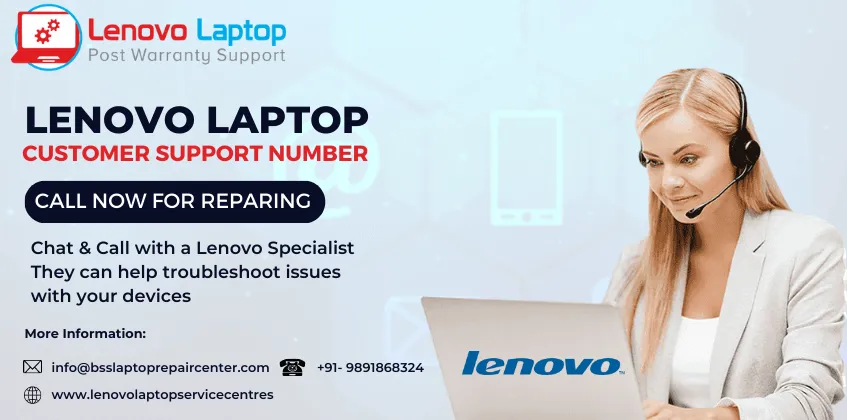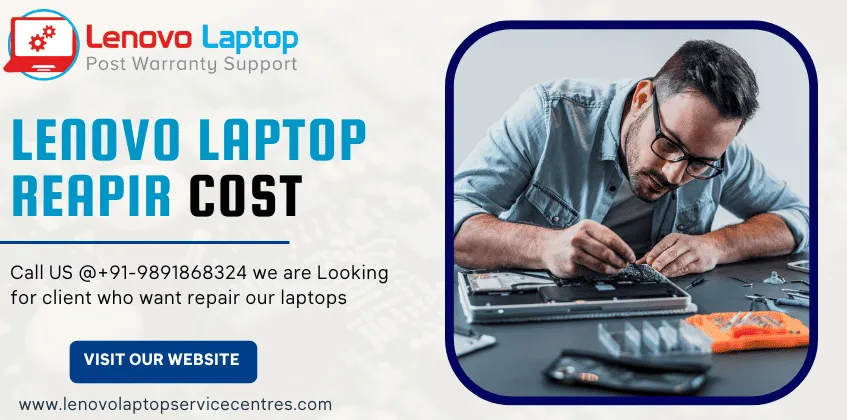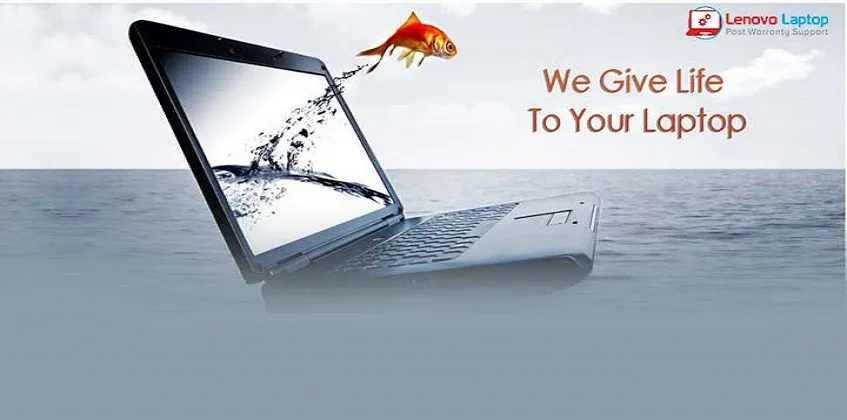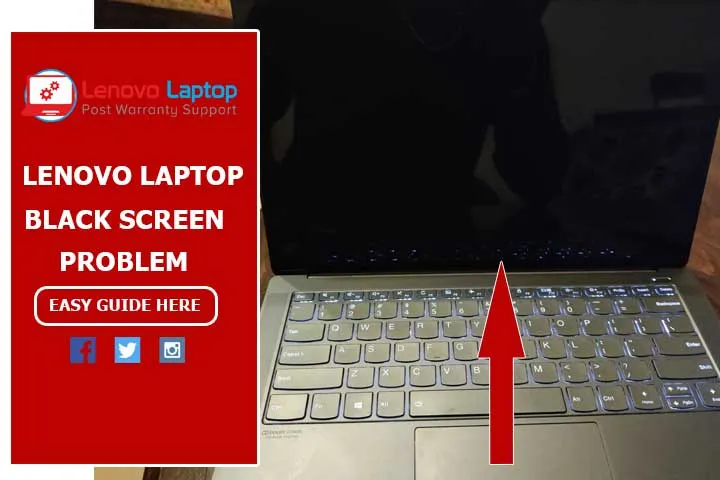Call Us: +91-7042640351, 9891868324
- Home
- Ultimate Guide: Setup Up Lenovo ThinkPad Docking Station Driver on Windows 11
Ultimate Guide: Setup Up Lenovo ThinkPad Docking Station Driver on Windows 11
By Admin / 09 Apr 2024

Welcome to the Ultimate Guide for Setup Lenovo ThinkPad Docking Station Driver on Windows 11! This comprehensive guide is designed to walk you through every step of the process, ensuring a smooth and hassle-free experience. Whether you're a seasoned tech enthusiast or a beginner, this guide covers everything you need to know to optimize your docking station's performance and compatibility with Windows 11. Follow along as we provide detailed instructions, tips, and insights to help you make the most out of your Lenovo ThinkPad Docking Station setup on Windows 11. Let's dive in!
Understanding the Importance of Docking Station Drivers
Before we delve into the setup process, let's understand why docking station drivers are crucial for your Lenovo ThinkPad. These drivers act as the bridge between your ThinkPad laptop and the docking station, ensuring seamless connectivity and functionality. By keeping your drivers updated, you not only ensure compatibility with Windows 11 but also unlock new features and optimizations that enhance your overall computing experience.
Why Setup and Update Lenovo ThinkPad Docking Station Driver on Windows 11?
Enhanced Compatibility: Keeping your docking station driver updated ensures compatibility with the latest Windows 11 updates and hardware configurations, providing a smooth user experience.
Improved Performance: Updated drivers often come with performance optimizations, ensuring efficient data transfer, stable connections, and minimal latency.
Fixing Compatibility Issues: Updating the driver can resolve compatibility issues between the docking station and your Windows 11 system, preventing connectivity hiccups and errors.
Access New Features: Updated drivers may unlock new features or functionalities, enhancing your overall user experience and productivity.
Step-by-Step Guide: Setup Lenovo ThinkPad Docking Station Driver on Windows 11
Step 1: Check Compatibility and Requirements
The first step before setting up or updating your Lenovo ThinkPad docking station driver on Windows 11 is to ensure compatibility and gather the necessary requirements:
1. Compatibility: Verify that your Lenovo ThinkPad docking station model is compatible with Windows 11. Refer to Lenovo's official website or user manual for compatibility details.
2. System Requirements: Ensure your computer meets the minimum system requirements for Windows 11. These typically include processor, RAM, storage, and graphics requirements.
3. Internet Connection: Make sure you have a stable internet connection throughout the setup and update process to download the necessary driver files.
Step 2: Download the Latest Lenovo ThinkPad Docking Station Driver on Windows 11
Once you've confirmed compatibility and met the requirements, it's time to download the latest Lenovo ThinkPad docking station driver for Windows 11. Follow these steps:
1. Visit Lenovo's Support Website: Navigate to Lenovo's official support website using your web browser.
2. Enter Product Details: Enter your Lenovo ThinkPad docking station model number or select it from the provided list to access the drivers and downloads section.
3. Download Driver: Locate the latest driver for Windows 11 compatible with your docking station model. Click on the download button to initiate the download process.
4. Save and Extract: Save the downloaded driver file to a convenient location on your computer. Once downloaded, extract the contents of the driver package using a file extraction tool.
Step 3: Install or Update the Lenovo ThinkPad Docking Station Driver on Windows 11
With the driver files ready, you can now proceed to install or update the Lenovo ThinkPad docking station driver on Windows 11. Follow these instructions:
1. Connect Docking Station: If your docking station is not already connected, connect it to your computer using the appropriate cables.
2. Access Device Manager: Right-click on the Start menu and select "Device Manager" from the context menu.
3. Locate Docking Station: In Device Manager, locate and expand the "Network adapters" or "USB devices" category to find your Lenovo ThinkPad docking station.
4. Update Driver : If the driver is already installed but requires an update, right-click on the docking station device and select "Update driver" from the context menu. Choose the option to browse your computer for driver software and select the extracted driver files you downloaded earlier.
5. Install Driver : If the driver is not installed, right-click on the docking station device and select "Install driver" or "Update driver" if prompted. Follow the on-screen instructions to complete the driver installation process.
6. Restart Your Computer: After installing or updating the driver, it's recommended to restart your computer to apply the changes effectively.
Step 4: Verify and Test Connectivity
Once your computer has restarted, it's time to verify and test the connectivity of your Lenovo ThinkPad docking station on Windows 11. Follow these steps:
1. Check Device Manager: Open Device Manager again and ensure that the Lenovo ThinkPad docking station is listed under the appropriate category without any exclamation marks or error symbols.
2. Connect Peripheral Devices: Connect your desired peripherals such as monitors, keyboards, mice, printers, and external storage devices to the docking station.
3. Test Connectivity: Test the connectivity and functionality of each peripheral device connected to the docking station. Ensure that they are recognized and working correctly.
4. Update Additional Drivers: If any peripheral devices require additional drivers, download and install them from the respective manufacturer's website to ensure optimal performance.
Step 5: Optimize Docking Station Settings
For further customization and optimization, you can explore the settings and features offered by your Lenovo ThinkPad docking station. This may include adjusting display settings, audio configurations, USB port preferences, power management options, and more.
Read more: Lenovo System Update Download For Windows 11 | Recover Deleted Data from Lenovo Laptop Windows 11
Tips for Optimizing Lenovo ThinkPad Docking Station on Windows 11
Regular Maintenance: Periodically check for driver updates and perform system maintenance to ensure smooth operation.
Keep Firmware Updated: Besides the driver, also keep the firmware of your docking station updated for compatibility and performance enhancements.
Organize Cable Management: Properly organize cables to avoid tangling and ensure reliable connections.
Utilize Additional Ports: Take advantage of the extra ports on your docking station for connecting peripherals, monitors, and other devices.
Conclusion
Congratulations! You have successfully set up or updated the Lenovo ThinkPad docking station driver on Windows 11, unlocking seamless connectivity and productivity. By following this guide, you can maximize the functionality of your docking station and enjoy a hassle-free computing experience.
For any troubleshooting or support, visit bsslaptoprepaircenter.com. Ensure your Lenovo ThinkPad Docking Station on Windows 11 functions flawlessly for enhanced productivity.
Frequently Asked Questions (FAQ) about Setting Up Lenovo ThinkPad Docking Station Driver on Windows 11
Q: Why is it important to update the docking station driver on Windows 11?
A: Updating the driver ensures compatibility, performance optimization, and resolves potential compatibility issues.
Q: Where can I download the latest docking station driver for Windows 11?
A: You can download the driver from the official Lenovo support website or use the Lenovo Vantage app.
Q: What should I do if Windows 11 doesn't automatically detect the docking station after driver installation?
A: Try reconnecting the docking station or restarting your computer to allow Windows to detect and install the driver.
Q: Can I use the docking station with multiple monitors on Windows 11?
A: Yes, Lenovo ThinkPad docking stations support multiple monitor setups on Windows 11, providing enhanced productivity.
Q: How often should I check for driver updates for the docking station?
A: It's recommended to check for updates regularly or whenever there are new Windows 11 updates to ensure optimal performance and compatibility.
 Share
Share
 Tweet
Tweet
 Share
Share
 Share
Share
Recent Post
-
Cannot Load Driver ENE.SYS? Try These 6 Fixes!
12 Dec 2024
-
How to Solve Lenovo Laptop Hanging Problem
26 Oct 2024
-
How to Restart Lenovo Laptop with Black Screen
22 Oct 2024
-
Lenovo Laptop Power Button on but no Display
02 Sep 2024
-
How to Fix Wi-Fi Not Showing on Windows 10/11
30 Aug 2024
-
Lenovo Laptop Touchpad Replacement Cost in India
28 Aug 2024
-
How to Unlock a Locked Lenovo Laptop Keyboard
12 Aug 2024
-
How to Boot Into Safe Mode On a Lenovo Laptop
31 Jul 2024
-
How to Check Lenovo Laptop Fan is Working or Not
09 Jul 2024
-
How to Fix Bluetooth Problem in Lenovo Laptop
05 Jul 2024
-
How to Install OS (Operating System) on Laptop
27 Jun 2024
-
How to Fix It When Windows 11 Won't Shut Down
21 Jun 2024
-
Lenovo E-41 25 Panel Replacement Cost in India
31 May 2024
-
How to Fix Stuck Keys on Lenovo Laptop Keyboard
30 May 2024
-
Lenovo Laptop Black Screen Issue on Windows 11
17 Apr 2024
-
How to Download Lenovo Vantage for Windows 11
15 Apr 2024
-
How to Get Lenovo Accidental Damage Protection
11 Apr 2024
-
Lenovo System Update Download For Windows 11
06 Apr 2024
-
Lenovo Laptop Security Issues in windows 11
04 Apr 2024
-
How to Check Battery Health in Lenovo Laptop
30 Mar 2024
-
How to Run Hardware Diagnostics on Lenovo Laptop
20 Dec 2023
-
How to find model number of lenovo laptop
18 Dec 2023
-
How to Update Drivers in Lenovo Laptops
02 Dec 2023
-
Why is my lenovo laptop making a buzzing noise
28 Nov 2023
-
Best Guide: Resolve Lenovo Laptop Touchpad Issue
11 Oct 2023
-
How to Troubleshoot Lenovo Laptop Battery Issues
16 Aug 2023
-
Lenovo Laptop Hinges Repair or Replacement Cost
09 Aug 2023
-
How to Find Lenovo Laptop Serial Number
08 Aug 2023
-
Lenovo Laptop SSD Upgradation Cost
18 Jul 2023
-
Lenovo Laptop Camera Replacement Cost
18 Jul 2023
-
Lenovo Laptop Battery Replacement Cost
13 Jul 2023
-
Lenovo Laptop Screen Replacement Cost
12 Jul 2023
-
Lenovo Laptop Keyboard Replacement Cost
12 Jul 2023
-
How to Fix Camera Issue in Lenovo Laptop
07 Jul 2023
-
How to Format Lenovo Laptop with USB
06 Jul 2023
-
How to Increase Battery Life on a Lenovo Laptop
21 Jun 2023
-
How to Fix White Screen on Lenovo Laptop
20 Jun 2023
-
Lenovo Laptop Motherboard Replacement Cost
19 Jun 2023
-
How do I stop my Lenovo laptop from overheating?
16 Jun 2023
-
What is Cost of Lenovo Laptop in India?
22 Sep 2022
-
Lenovo Laptop Problems Black Screen
21 Sep 2022
Looking For A Fast & Reliable Laptop Repair Service
We have professional technicians, fast turnaround times and affordable rates. Book Your Repair Job Today!
Submit Your Query

We specialize in all types of laptop services and provide reliable and quality door step service to our clients
- Plot No 135, 2nd Floor, Kakrola Housing complex main market road , Near Metro Pillar no. 789, Nearest Metro Stn. Dwarka Mor, Dwarka, New Delhi-110078 India.
- +91-7042640351,+91-9891868324
- info@bsslaptoprepaircenter.com
- Shop No.126, Patel Chawel,Near Cigarette Factory,Chakala,Andheri East,Mumbai-400099
- +91- 9891868324,+91-8860510848
- Monday - Sunday (10 am to 7 pm)
QUICK LINKS
SERVICE CENTER IN DELHI
DISCLAIMER: Any product names, logos, brands, and other trademarks or images featured or referred to within website are the property of their respective trademark holders. Moreover https://lenovolaptopservicecentres.com/ is neither associated nor affiliated with Lenovo or Lenovo India. Logos and Images are being used only for representation purpose of post warranty Lenovo laptop support and service. BS System Solutions is an independent organization.
BS System Solutions | All Rights Reserved
Design by Attractive web Solutions