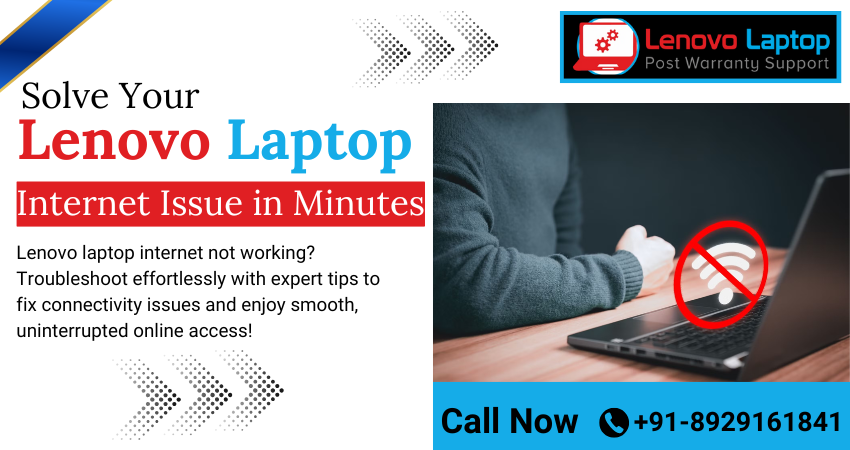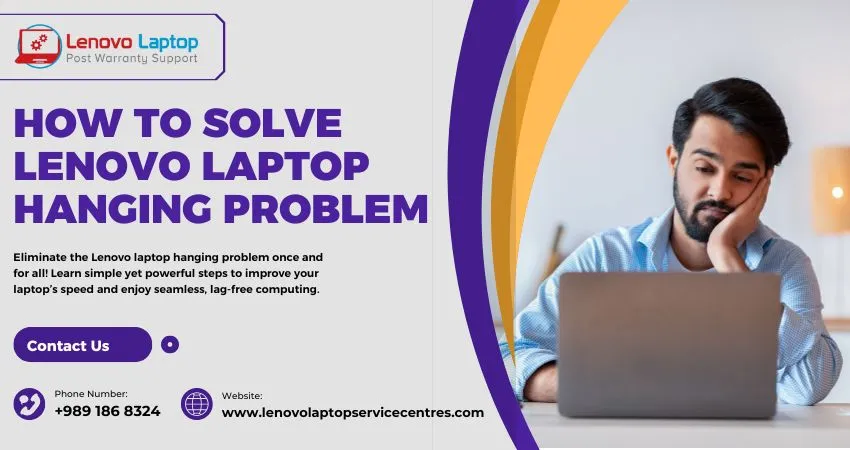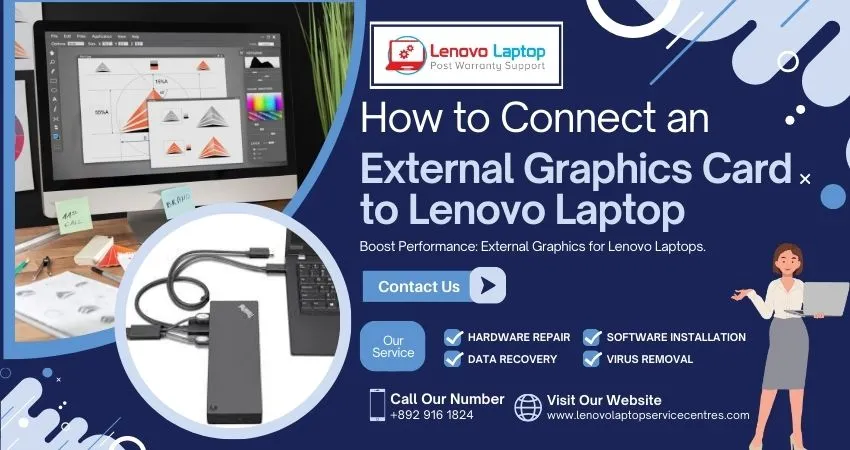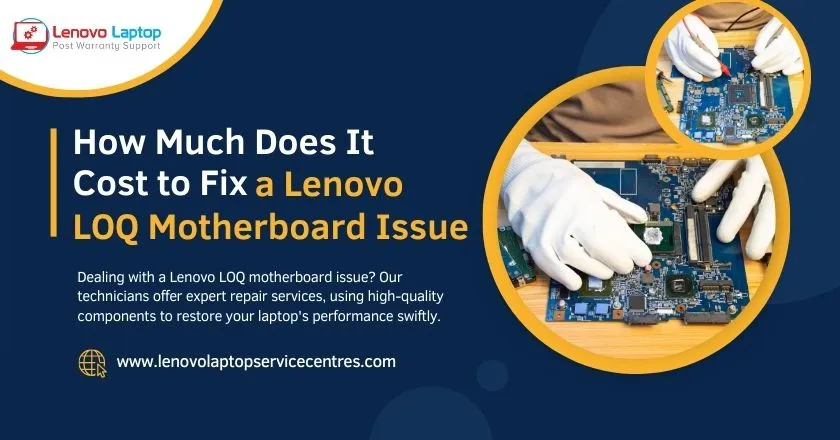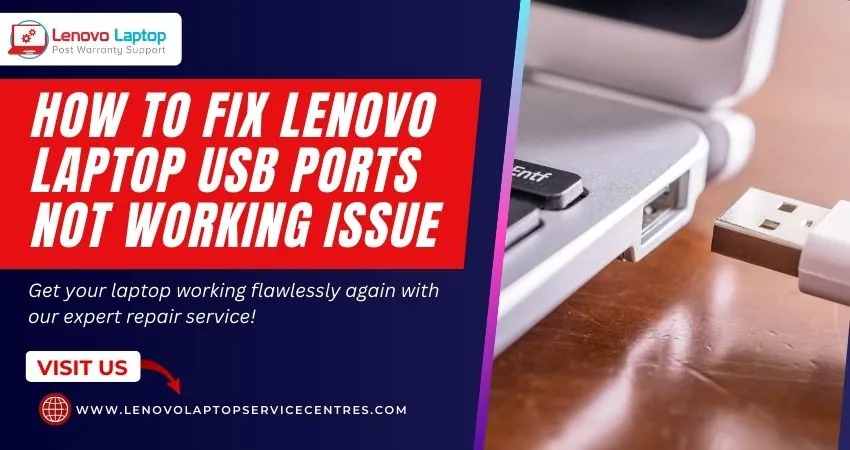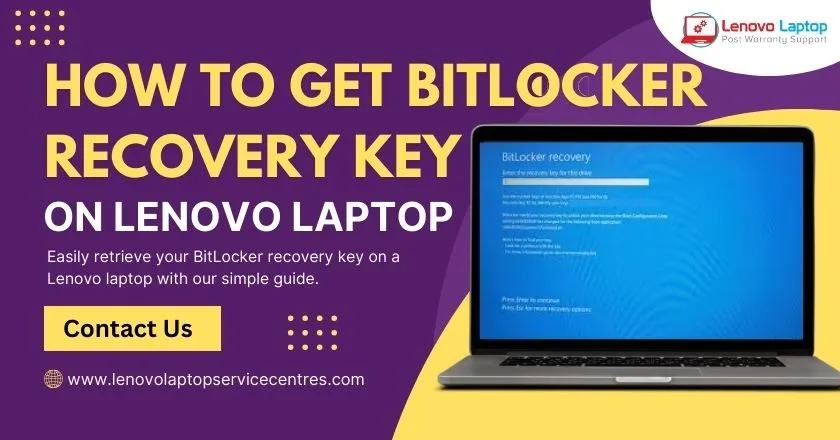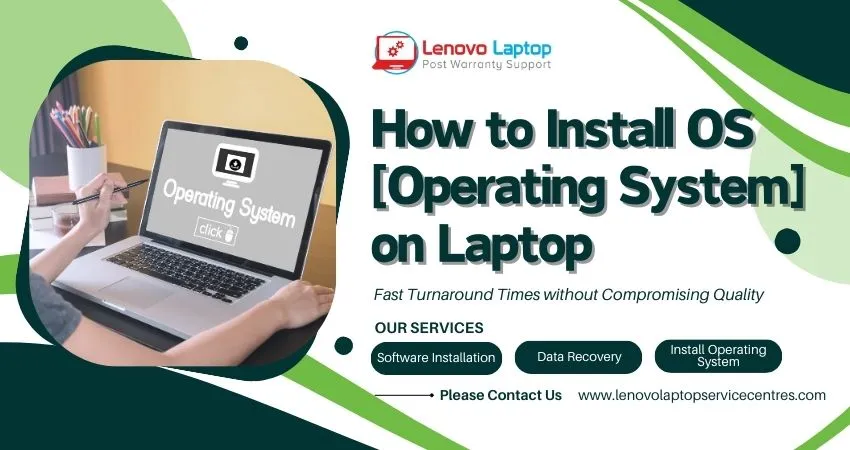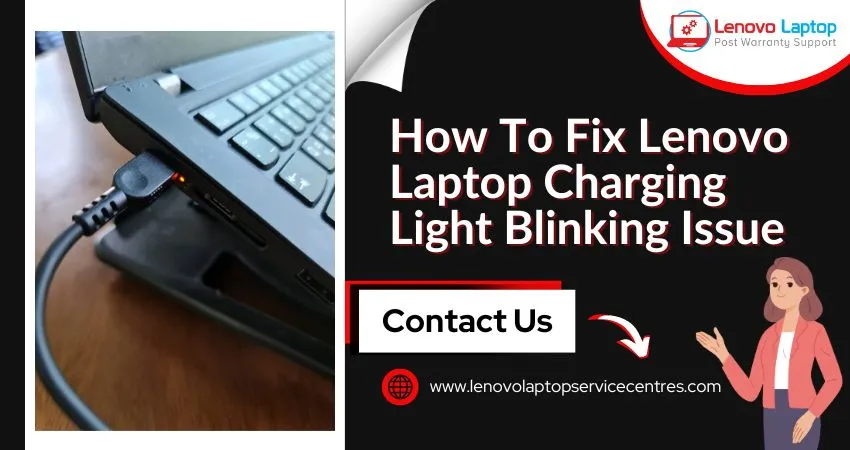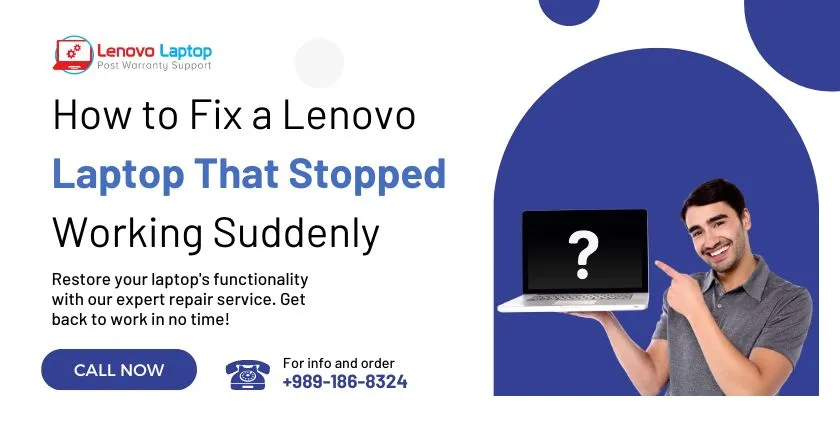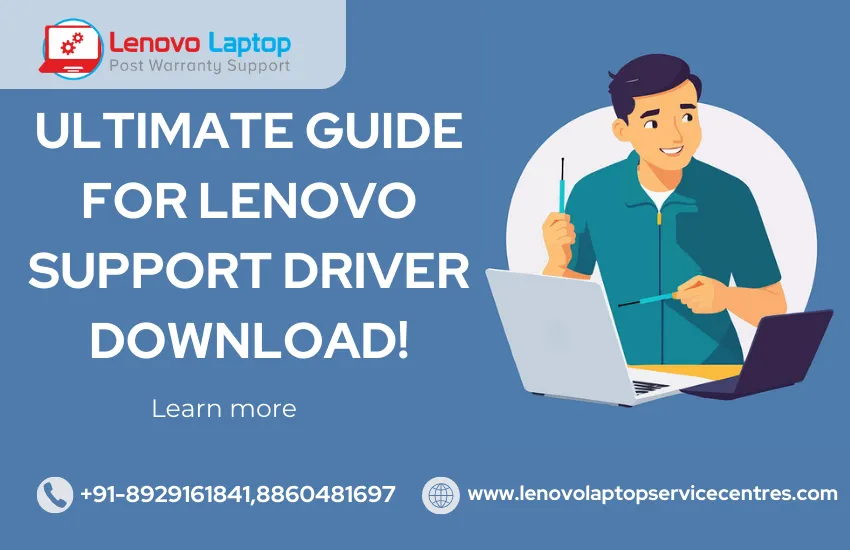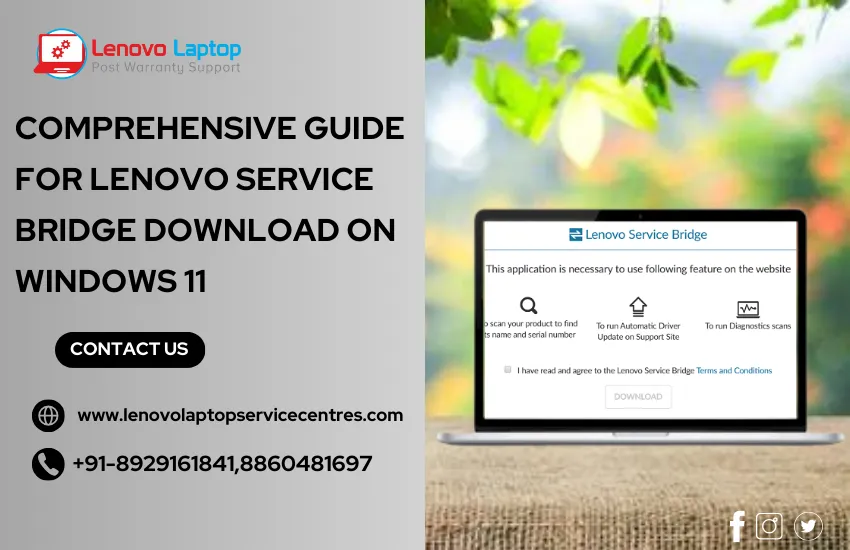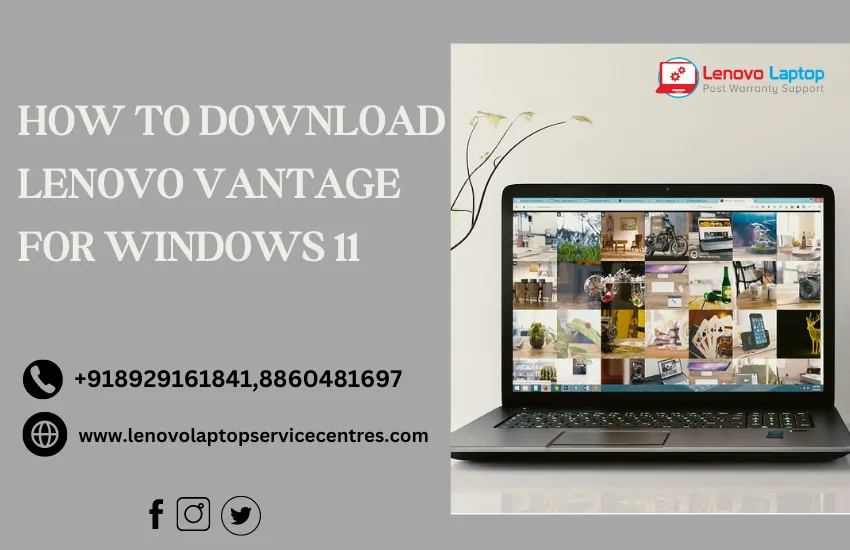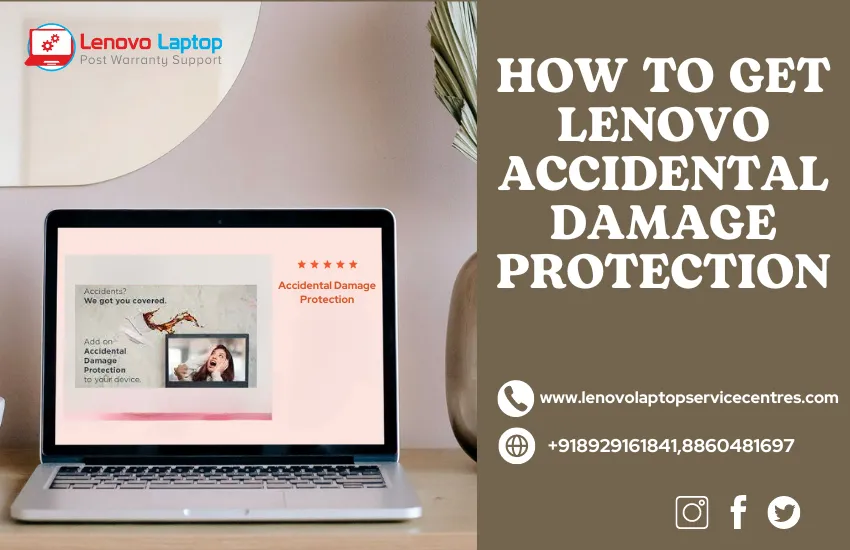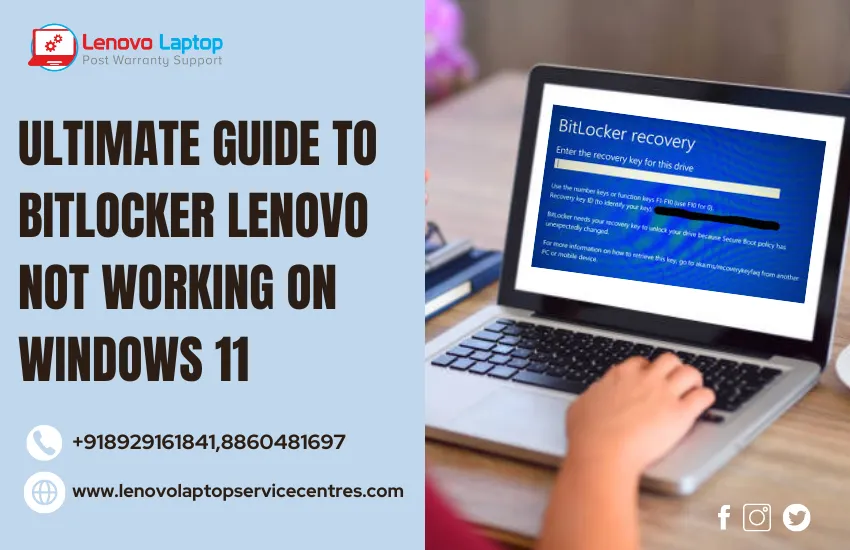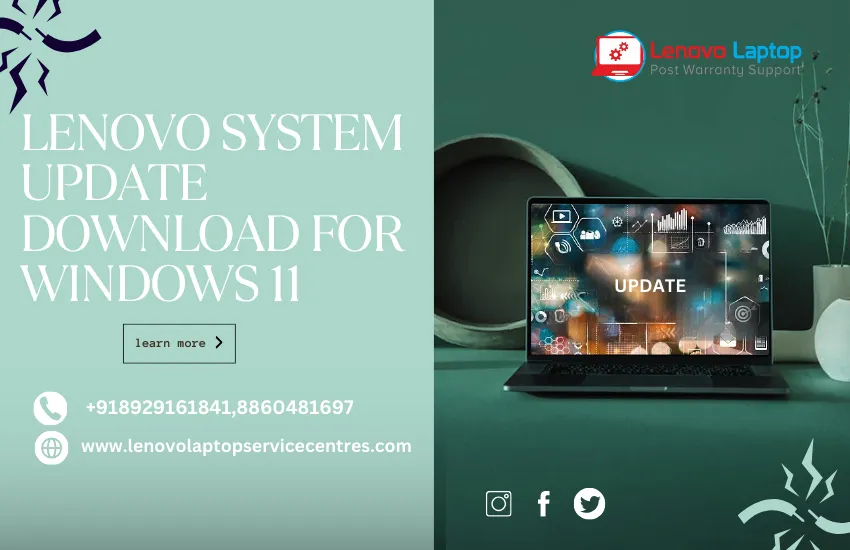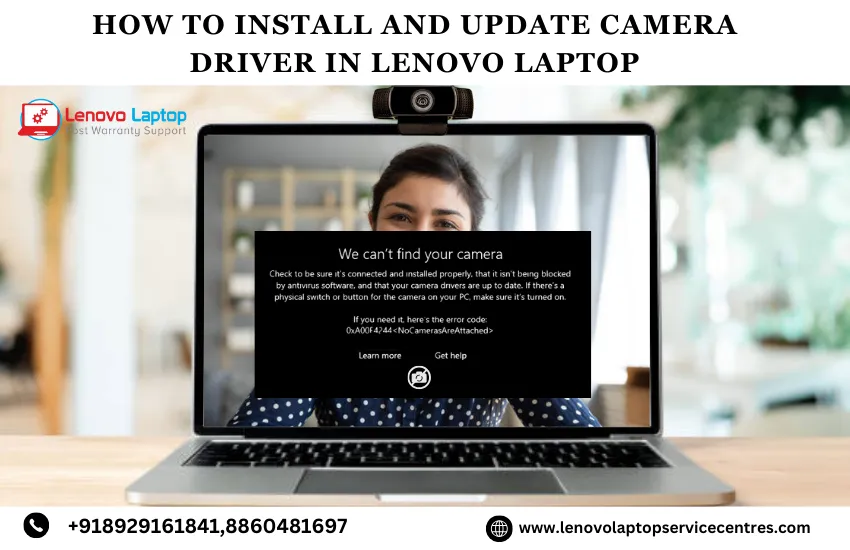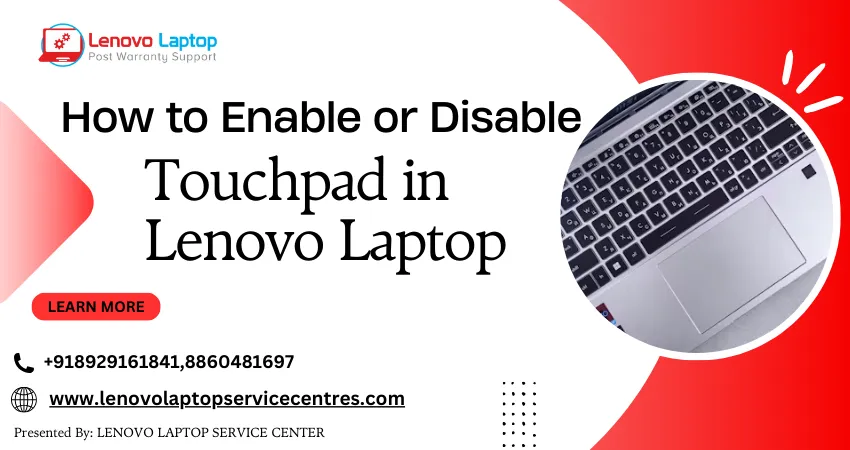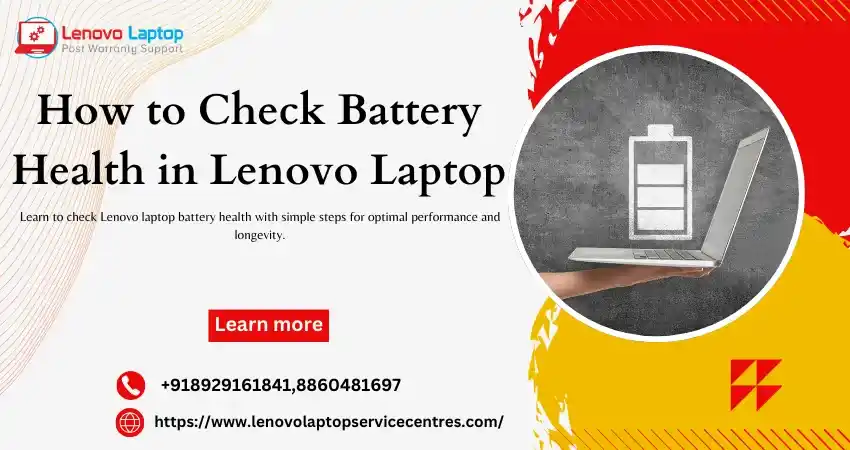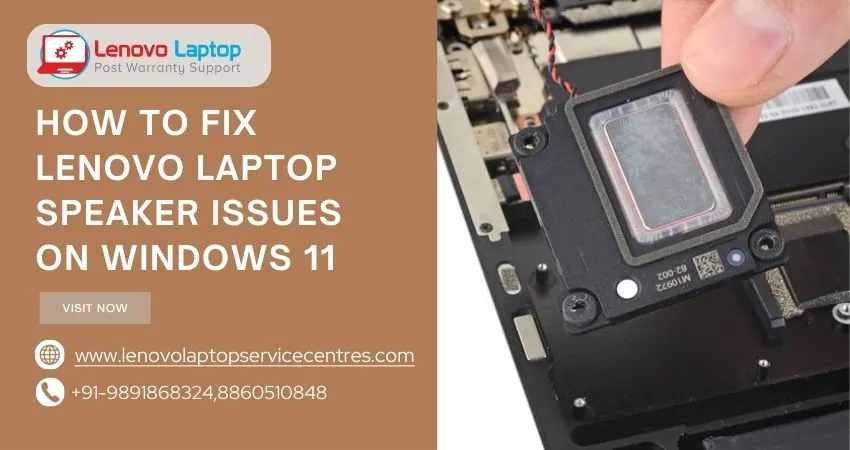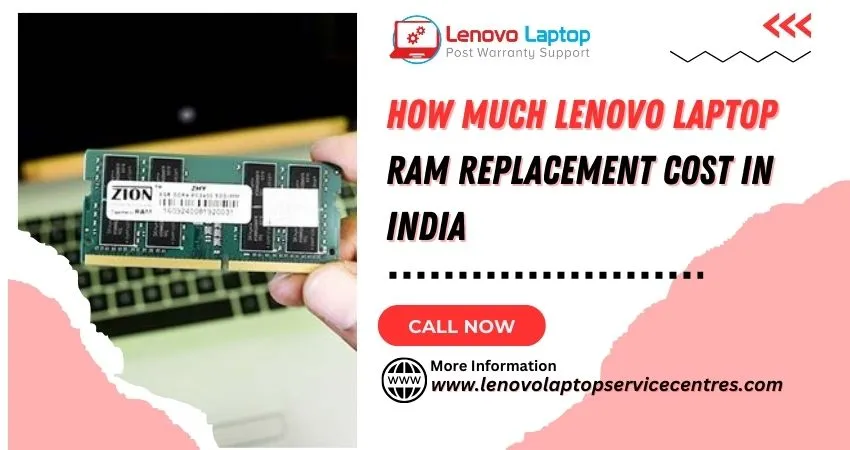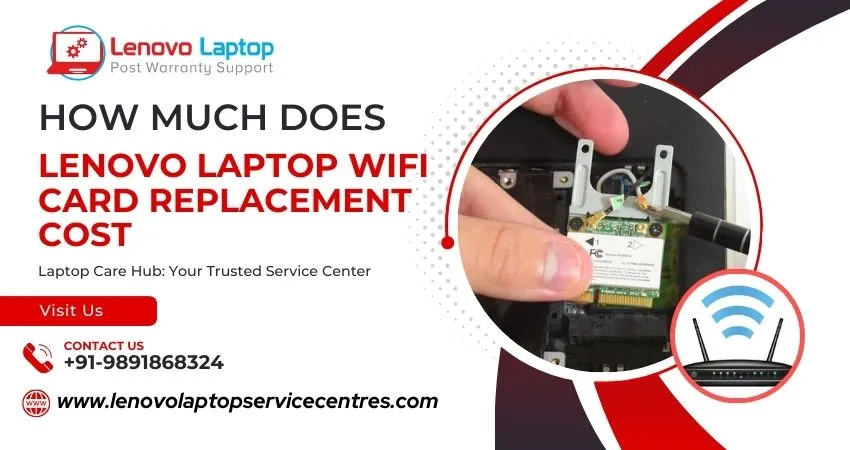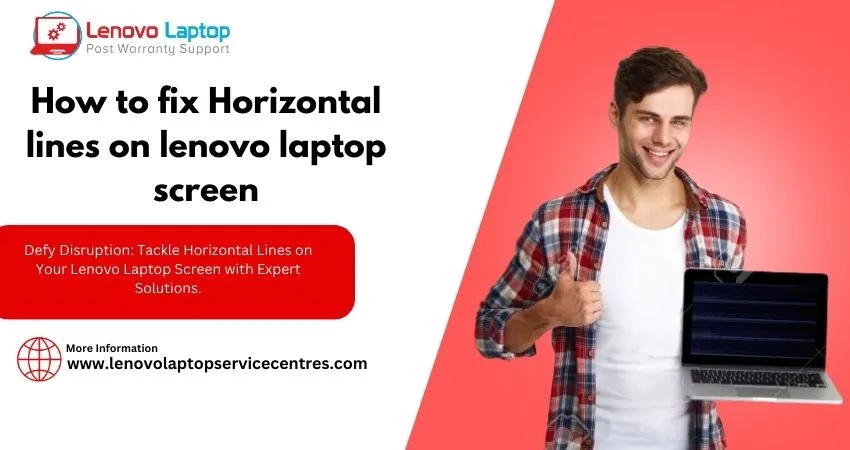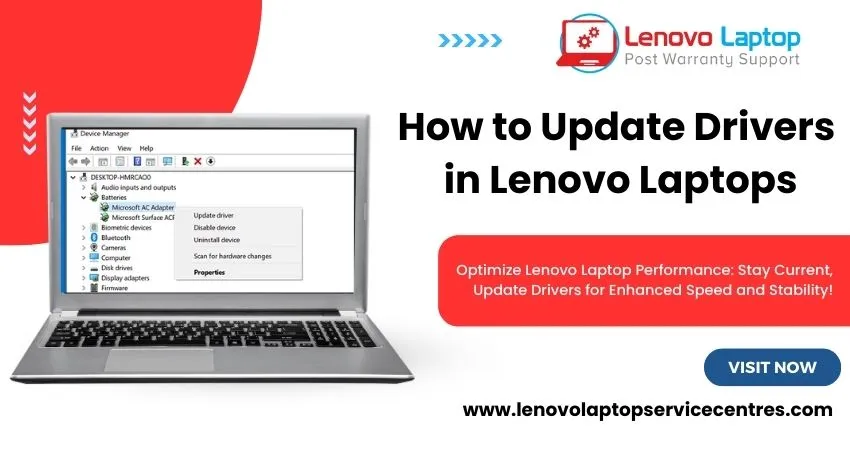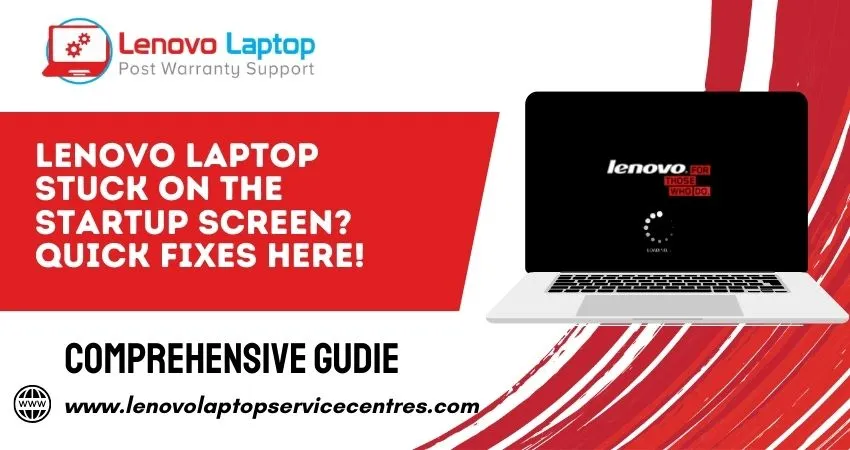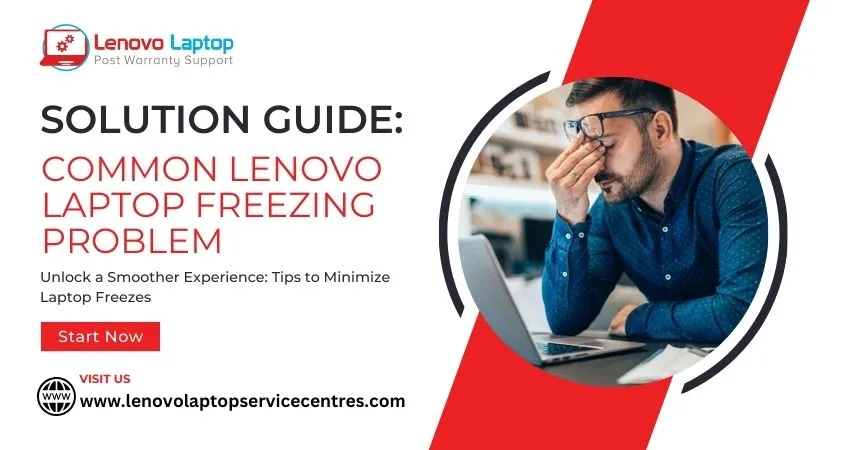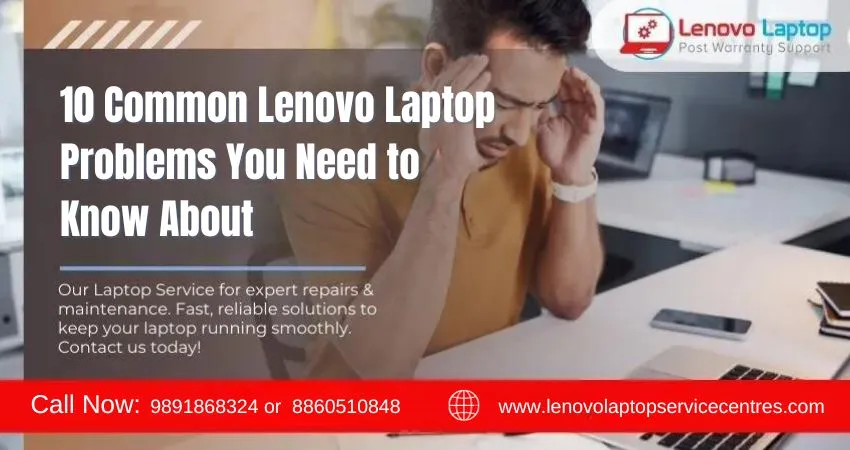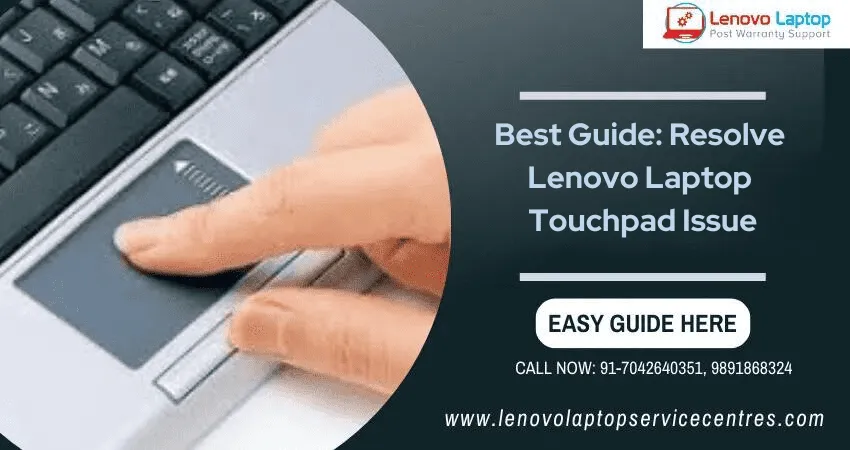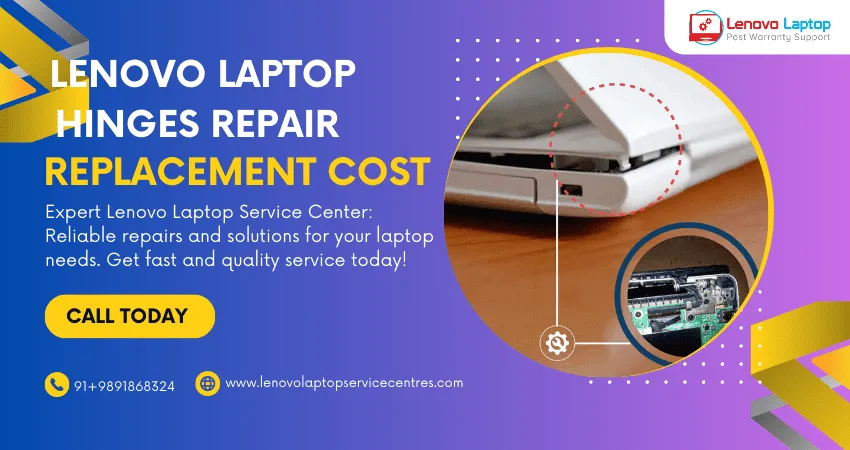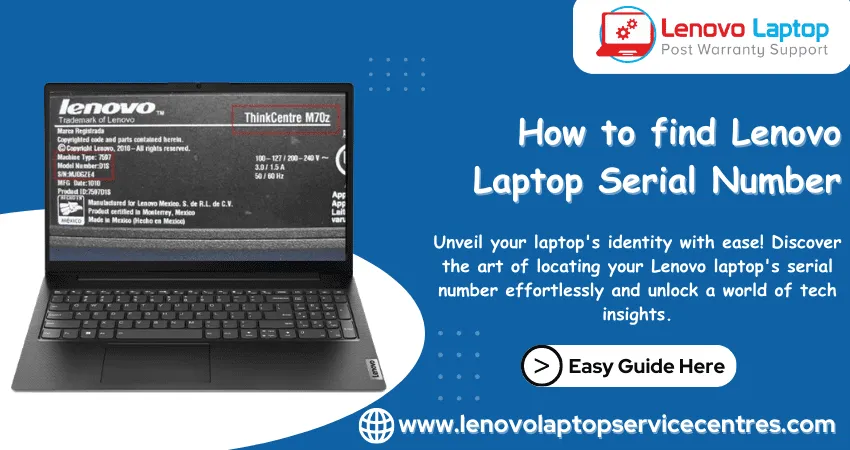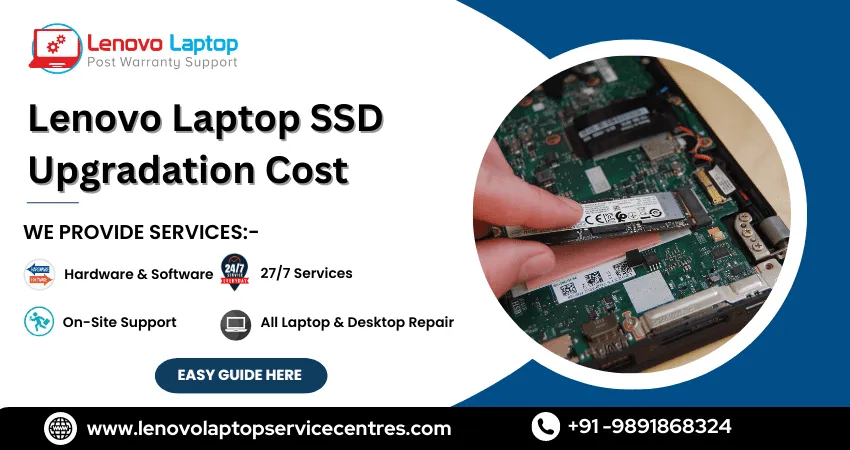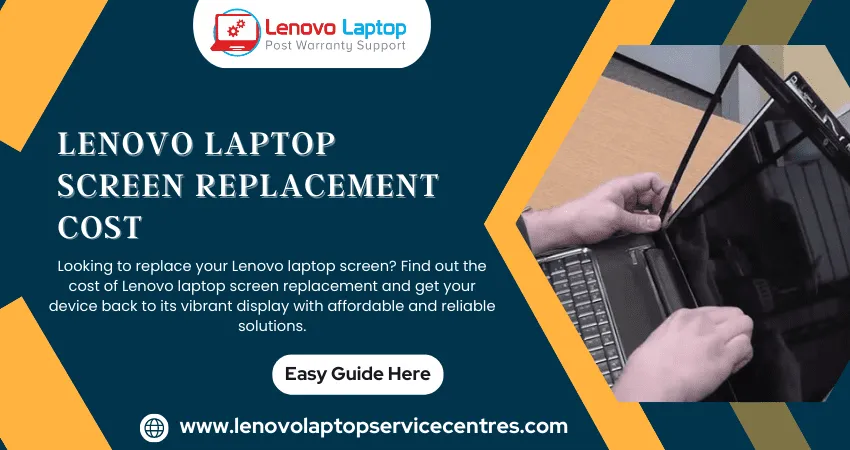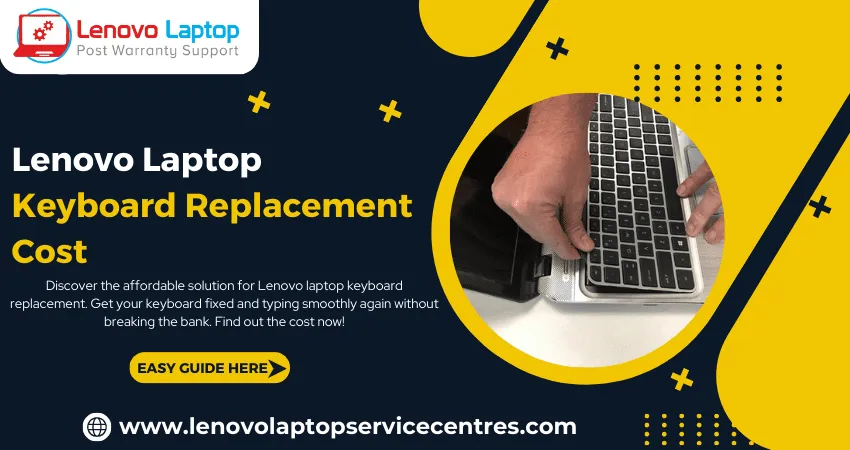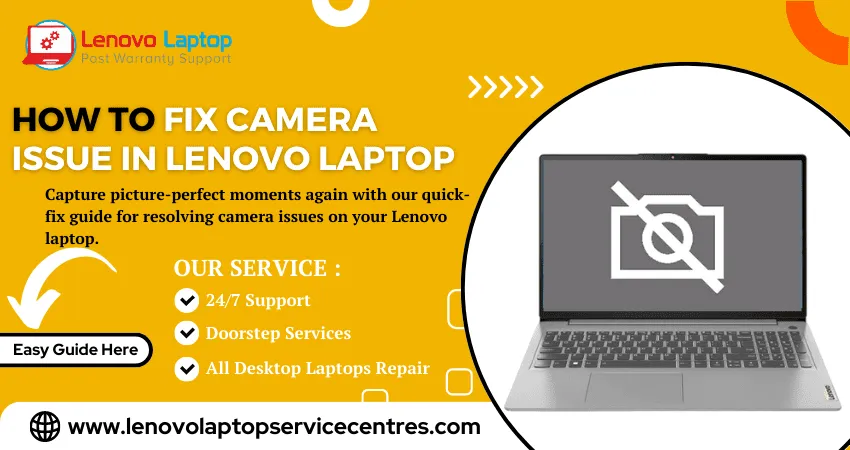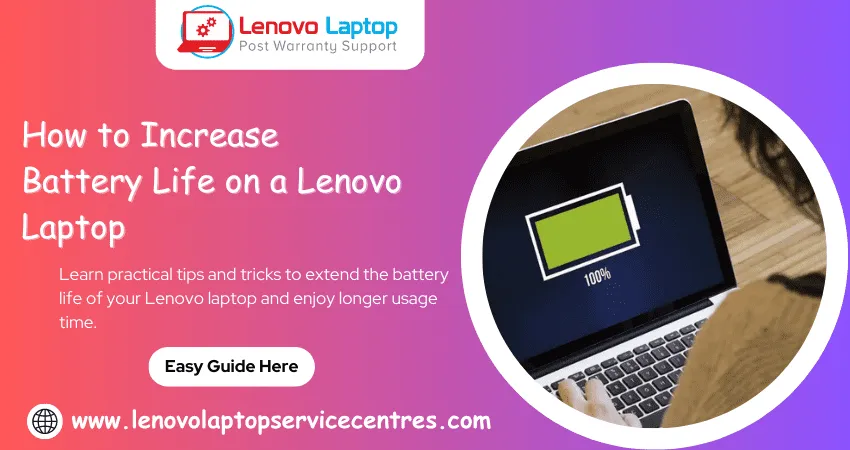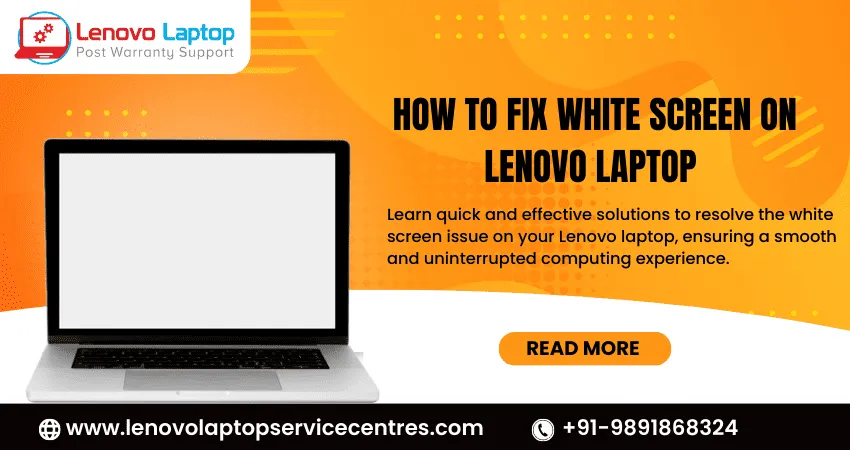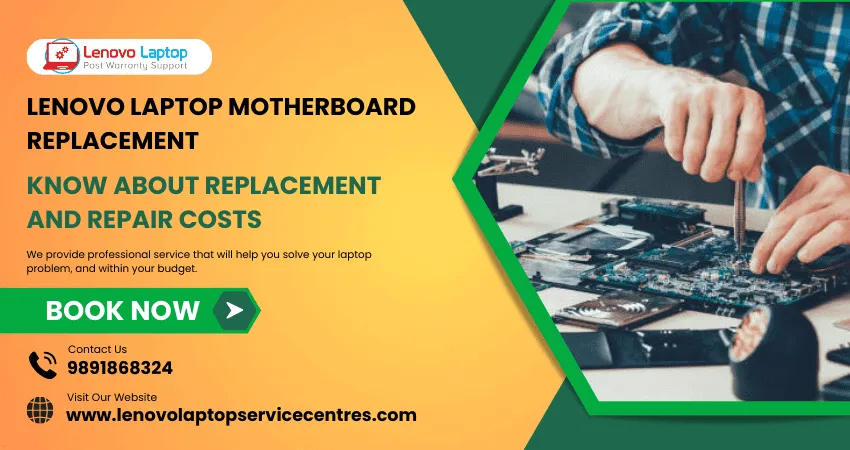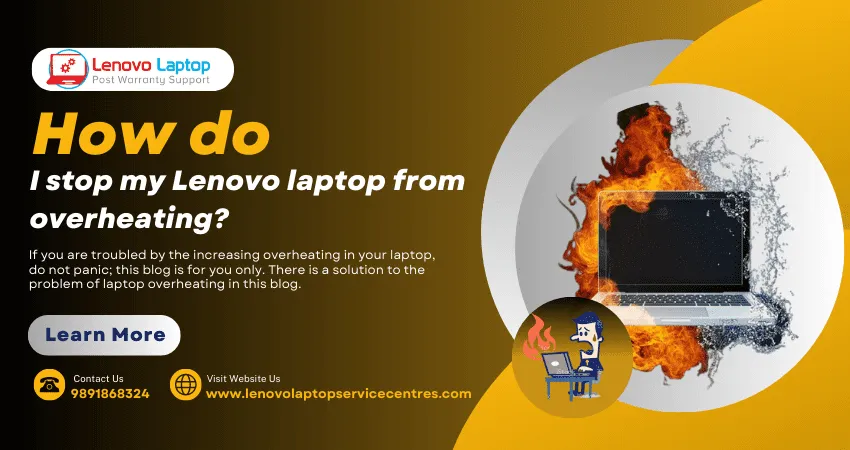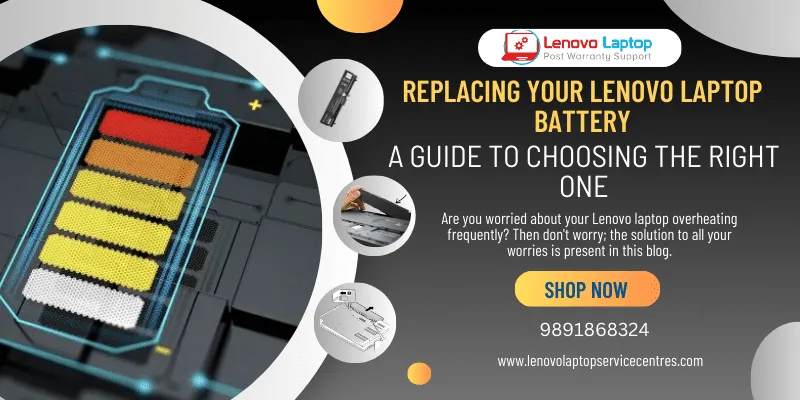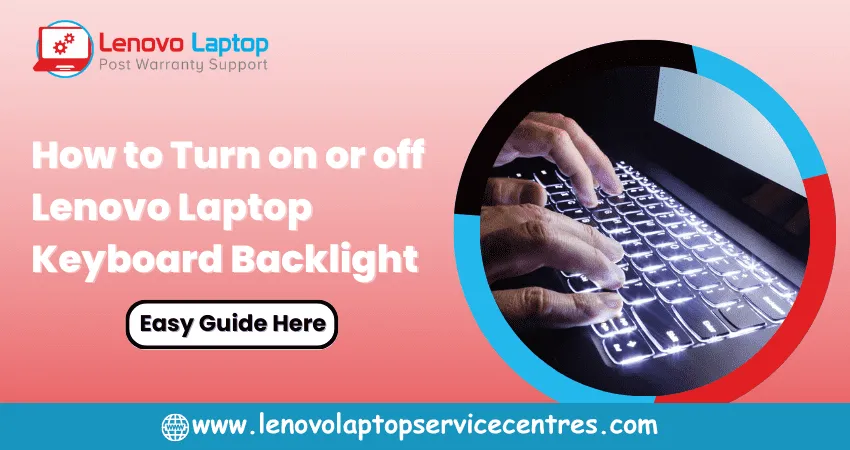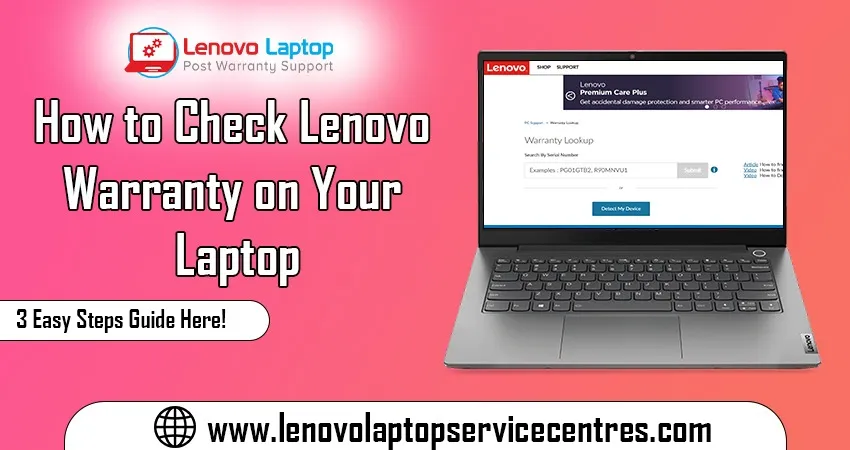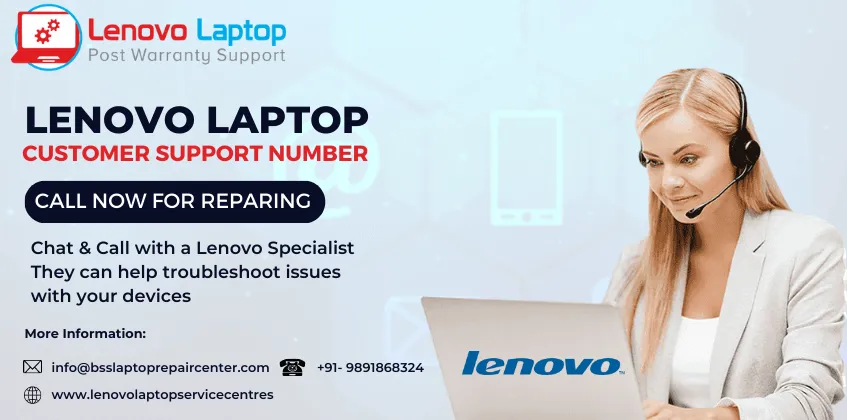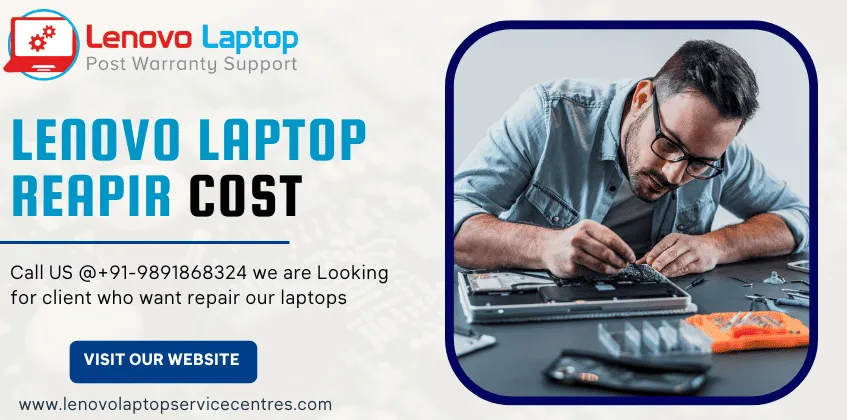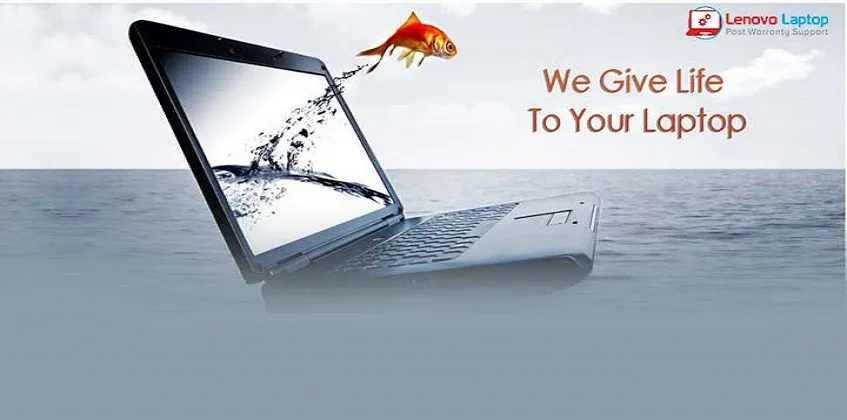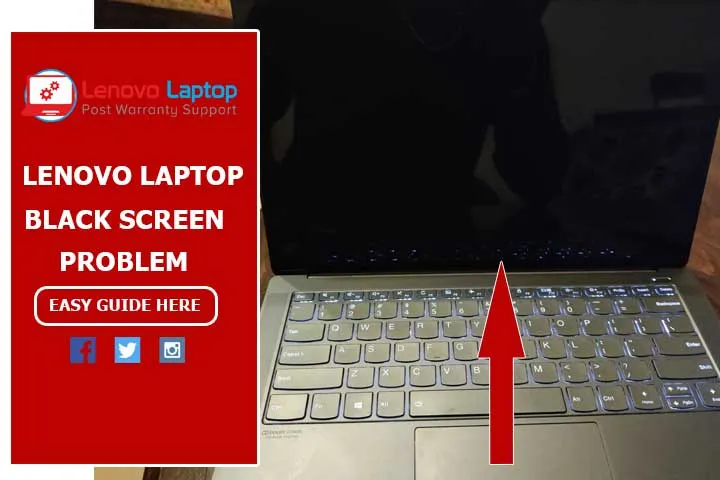Call Us: +91-7042640351, 9891868324
- Home
- Maximize Performance: Upgrade Graphics Card for Lenovo Laptop
Maximize Performance: Upgrade Graphics Card for Lenovo Laptop
By Admin / 24 Apr 2024

Are you tired of your Lenovo laptop struggling to keep up with the demands of modern gaming, video editing, or design software? Do you want to unlock the full potential of your device and experience smoother gameplay, faster rendering times, and enhanced graphics quality? Look no further than Maximize Performance: Upgrade Graphics Card for Lenovo Laptop!
In today's digital age, having a powerful graphics card is crucial for various tasks, from gaming to professional design work. The graphics card, also known as the GPU (Graphics Processing Unit), is significant in handling graphics-intensive applications and ensuring smooth visuals and responsive performance.
Why Upgrade Graphics Card for Lenovo Laptop?
The graphics card, also known as the GPU (Graphics Processing Unit), plays a crucial role in determining your laptop's visual quality and performance. Whether you're a gamer, graphic designer, or professional needing high-performance computing, a powerful GPU can make a world of difference. Here are some key reasons why you should consider upgrading your graphics card:
1. Improved Gaming Experience: A better graphics card can handle modern games at higher resolutions and frame rates, providing a smoother and more immersive gaming experience.
2. Faster Rendering: For professionals working with video editing, 3D modeling, or CAD software, a more powerful GPU can significantly reduce rendering times, allowing for faster workflow and productivity.
3. Enhanced Visuals: Upgrading your graphics card can unlock advanced visual effects, higher detail settings, and improved image quality, making your multimedia experiences more vibrant and realistic.
4. Future-Proofing: As software and applications become more demanding over time, having a capable graphics card ensures that your laptop remains relevant and performs well with upcoming technologies and software updates.
Choosing the Right Graphics Card for Lenovo Laptop
When it comes to upgrading the graphics card in your Lenovo laptop, it's essential to choose a compatible and high-performance GPU. Here are some factors to consider when selecting a new graphics card:
1. Compatibility: Ensure your chosen graphics card is compatible with your Lenovo laptop model. Check the specifications and compatibility lists of Lenovo or the graphics card manufacturer provided.
2. Performance: Look for a graphics card with a significant performance boost compared to your current GPU. Consider factors such as CUDA cores, clock speeds, memory bandwidth, and VRAM capacity for optimal gaming and professional applications performance.
3. Budget: Set a budget for your graphics card upgrade and choose a model that offers the best performance within your budget range. Consider both the upfront cost of the GPU and its long-term value in performance improvement.
4. Cooling and Power Requirements: Keep in mind the cooling and power requirements of the new graphics card. Some high-performance GPUs may require additional cooling solutions or a higher wattage power supply to operate optimally.
How to Replace Graphics Card for Lenovo Laptop
Now that you've chosen the right graphics card for your Lenovo laptop, it's time to upgrade. Here's a step-by-step guide to replacing the graphics card in your computer:
1. Gather Necessary Tools: Before you begin, ensure you have the necessary tools, including a screwdriver set, thermal paste (if required), and an anti-static wrist strap to prevent electrostatic discharge.
2. Backup Important Data: It's always a good idea to back up your important files and data before performing any hardware upgrades to prevent data loss in case of any issues during the upgrade process.
3. Prepare Your Laptop: Shut down your Lenovo laptop and disconnect all external peripherals. Place the computer on a flat, stable surface with sufficient lighting for easy access to the internal components.
4. Remove the Back Cover: Use a screwdriver to remove the screws securing the back cover of your laptop. Carefully pry the cover to reveal the internal components, including the existing graphics card.
5. Locate and Remove the Existing Graphics Card: Identify the location of the current graphics card on your laptop. Depending on the model, it may be located near the CPU or in a dedicated slot. Gently disconnect any cables or connectors attached to the graphics card and remove any screws holding it in place. Carefully lift the old graphics card out of its slot.
6. Install the New Graphics Card: Take your new graphics card and align it with the slot in your laptop. Insert the card firmly but gently, making sure it's properly seated. Secure the graphics card with screws if necessary and reconnect any cables or connectors.
7. Apply Thermal Paste: If your new graphics card requires thermal paste for heat dissipation, apply a small, pea-sized amount to the GPU chip before installing the cooling solution.
8. Reassemble Your Laptop: Once the new graphics card is installed, carefully reassemble your laptop by placing the back cover back in position and securing it with screws. Ensure all components are correctly connected and seated.
9. Power Up Your Laptop: Power your Lenovo laptop to check if the new graphics card is detected. Install the latest drivers for your graphics card from the manufacturer's website to ensure optimal performance and compatibility with your operating system.
10. Test and Benchmark: After the upgrade, test your laptop's performance by running games, benchmarking tools, or professional applications that stress the GPU. Monitor temperatures and performance metrics to ensure everything is functioning as expected.
Read more: Lenovo Support Driver Download | Lenovo Service Bridge Download on Windows 11
Conclusion
Upgrade your Lenovo laptop's graphics card with confidence and unlock a world of enhanced performance and visual quality. Experience smoother gameplay, faster rendering, and improved productivity with a compatible GPU upgrade. For expert guidance and a wide selection of graphics cards, visit our official website at BS SYSTEM SOLUTION today. Elevate your laptop's capabilities and enjoy a seamless computing experience like never before!
Frequently Asked Questions (FAQ) about Upgrade Graphics Card for Lenovo Laptop
Q: Can I upgrade the graphics card on my Lenovo laptop?
A: It depends on your specific laptop model. Some Lenovo laptops have upgradeable graphics cards, while others have soldered or integrated GPUs that cannot be replaced.
Q: What benefits will I get from upgrading my Lenovo laptop's graphics card?
A: Upgrading your graphics card can improve gaming performance, faster video rendering, smoother graphics, and better overall productivity.
Q: How do I know which graphics card is compatible with my Lenovo laptop?
A: Check your laptop's specifications and manufacturer guidelines for compatibility information. Look for graphics cards that match your laptop's form factor, power supply, and interface requirements.
Q: Is upgrading the graphics card in my Lenovo laptop difficult?
A: It can be challenging, especially if you need to familiarize yourself with laptop hardware. Following detailed guides or seeking professional help is recommended to ensure a successful upgrade.
Q: Will upgrading my graphics card void my laptop's warranty?
A: It depends on the manufacturer's policies. Some upgrades may void the warranty, so checking with Lenovo or your laptop's manufacturer is essential before proceeding with any hardware modifications.
 Share
Share
 Tweet
Tweet
 Share
Share
 Share
Share
Recent Post
-
Cannot Load Driver ENE.SYS? Try These 6 Fixes!
12 Dec 2024
-
How to Solve Lenovo Laptop Hanging Problem
26 Oct 2024
-
How to Restart Lenovo Laptop with Black Screen
22 Oct 2024
-
Lenovo Laptop Power Button on but no Display
02 Sep 2024
-
How to Fix Wi-Fi Not Showing on Windows 10/11
30 Aug 2024
-
Lenovo Laptop Touchpad Replacement Cost in India
28 Aug 2024
-
How to Unlock a Locked Lenovo Laptop Keyboard
12 Aug 2024
-
How to Boot Into Safe Mode On a Lenovo Laptop
31 Jul 2024
-
How to Check Lenovo Laptop Fan is Working or Not
09 Jul 2024
-
How to Fix Bluetooth Problem in Lenovo Laptop
05 Jul 2024
-
How to Install OS (Operating System) on Laptop
27 Jun 2024
-
How to Fix It When Windows 11 Won't Shut Down
21 Jun 2024
-
Lenovo E-41 25 Panel Replacement Cost in India
31 May 2024
-
How to Fix Stuck Keys on Lenovo Laptop Keyboard
30 May 2024
-
Lenovo Laptop Black Screen Issue on Windows 11
17 Apr 2024
-
How to Download Lenovo Vantage for Windows 11
15 Apr 2024
-
How to Get Lenovo Accidental Damage Protection
11 Apr 2024
-
Lenovo System Update Download For Windows 11
06 Apr 2024
-
Lenovo Laptop Security Issues in windows 11
04 Apr 2024
-
How to Check Battery Health in Lenovo Laptop
30 Mar 2024
-
How to Run Hardware Diagnostics on Lenovo Laptop
20 Dec 2023
-
How to find model number of lenovo laptop
18 Dec 2023
-
How to Update Drivers in Lenovo Laptops
02 Dec 2023
-
Why is my lenovo laptop making a buzzing noise
28 Nov 2023
-
Best Guide: Resolve Lenovo Laptop Touchpad Issue
11 Oct 2023
-
How to Troubleshoot Lenovo Laptop Battery Issues
16 Aug 2023
-
Lenovo Laptop Hinges Repair or Replacement Cost
09 Aug 2023
-
How to Find Lenovo Laptop Serial Number
08 Aug 2023
-
Lenovo Laptop SSD Upgradation Cost
18 Jul 2023
-
Lenovo Laptop Camera Replacement Cost
18 Jul 2023
-
Lenovo Laptop Battery Replacement Cost
13 Jul 2023
-
Lenovo Laptop Screen Replacement Cost
12 Jul 2023
-
Lenovo Laptop Keyboard Replacement Cost
12 Jul 2023
-
How to Fix Camera Issue in Lenovo Laptop
07 Jul 2023
-
How to Format Lenovo Laptop with USB
06 Jul 2023
-
How to Increase Battery Life on a Lenovo Laptop
21 Jun 2023
-
How to Fix White Screen on Lenovo Laptop
20 Jun 2023
-
Lenovo Laptop Motherboard Replacement Cost
19 Jun 2023
-
How do I stop my Lenovo laptop from overheating?
16 Jun 2023
-
What is Cost of Lenovo Laptop in India?
22 Sep 2022
-
Lenovo Laptop Problems Black Screen
21 Sep 2022
Looking For A Fast & Reliable Laptop Repair Service
We have professional technicians, fast turnaround times and affordable rates. Book Your Repair Job Today!
Submit Your Query

We specialize in all types of laptop services and provide reliable and quality door step service to our clients
- Plot No 135, 2nd Floor, Kakrola Housing complex main market road , Near Metro Pillar no. 789, Nearest Metro Stn. Dwarka Mor, Dwarka, New Delhi-110078 India.
- +91-7042640351,+91-9891868324
- info@bsslaptoprepaircenter.com
- Shop No.126, Patel Chawel,Near Cigarette Factory,Chakala,Andheri East,Mumbai-400099
- +91- 9891868324,+91-8860510848
- Monday - Sunday (10 am to 7 pm)
QUICK LINKS
SERVICE CENTER IN DELHI
DISCLAIMER: Any product names, logos, brands, and other trademarks or images featured or referred to within website are the property of their respective trademark holders. Moreover https://lenovolaptopservicecentres.com/ is neither associated nor affiliated with Lenovo or Lenovo India. Logos and Images are being used only for representation purpose of post warranty Lenovo laptop support and service. BS System Solutions is an independent organization.
BS System Solutions | All Rights Reserved
Design by Attractive web Solutions